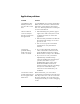User Guide
Table Of Contents
- Visor™ Handheld User Guide
- Windows Edition
- Contents
- About This Guide
- Introduction to Your Visor™ Handheld
- Getting to know your handheld
- Installing the batteries
- Tapping and typing
- Customizing your handheld
- Entering Data in Your Handheld
- Using Graffiti writing to enter data
- Using the onscreen keyboard
- Using your computer keyboard
- Importing data
- Using an external keyboard
- Managing Your Applications
- Overview of Basic Applications
- Common Tasks
- Application Specific Tasks
- Date Book
- Date Book Plus
- Address
- To Do List
- Memo Pad
- Calculator
- CityTime
- Expense
- Communicating Using Your Handheld
- Managing desktop E-Mail away from your desk
- In Mail, you can do the following:
- Setting up Mail on the desktop
- Synchronizing Mail with your E-Mail application
- Opening the Mail application on your handheld
- Viewing e-mail items
- Creating e-mail items
- Looking up an address
- Adding details to e-mail items
- Storing e-mail to be sent later
- Editing unsent e-mail
- Draft e-mail
- Filing e-mail
- Deleting e-mail
- Removing e-mail from the Deleted folder
- Purging deleted e-mail
- Message list options
- HotSync options
- Creating special filters
- Truncating e-mail items
- Mail menus
- Beaming information
- Managing desktop E-Mail away from your desk
- Advanced HotSync® Operations
- Selecting HotSync setup options
- Customizing HotSync application settings
- IR HotSync operations
- Conducting a HotSync operation via modem
- Conducting a HotSync operation via a network
- Using File Link
- Creating a user profile
- Setting Preferences for Your Handheld
- In the Preferences screens, you can do the following:
- Viewing preferences
- Buttons preferences
- Connection preferences
- Digitizer preferences
- Formats preferences
- General preferences
- Network preferences and TCP/IP software
- Selecting a service
- Entering a user name
- Entering a password
- Selecting a connection
- Adding telephone settings
- Connecting to your service
- Creating additional service templates
- Adding detailed information to a service template
- Creating a login script
- Deleting a service template
- Network preferences menu commands
- TCP/IP troubleshooting
- Owner preferences
- ShortCuts preferences
- Maintaining Your Handheld
- Troubleshooting Tips
- Creating a Custom Expense Report
- Non-ASCII Characters for Login Scripts
- Other Product Information
- Index
Appendix B Page 253
I cannot launch the
HotSync Manager.
■
Make sure you are not running another
program, such as America Online,
CompuServe, or WinFax, that uses the
port you selected in the Setup dialog
box.
■
Reinstall the Palm Desktop software.
I am using Outlook
as my PIM, but I
cannot do a HotSync
operation.
■
Click the HotSync Manager and choose
Custom. Check that the Outlook
conduits are installed and active.
■
Reinstall the Palm Desktop software
and make sure you select the option to
synchronize with MS Outlook.
I tried to do a local
HotSync operation,
but it did not
complete
successfully.
Try each of these in turn:
■
Make sure HotSync Manager is
running. If HotSync Manager is
running, exit and restart it.
■
Click the HotSync Manager and make
sure that the Local USB option has a
check next to it. If you are using an
optional serial cradle, make sure that
the Local Serial has a check next to it,
then select Setup and confirm that the
COM port setting matches the port
where you attached the serial cradle.
■
Check the cable connection between the
cradle and the port on your computer.
■
Make sure you installed the software
that came with your handheld. You
must install this software even if you
upgraded from a Palm OS handheld.
■
If you installed a conduit from a third-
party software developer, contact the
developer for support.
■
If you are using a serial cradle, try a
lower baud rate setting on the Local tab
in the Setup dialog box.
■
Make sure you selected your user name
in Palm Desktop software before
beginning the HotSync operation.