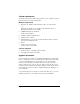User Guide
Table Of Contents
- Visor™ Handheld User Guide
- Windows Edition
- Contents
- About This Guide
- Introduction to Your Visor™ Handheld
- Getting to know your handheld
- Installing the batteries
- Tapping and typing
- Customizing your handheld
- Entering Data in Your Handheld
- Using Graffiti writing to enter data
- Using the onscreen keyboard
- Using your computer keyboard
- Importing data
- Using an external keyboard
- Managing Your Applications
- Overview of Basic Applications
- Common Tasks
- Application Specific Tasks
- Date Book
- Date Book Plus
- Address
- To Do List
- Memo Pad
- Calculator
- CityTime
- Expense
- Communicating Using Your Handheld
- Managing desktop E-Mail away from your desk
- In Mail, you can do the following:
- Setting up Mail on the desktop
- Synchronizing Mail with your E-Mail application
- Opening the Mail application on your handheld
- Viewing e-mail items
- Creating e-mail items
- Looking up an address
- Adding details to e-mail items
- Storing e-mail to be sent later
- Editing unsent e-mail
- Draft e-mail
- Filing e-mail
- Deleting e-mail
- Removing e-mail from the Deleted folder
- Purging deleted e-mail
- Message list options
- HotSync options
- Creating special filters
- Truncating e-mail items
- Mail menus
- Beaming information
- Managing desktop E-Mail away from your desk
- Advanced HotSync® Operations
- Selecting HotSync setup options
- Customizing HotSync application settings
- IR HotSync operations
- Conducting a HotSync operation via modem
- Conducting a HotSync operation via a network
- Using File Link
- Creating a user profile
- Setting Preferences for Your Handheld
- In the Preferences screens, you can do the following:
- Viewing preferences
- Buttons preferences
- Connection preferences
- Digitizer preferences
- Formats preferences
- General preferences
- Network preferences and TCP/IP software
- Selecting a service
- Entering a user name
- Entering a password
- Selecting a connection
- Adding telephone settings
- Connecting to your service
- Creating additional service templates
- Adding detailed information to a service template
- Creating a login script
- Deleting a service template
- Network preferences menu commands
- TCP/IP troubleshooting
- Owner preferences
- ShortCuts preferences
- Maintaining Your Handheld
- Troubleshooting Tips
- Creating a Custom Expense Report
- Non-ASCII Characters for Login Scripts
- Other Product Information
- Index
Chapter 1 Page 13
To upgrade:
1. Synchronize your old handheld with your old Palm Desktop
software. This ensures that the latest information from your
handheld is on your desktop computer.
2. (Optional) To ensure against any data loss, go to the folder that
stores Palm Desktop software, copy your user name folder, and
store the copy outside the Palm Desktop software folder.
3. Follow the installation instructions in “Installing Palm Desktop
software” later in this chapter. Be sure to install the new software
in the same folder as the old software.
4. Place your new handheld in the cradle and press the HotSync
button. If the Select User dialog box appears, select your user
name.
5. Compare the applications on your old and new handhelds.
6. Beam any third party applications that did not transfer from your
old handheld to your new handheld, or install them from the
original files.
Each handheld must have a unique name
After you complete the upgrade process described above, you have
two handhelds with the same name. This is an undesirable situation.
Each handheld must have a unique name in order to prevent
unexpected results during HotSync operations and other
complications.
We strongly recommend that you perform a hard reset on your old
handheld. See “Performing a hard reset” in Appendix A for details.
A hard reset not only erases all data from the old handheld; it also
erases the name and makes that handheld a clean slate, ready to
receive a new name. The next time you perform a HotSync operation
with this old handheld, you are asked to give it a name. Be sure to give
it a unique name.