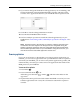Handbook
Selecting types of phone numbers
75
3. Enter the last name of the person you want to add to your Address Book.
The handheld automatically capitalizes the first letter of each field (except
numeric and e-mail fields). You do not have to use the CAPS key to capitalize
the first letter of the name.
4. Tap the First Name field.
TIP
Pressing Tab
moves the cursor to the next field.
5. Enter the first name of the person in the First Name field.
6. Enter the other information that you want to include in this entry.
As you enter letters in the Title, Company, City, and State fields, text appears for
the first logical match that exists in your Address Book. As you enter more
letters, a closer match appears. For example, you may already have Sacramento
and San Francisco in your Address Book. As you enter S, Sacramento appears,
and as you continue entering a and n San Francisco replaces Sacramento. As
soon as the word you want appears, tap the next field to accept the word.
7. Tap the scroll arrows or press Up/Down on the navigator to move to the next
page of information.
8. After you finish entering information, Press Function + Enter
,
or
tap Done.
TIP
To create an entry that always appears at the top of the Address list, begin the
Last name or Company field with a symbol, as in *If Found Call*. This entry can
contain contact information in case you lose your handheld.
Selecting types of phone numbers
You can select the types of phone numbers or e-mail addresses that you associate
with an Address Book entry. Any changes you make apply only to the current
entry.
Tap Done