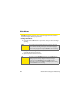User Guide
246 Section 5B: Increasing Your Productivity
World Clock
World Clock displays the day and time in three cities anywhere around the globe.
Whether you’re traveling or staying at home, it’s easy to keep track of the best
times to reach your business associates, friends, and family in faraway places.
Setting Cities
World Clock shows the system date and time above the world map. If you
selected the option to get the date and time from the mobile network (see “Set-
ting the Date and Time” on page 294), the Nationwide Sprint PCS® Network auto-
matically updates the time display to match the local time when you travel.
Below the world map you can view the time in two
other cities. If you travel a lot, you may want to select
your home city as one of these two cities, so that you
always know what time it is at home.
1. Go to Applications and select World Clock .
2. Select a city pick list, and then select a city in the
same time zone.
Adding Cities
If the city you want to display is not in the predefined list, you can add it.
1. Select a city pick list, and then select Edit List.
2. Select Add.
3. Select a location in the same time zone as the city you want to add, and
then select OK.