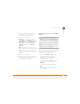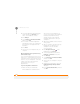User Guide
COMMON QUESTIONS
206
11
CHAPTER
If an app that you deleted reappears on
your smartphone, try deleting the app from
your Backup folder.
Palm Desktop does not respond to a sync
attempt
1 Make sure that the USB sync cable is
securely connected to the USB port on
your computer and on the bottom of
your smartphone (see S
ynchronizing
information—the basics).
2 Make sure that HotSync manager is
running:
Windows: Right-click HotSync
manager in the taskbar in the
lower-right corner of your computer
screen, and make sure that Local USB
is checked. If you don’t see the HotSync
manager icon, click Start, select
Programs, select Palm, and then select
HotSync Manager.
Mac: Find the Palm folder on your Mac
hard drive. Double-click HotSync
manager in the Palm folder. In the
Connection Settings panel, set the
Local Setup port to Palm USB.
3 Synchronize. If the synchronization is
successful, you do not need to
complete the remaining steps.
4 Perform a soft reset (see Performing a
soft reset).
5 Synchronize. If the synchronization is
successful, you do not need to
complete the remaining steps.
6 If problems persist and you’re
synchronizing through a USB hub, try
connecting the sync cable to a different
USB port or directly to your computer’s
built-in USB port.
7 Reboot your computer.
TIP
If you’re having trouble trying to sync
using an IR or Bluetooth connection, try using
the USB sync cable instead. If this solves the
problem, then check your IR or Bluetooth
settings (see Synchronizing information—
advanced).