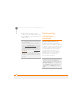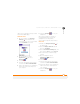User Guide
YOUR APPLICATION AND INFO MANAGEMENT TOOLS
168
9
CHAPTER
MAC ONLY
1 Double-click the Palm Desktop icon
in the Palm folder.
2 From the HotSync menu, select
Conduit Settings.
3 From the User pop-up menu, select
your device name.
4 Select the application for which you
want to turn synchronization on or off,
and then click Conduit Settings.
5 Select Synchronize the files to turn on
synchronization for an app.
Select Do nothing to turn off
synchronization for an app that currently
synchronizes (for example, to turn off
synchronization for Memos if you do not
use this app).
NOTE Select one of the two overwrite
options if you want the information in one
location (smartphone or computer) to
completely replace the information in the
other location for that app. For example, if
the Calendar info on your smartphone is
accurate but the info on your computer has
become corrupted, select Handheld
overwrites Macintosh for the Calendar
app to have your smartphone info replace
your computer info. Note that “handheld”
refers to your smartphone.
6 (Optional) Repeat steps 4 and 5 for
each application for which you want to
turn synchronization on or off.
7 Click OK, and then close the Conduit
Settings window.
TIP
Mac To keep the current setting on an
ongoing basis, select Make Default. If you do
not select this button, the option you select
applies only the next time you synchronize.
Thereafter, info is updated according to the
default setting.