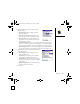User Guide
Calendar :: 103
5. Enter the category name.
6. Select the color you want to give this category.
7. Select OK, and then select OK two more times.
Now that the category is set up, you can assign a specific event to this category.
See the next section for details.
Editing or deleting an event
1. Select the event you want to reschedule.
2. Select Details.
3. In addition to the settings covered earlier in this chapter, you can also change any
of the following settings:
• Date and Time: When the event takes place. Change these settings to
reschedule the event.
• Location: A description of where the event takes place.
• Category: The color-coded category for this event.
• Note : Space for you to enter additional text.
• Delete: The event is erased from your calendar.
4. Select OK.
Scheduling a repeating event
1. Create an event, and then select it.
2. Select Details.
3. Select the Repeat pick list, and then select a repeat interval.
4. For weekly events, select the day(s) the event repeats; for monthly events,
select Day or Date to indicate the repeating method.
5. If the event has an ending date, select the End on pick list, select Select Date,
and then select the ending date.
To save memory, you can
purge your old events.
Open the Record menu and
select Purge. Select the
Delete events older than
pick list and select a
timeframe. Select OK.
If you sync with Microsoft
Outlook and your events
include other people, a
With field appears in the
Details dialog box and your
attendee info appears in
this field after you sync.
To enter a birthday, add
this info to the person’s
Contacts entry.
To enter an anniversary,
create an untimed event.
Then, from the Details
screen, select Year as the
repeat interval.
RushUG.book Page 103 Monday, June 13, 2005 1:33 PM