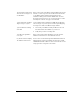User Guide
Table Of Contents
- Treo™ 180g Communicator User Guide
- Windows Edition
- Contents
- Introduction to Your Treo™ 180g Communicator
- Getting to know your communicator
- Inserting the SIM card
- Charging the battery
- Turning your Treo on and off
- Using the stylus to get things done
- Elements of the communicator interface
- Customizing your communicator
- Using the headset
- Connecting the HotSync cable
- Using desktop software
- Entering Data in Your Communicator
- Using Graffiti writing to enter data
- Using the onscreen keyboard
- Using your computer keyboard
- Importing data
- Managing Your Applications
- Applications Overview
- Common Tasks
- Application Specific Tasks
- PhoneBook
- To change the PhoneBook view, do one of the following:
- Using the Speed Dial view
- Using the Dial Pad view
- Using the Contacts view
- Using the Call History view
- Using the Active Call view
- Forwarding calls
- Other ways to make a call
- PhoneBook menus
- Date Book Plus
- Scheduling an event
- Rescheduling an event
- Setting an alarm for an event
- Scheduling repeating or continuous events
- Changing the Date Book Plus view
- Working in Week View
- Working in Week View with Text
- Working in Month View
- Working in Year View
- Working in List View
- Spotting event conflicts
- Working with floating events
- Working with To Do items
- Using the Daily Journal
- Using templates
- Date Book Plus menus
- Blazer
- SMS Messaging
- To Do List
- Memo Pad
- Calculator
- CityTime
- Expense
- SIM Book
- SIM Services
- PhoneBook
- Setting Preferences for Your Communicator
- In the Preferences screens, you can do the following:
- Viewing Preferences
- Buttons Preferences
- Connection Preferences
- Digitizer Preferences
- Formats Preferences
- General Preferences
- Network Preferences and TCP/IP software
- Selecting a service
- Entering a user name
- Entering a password
- Selecting a connection
- Adding telephone settings
- Connecting to your service
- Creating additional service templates
- Adding detailed information to a service template
- Creating a login script
- Deleting a service template
- Network Preferences menu commands
- TCP/IP troubleshooting
- Owner Preferences
- Ringer Preferences
- ShortCuts Preferences
- Advanced HotSync® Operations
- Selecting HotSync setup options
- Customizing HotSync application settings
- IR HotSync operations
- Conducting a wireless HotSync operation
- Conducting a HotSync operation via a network
- Using File Link
- Creating a user profile
- Maintaining Your Communicator
- Troubleshooting Tips
- Creating a Custom Expense Report
- Non-ASCII Characters for Login Scripts
- Advanced Call Forwarding Options
- Other Product Information
- Index
Appendix B Page 223
HotSync problems
Problem Solution
Why can’t I synchronize my
communicator with my
computer?
Try each of these in turn. After each step, try to synchronize to see
if the problem persists:
■ Make sure you installed the software that came with your
communicator. You must install this software even if you
upgraded from another Palm OS handheld.
■ Make sure there are no active calls on your Treo before you
begin a HotSync operation. You cannot synchronize while you
have an active call, and you cannot make or receive calls during
a HotSync operation.
■ Make sure you selected your user name in Palm Desktop
software before beginning the HotSync operation.
■ Perform a soft reset. See page 212 for details.
■ Make sure the HotSync Manager icon
appears in the
Windows system tray in the lower-right corner of the screen. If
it does not appear, open the Start menu, select Programs,
Handspring, and then HotSync Manager.
■ Click the HotSync Manager icon and make sure that the Local
USB option has a check next to it. If you are using an optional
serial cable, make sure that the Local Serial has a check next to
it, then select Setup and confirm that the COM port setting
matches the port where you attached the serial cable.
■ Make sure the cable is connected securely to your computer
and your communicator.
■ If you’re using a USB cable, insert the Handspring CD into your
computer, use Windows Explorer or My Computer to navigate to
the Utilities folder, and then run the Visor USB registry utility.
■ Make sure you are using the correct type of cable. If your
computer does not have a USB port, or is running Windows 95
or Windows NT 4.0, you must use a serial cable.
■ If you are using a USB cable, disconnect any other USB devices
you are using. If you’re connecting your cable to a USB hub,
disconnect it and connect your cable directly to your computer.
■ If you are using a serial cable, try a lower baud rate setting on
the Local tab in the Setup dialog box.
■ Restart your computer.
■ If you installed a conduit from a third-party software developer,
contact the developer for support.