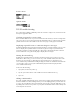User Guide
Table Of Contents
- Treo™ 180g Communicator User Guide
- Windows Edition
- Contents
- Introduction to Your Treo™ 180g Communicator
- Getting to know your communicator
- Inserting the SIM card
- Charging the battery
- Turning your Treo on and off
- Using the stylus to get things done
- Elements of the communicator interface
- Customizing your communicator
- Using the headset
- Connecting the HotSync cable
- Using desktop software
- Entering Data in Your Communicator
- Using Graffiti writing to enter data
- Using the onscreen keyboard
- Using your computer keyboard
- Importing data
- Managing Your Applications
- Applications Overview
- Common Tasks
- Application Specific Tasks
- PhoneBook
- To change the PhoneBook view, do one of the following:
- Using the Speed Dial view
- Using the Dial Pad view
- Using the Contacts view
- Using the Call History view
- Using the Active Call view
- Forwarding calls
- Other ways to make a call
- PhoneBook menus
- Date Book Plus
- Scheduling an event
- Rescheduling an event
- Setting an alarm for an event
- Scheduling repeating or continuous events
- Changing the Date Book Plus view
- Working in Week View
- Working in Week View with Text
- Working in Month View
- Working in Year View
- Working in List View
- Spotting event conflicts
- Working with floating events
- Working with To Do items
- Using the Daily Journal
- Using templates
- Date Book Plus menus
- Blazer
- SMS Messaging
- To Do List
- Memo Pad
- Calculator
- CityTime
- Expense
- SIM Book
- SIM Services
- PhoneBook
- Setting Preferences for Your Communicator
- In the Preferences screens, you can do the following:
- Viewing Preferences
- Buttons Preferences
- Connection Preferences
- Digitizer Preferences
- Formats Preferences
- General Preferences
- Network Preferences and TCP/IP software
- Selecting a service
- Entering a user name
- Entering a password
- Selecting a connection
- Adding telephone settings
- Connecting to your service
- Creating additional service templates
- Adding detailed information to a service template
- Creating a login script
- Deleting a service template
- Network Preferences menu commands
- TCP/IP troubleshooting
- Owner Preferences
- Ringer Preferences
- ShortCuts Preferences
- Advanced HotSync® Operations
- Selecting HotSync setup options
- Customizing HotSync application settings
- IR HotSync operations
- Conducting a wireless HotSync operation
- Conducting a HotSync operation via a network
- Using File Link
- Creating a user profile
- Maintaining Your Communicator
- Troubleshooting Tips
- Creating a Custom Expense Report
- Non-ASCII Characters for Login Scripts
- Advanced Call Forwarding Options
- Other Product Information
- Index
Chapter 7 Page 191
Service menu
Options menu
TCP/IP troubleshooting
If you are having a problem establishing a network connection using TCP/IP, check this section
and try the suggestions listed.
Checking your wireless service status
Make sure the wireless mode on your communicator is active and that you are in a coverage area.
The LED on the top of your communicator and the signal bars at the top of the PhoneBook screen
provide visual cues about the wireless mode status. See page 15 and page 84 for details.
Displaying expanded Service Connection Progress messages
It’s helpful to identify at what point in the login procedure the connection fails. An easy way to do
this is to display the expanded Service Connection Progress messages. Expanded Service
Connection Progress messages describe the current stage of the login procedure. Press the
bottom scroll button at any point during login to display these messages.
Viewing the Network Log
If viewing the expanded Service Connection Progress messages does not give you enough
information to find out why you cannot connect to your ISP or dial-in server, take a look at the
Network Log. The Network Log lists all of the communication that occurs between your
communicator and your dial-in server during the login procedure. The information in the Network
Log can help your ISP or your System Administrator pinpoint where the login procedure
communication fails and why.
To view the Network Log:
1. Tap Options, and then tap View Log.
2. Tap the up and down arrows of the scroll bar to see the entire Network Log.
3. Tap Done.
Adding a DNS number
If your ISP or dial-in server requires a DNS number and you did not enter that information in the
Network Preferences screen, it will appear that you successfully logged into your network. When
you try to use an application or look up information, however, the connection fails. If this occurs,
try adding a DNS number. Ask your ISP or your System Administrator for the correct Primary and
Secondary DNS IP numbers.