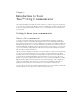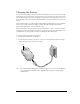User Guide
Table Of Contents
- Treo™ 180g Communicator User Guide
- Windows Edition
- Contents
- Introduction to Your Treo™ 180g Communicator
- Getting to know your communicator
- Inserting the SIM card
- Charging the battery
- Turning your Treo on and off
- Using the stylus to get things done
- Elements of the communicator interface
- Customizing your communicator
- Using the headset
- Connecting the HotSync cable
- Using desktop software
- Entering Data in Your Communicator
- Using Graffiti writing to enter data
- Using the onscreen keyboard
- Using your computer keyboard
- Importing data
- Managing Your Applications
- Applications Overview
- Common Tasks
- Application Specific Tasks
- PhoneBook
- To change the PhoneBook view, do one of the following:
- Using the Speed Dial view
- Using the Dial Pad view
- Using the Contacts view
- Using the Call History view
- Using the Active Call view
- Forwarding calls
- Other ways to make a call
- PhoneBook menus
- Date Book Plus
- Scheduling an event
- Rescheduling an event
- Setting an alarm for an event
- Scheduling repeating or continuous events
- Changing the Date Book Plus view
- Working in Week View
- Working in Week View with Text
- Working in Month View
- Working in Year View
- Working in List View
- Spotting event conflicts
- Working with floating events
- Working with To Do items
- Using the Daily Journal
- Using templates
- Date Book Plus menus
- Blazer
- SMS Messaging
- To Do List
- Memo Pad
- Calculator
- CityTime
- Expense
- SIM Book
- SIM Services
- PhoneBook
- Setting Preferences for Your Communicator
- In the Preferences screens, you can do the following:
- Viewing Preferences
- Buttons Preferences
- Connection Preferences
- Digitizer Preferences
- Formats Preferences
- General Preferences
- Network Preferences and TCP/IP software
- Selecting a service
- Entering a user name
- Entering a password
- Selecting a connection
- Adding telephone settings
- Connecting to your service
- Creating additional service templates
- Adding detailed information to a service template
- Creating a login script
- Deleting a service template
- Network Preferences menu commands
- TCP/IP troubleshooting
- Owner Preferences
- Ringer Preferences
- ShortCuts Preferences
- Advanced HotSync® Operations
- Selecting HotSync setup options
- Customizing HotSync application settings
- IR HotSync operations
- Conducting a wireless HotSync operation
- Conducting a HotSync operation via a network
- Using File Link
- Creating a user profile
- Maintaining Your Communicator
- Troubleshooting Tips
- Creating a Custom Expense Report
- Non-ASCII Characters for Login Scripts
- Advanced Call Forwarding Options
- Other Product Information
- Index
Chapter 1 Page 17
Charging the battery
To use your communicator, you must connect the travel charger or the HotSync cable and charge
the battery. When you’re near your computer, connect your communicator to the HotSync cable
with the travel charger connected to a wall outlet as shown in the section that begins on page 23.
When travelling, connect the travel charger cable directly to your communicator as shown in this
section.
When wireless mode is on, a fully charged battery provides approximately 2.5 hours of talk time
or 60 hours of standby time. When wireless mode is off, a fully charged battery provides
approximately three weeks of use in handheld mode.
If the battery drains to the point where your communicator does not turn on, it stores your data
safely for about three days. Therefore, we recommend that you charge the battery daily to avoid
potential data loss. See Appendix A for tips on extending the life of the battery.
To charge the battery with the travel charger:
1. Plug the travel charger into a wall outlet.
2. With the word “UP” facing up (as shown), connect the travel charger cable to the charger
connector on the bottom of your communicator.
Tip: The LED is solid red while your communicator charges. When the LED turns solid green,
your communicator is charged. It takes approximately 90 minutes to charge a fully
drained battery.
LED