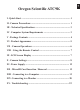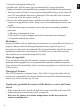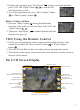Dear Customer, Thank you for purchasing the ATC9K by Oregon Scientific. At Oregon Scientific, we understand that adventure sports enthusiasts as well as everyday enthusiasts take great pride and satisfaction in recording and viewing first person footage captured by our hands free action cam. For this reason, the ATC9K was designed and engineered with extreme precision, in order to allow you to take the adventure home with you.
I . Quick Start .................................................................................... 1 II . Camera Precautions ................................................................... 1 III . Technical Specifications ............................................................ 3 IV . Computer System Requirements ............................................. 3 V . Package Contents ........................................................................ 4 VI . Product Appearance ...................
I) Quick Start Turning the ATC9K On Press the On/Off Button . A start up screen will be shown on the LCD. Recording Video Footage 1. Aim the ATC9K at what you would like to record. 2. To start recording press the Movie shutter button at the top of the camera. 3. Press the movie shutter button again to stop recording. An animation showing a circular motion will appear, which indicates the footage is being saved. Shooting Photos 1. Aim the ATC9K at what you would like to take a picture. 2.
Keep the rechargeable battery dry. Replace only with the same type recommended by Oregon Scientific. Dispose of used the rechargeable battery promptly as described in the instructions. Turn the camera off before removing the rechargeable battery or the microSD card. The card and the data may be damaged if the microSD card is inserted or removed while the camera is still on. • Remove the rechargeable battery and the microSD card before storing the camera for long periods of time.
III) Technical Specifications • Sensor resolution 5M pixels CMOS. • Supports Micro SD/SDHC Class 4 card or above and compatible up to 32GB (not included).
UK V) Package Contents Thank you for purchasing the ATC9K Action Camera, this package should contain the: 1. Main Camera Unit with Camera Grip 2. Carrying Bag 1 3. Software Installation CD 4 4. Remote Control 10 5. Rechargeable Battery 2 6. Long Silicon Strap 5 16 7. Long Velcro Strap 3 17 8. Helmet Grip 9. Handlebar Mount 13 10.Base Mount and Tripod Mount 14 15 11.Rubberized Patch 12.Velcro Patch 12 11 13.USB Cable 8 14.HDMI Cable 15.User Manual 9 16.Screw 17.
VI) Product Appearance Main Unit 12 12 11 8 7 3 2 3 1 4 5 2 1 4 10 9 11 8 10 9 6 7 6 5 1 Play/Pause button Play/Pause/Confirm 2 Left button Left 3 Menu button Settings menu 4 Right button Right 5 Power On-Off Power on/off unit 6 Movie Shutter button Record start/stop 7 Photo Capture button Take photo 8 USB Connection Connect to the computer 9 HDMI Connection Connect to the TV 10 microSD card slot Insert microSD card 11 Battery Compartment
Turning the Camera On Press the On/Off button on the LCD screen. . A start up screen will be shown Turning on for the first time 1. The system will ask you to set the Date/Time/Timezone when the camera is turned on for the first time or the rechargeable battery is reinstalled. to select your options. Press to confirm your 2. Press selections. Recording Videos 1. Aim at what you want to record. 2. To start recording press the “Movie shutter button” at the top of the camera. 3.
3. During video playback, press “Play/Pause” , to pause or resume playback, press “Left” and “Right” button to activate fast forward and fast reverse. 4. To exit the playback mode, press “Movie shutter” button or “Photo Capture” button . Delete a Video or Photo 1. Press the “Menu” button during playback mode, select the video or file you want to delete with “Left” and “Right” button . 2. Then press “Play/Pause” to confirm deletion after the dialogue box pops up. V III) Using the Remote Control 1.
Display the photo resolution setting. Display the EV value. Display the quality setting of the videos & photos. Indicate that there is no microSD card inserted. The red line will disappear when a microSD card is inserted. Privacy Mode is on. It will disappear when it is disabled in the user settings. GPS function is on. It will disappear when the camera is not equipped with the GPS module or it is disabled in the user settings.
Video Settings 1. Resolution You can set your video resolution here. Full HD/30 1920x1080, 30 fps HD/60 1280x720, 60 fps HD/30 1280x720, 30 fps WVGA 848x480, 60 fps 2. Quality You can select Fine, Good or Normal. 3. EV The Exposure values range from +2.0 to -2.0. You can set the appropriate value to suit your shooting environment. 4. White B.
G-Sensor Settings 1. Operate You can turn on or off the G-Sensor here. Power consumption can be reduced by turning off the G-Sensor. 2. Data Display You can display G-Sensor related data on the videos and photos via HDMI output by turning on this setting. GPS Settings GPS Module is sold separately. Please refer to the corresponding manual for these settings. General Settings 1. Laser Pt.
4. Time Stamp Date and time will be stamped on the videos and photos with this setting being turned on. 5. LCD Sleep This setting controls the sleep time of the LCD screen. While the LCD is sleeping, power consumption is reduced. 6. Auto Off Sometimes you may want the camera to turn off automatically during idle. Set your preference here to do so. 7. Date Set your date here. 8. Time Set your time here. 9. Timezone Set your timezone here. 10. Language Set your system language here. 11. Light Freq.
UK XI) Power Supply Battery Replacement 1. Unlock the rear of the unit by lifting the latch. 2. Insert the rechargeable battery into the battery slot as indicated until it clicks in place. 3. If you want to release the rechargeable battery, turn the battery hinge downwards until it comes out from the slot. 4. Close the battery door firmly before closing the latch. NOTE: When the battery is low, the battery low icon will appear on the LCD screen and the red LED will light up.
X II) MicroSD Card Insertion / Removal Insert 1. Turn the camera off. 2. Unlock the end latch to open the camera. 3. Ensure the microSD card terminals are facing down, then insert it carefully and completely until it clicks in place. 4. Close the camera and lock the latch. Remove 1. Turn the camera off. 2. Unlock the end latch to open the camera. 3. Push the card until it clicks, then pull the card out. 4. Close the camera and lock the latch. NOTE: - Ensure the card is inserted correctly.
1. To start, choose your own account to login with your password or simply create a new account if you are using the PC application for the first time. You can always access your profile information by clicking the top-right icon after you login to the application. 2. User accounts and profiles are password protected. A password hint question and answer fields will be added in case users forget their passwords. Import Videos and Photos 1.
Video and Photo Viewer 1. The Viewer will display both videos and photos. 2. When the viewer is showing video files, the following screen will be shown: I. A video player II. A video timeline with a dragger which you can manually drag the position o reveal certain instances of the video. III. A volume control slider. The audio will be muted when the speaker icon under the volume slider is pressed . The icon will be changed as indicated. IV.
I. A photo viewer II. The name of the photo. III. An information icon which shows the general information of the photo when it has been clicked. Users are able to edit the title and description of the photo. Moreover, users are able to import KML to corresponding photo which is imported from local drive instead of the camera. IV. The index of the photo V. A previous button VI. A next button VII. A full screen button . VIII. A rotation button which users can rotate photos in 0, 90, 180 and 270 degrees.
File Management 1. Within the File Management, videos and photos are displayed separately into 2 lists. 2. All videos and photos imported will be displayed within the “Library” tab. 3. The videos and photos that were imported last time (no matter the files are assigned to album or not) are displayed in the “Last Import” tab. 4. Users are able to create , delete and rename (rollover and click in front of the album name) albums. 5. Same files can fall into different albums. 6.
VI. Date With options: anytime, past 24 hours, past week, past month, past year, specific date (if user is not choosing a specific date, the second and third pulldown menu won’t be shown.) 9. Video File Listing shows: I. The total number of videos and file size of an individual tab. II. A pulldown menu for users to sort the files by title, filename, file size, duration and date (time). III. Thumbnails of the first frames of every individual video for you to playback IV. Details of the videos. V.
IV. Details of the photos. V. An edit info icon VI. A trash icon to edit the title and descriptions of photos. to delete files or remove tags. VII. Multiple item selections are allowed by ctrl-click or shift-click. VIII. You can drag and drop from lists to albums on the left hand side. Data Graphs 1. Data graphs are plotted by the data in the .MAP file. 2. There are 3 kinds of data graphs; speed vs time, acceleration vs time and distance vs time represented by 3 buttons; SPD vs T, ACC vs T and DST vs T.
1. This viewer is a pseudo-sphere showing resolved accelerations with directions and magnitudes, which are represented by the black line. 2. The length of the lines is magnitude. 3. The motions and the length variations of the line will follow the data from the .MAP file. Application Update While you are connecting to the internet, the PC application will check for any updates automatically. You can either accept it or update the application manually by pressing the update icon at the top right corner.
Delete Video or Photo 1. Press “Menu” button to activate the submenu. 2. Select “Delete”. 3. Confirm the deletion by pressing “Play/Pause” button . Switch between Video and Photo 1. Press “Menu” button to activate the submenu. 2. Select “View Videos” or “View Photos” by press the “Right” button . 3. Confirm by pressing “Play/Pause” button . Slideshow 1. Press “Menu” button to activate the submenu when you are in the photo thumbnail view. 2. Select “Slideshow” by press the “Right” button . . 3.
There’s no display • Does the rechargeable battery properly installed? • Does the rechargeable battery need replacing? After the ATC9K is connected to my PC, it cannot find the new drive in the ‘My Computer’ folder • Ensure each end of the ATC9K USB cable is properly and firmly connected. • Ensure your USB port is working properly. Try connecting another USB device into the port. If the other device does not work, the USB port may have a malfunction.
Further Help We make every effort to ensure the accuracy and appropriateness of the information provided on our products. We encourage you to contact our Technical Support Team at atc@oregonscientific.com with any problems and/or suggestions, or, call our Customer Service Department at 0871 222 1966. Our service representatives will be happy to help you. Please note that the Technical Support Team cannot issue or authorize any RMA’s or replacements.
Changes or modifications to this unit not expressly approved by the party responsible for compliance could void the user’s authority to operate the equipment. CAUTION LASER RADIATION WHEN OPEN DO NOT STARE INTO BEAM OR VIEW DIRECTLY WITH OPTICAL INSTRUMENTS INFORMATION FOR USERS In accordance with European Directives 2002/95/CE, 2002/96/CE and 2003/108/CE on the restriction of the use of dangerous substances in electric and electronic equipment as well as their waste disposal.