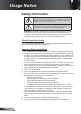Table of Contents Table of Contents.............................1 Usage Notice....................................2 Safety Information................................2 Precautions..........................................3 Eye Safety Warnings...........................6 Introduction.......................................7 Package Overview...............................7 Product Overview................................8 Main Unit............................................... 8 Keypad......................
Usage Notice Safety Information The lightning flash with arrow head within an equilateral triangle is intended to alert the user to the presence of uninsulated “dangerous voltage” within the product’s enclosure that may be of sufficient magnitude to constitute a risk of electric shock to persons. The exclamation point within an equilateral triangle is intended to alert the user to the presence of important operating and maintenance (servicing) instructions in the literature accompanying the appliance.
Usage Notice Precautions Please follow all warnings, precautions and maintenance as recommended in this user’s guide. When the lamp reaches.the.end. of.its.life,.the. projector will not turn.back.on.until. the lamp module has.been.replaced.. To.replace.the. lamp, follow the procedures.listed. under.“Replacing. the Lamp” section on.pages.59- 0.. ▀■.Warning- Do not look into the projector’s lens when the lamp is on. The bright light may hurt your eyes. ▀■.
Usage Notice Do: Turn off and unplug the power plug from the AC outlet before cleaning the product. Use a soft dry cloth with mild detergent to clean the display housing. Disconnect the power plug from AC outlet if the product is not being used for a long period of time. Do not: Block the slots and openings on the unit provided for ventilation. Use abrasive cleaners, waxes or solvents to clean the unit. Use under the following conditions: - In extremely hot, cold or humid environments.
Usage Notice Pregnant women, the elderly, sufferers of serious medical conditions, those who are sleep deprived or under the influence of alcohol should avoid utilizing the unit’s 3D functionality.
Usage Notice Eye Safety Warnings English ▀■ Avoid staring/facing directly into the projector beam at all times. Keep your back to the beam as much as possible. ▀■ When projector is used in a classroom, adequately supervise students when they are asked to point out something on the screen. ▀■ In order to minimize the lamp power, use room blinds to reduce ambient light levels.
Introduction Package Overview Unpack and inspect the box contents to ensure all parts listed below are in the box. If something is missing, please contact Optoma customer service. Standard Accessories CD.User.Manual Warranty Card Quick.Start.Card WEEE.Card. . Projector Power Lead Remote .2.×.AAA.Batteries (for EMEA only) Documentation Optional Accessories Optional. accessories vary depending.on. model, specification.and.region. Carry Bag Lens.Cap HDMI.Cable MHL.Cable Lens.
Introduction Product Overview Main Unit 1 2 3 4 5 11 13 6 7 8 12 Do not block projector in/out air vents. (*) Optional accessory. 6 . 2. 3. 4. 9 14 ens L IR Receiver Keypad Input / Output Connections 5. Power Socket . Tilt-Adjustment Feet 7. Lens Cap (*) English 10 . 9. 0. . 2. 3. 4.
Introduction .Keypad 2 3 4 5 7 . 2. 3. 4. 5. . 7. . 9. 0. .
Introduction Input/Output Connections Remote mouse requires special remote. English 10 . 2. 3. 4. 5. . 7. . 5 HDMI 2 USB 12V OUT AUDIO-OUT 4 3 HDMI 1/ MHL 2 3D SYNC Out (5V) 1 6 7 8 12V Trigger Relay (12V, 250mA, 3.5mm mini jack) 3D Sync Out (5V) connector HDMI 1/ MHL connector Security Bar Audio Out connector (3.
Introduction Remote Control Some keys may have no function for models which do not support these features. 3 4 2 1 6 5 7 8 9 10 11 12 13 14 15 16 17 18 19 20 21 22 23 . 2. 3. 4. 5. . 7. . 9. 0. . 2. 3. 4. 5. . 7. . 9. 20. 2 . 22. 23. 24.
Installation Connecting to the Projector Connecting a Computer/Notebook 3D.glasses 2 HDMI 2 HDMI 1/ MHL 4 USB 5 Audio.output MOLEX Due.to.the. difference.in. applications.for. each country, some regions may have.different. accessories. (*) Optional. accessory. AUDIO-OUT 12V OUT 3D SYNC Out (5V) 3 .................................................................................................*12V DC plug 2................................................................................
Installation Connecting a Video source DVD player, Blu-ray player, Set-top box, HDTV receiver, Games console 3D.glasses MHL 2 3 5 HDMI 2 HDMI 1/ MHL 4 USB Due.to.the. difference.in. applications.for. each country, some regions may have.different. accessories. (*) Optional. accessory. AUDIO-OUT 12V OUT 3D SYNC Out (5V) Audio.output DVD player, Set-top.box,. HDTV.receiver .................................................................................................*12V DC plug 2...
Installation Connect to 3D Video Devices The 3D video source device must be powered on before the 3D projector. If input video is normal 2D, please press “3D Format” and switch to “Auto”. If “SBS Mode” is active, 2D video content will not display correctly. English 14 Once you have connected your devices together with HDMI cables, as shown in the diagram, you are ready to begin. Power ON your 3D video source and your 3D projector.
Installation 3D.Broadcast 3D Blu-ray™ Disc SKY+HD, cable/satellite box 3D Blu-ray™ Player 3D Console Games PlayStation®.3 3D.DLP®Link™ Glasses Full.3D. 0 0p.DLP®.Projector 3D.RF.
Installation Using the 3D glasses For more detailed information, please refer to 3D glasses user’s guide. English 16 . To turn ON 3D glasses. 2. Verify that 3D content is being sent to the projector and signal is compatible with projector specifications. 3. Turn on the “3D Mode” (Off/DLP-Link/VESA 3D - depending on which type of glasses you are using) of the 3D projector. The option is located in the “Display” section of the projector OSD menu. 4.
Installation Powering On/Off the Projector Powering On the Projector 1. Remove the.lens.cap.. 2.. Securely connect the power cord and signal cable. When connected, the On/Standby LED will turn Amber.. 3. Turn on the lamp by pressing “ ”.button.either.on.the.top.of. the projector or on the remote. The On/Standby LED will now turn.Green.. The startup screen will display in approximately 10 seconds.
Installation Powering off the projector 1. Press the “ ” button on the remote control or “ ” on the Keypad to turn off the projector. The following message will be displayed on the screen. Power Off? Press Power again Press the “ ” button again to confirm otherwise the message will disappear after 15 seconds. When you press the “ ” button for the second time, the projector will display countdown timer and will shut down. 2.
Installation Warning Indicator Contact the nearest service center if the projector displays these symptoms. See pages 65-66 for more information. When the warning indicators (see below) come on, the projector will automatically shutdown: “LAMP” LED indicator is lit red and if “On/Standby” indicator flashes amber. “TEMP” LED indicator is lit red and if “On/Standby” indicator flashes amber. This indicates the projector has overheated. Under normal conditions, the projector can be switched back on.
Installation Adjusting the Projected Image Adjusting the Projector’s Height The projector is equipped with elevator feet for adjusting the image height. 1. Locate the adjustable foot you wish to modify on the underside.of.the.projector.. 2. Rotate the adjustable ring clockwise to raise the projector or counter clockwise to lower it. Repeat with the remaining feet.as.needed.
Installation Adjusting the Projector’s Zoom / Focus You may turn the zoom ring to zoom in or out. To focus the image, rotate the focus ring until the image is clear. Standard throw series: The projector will focus at distances from 3.53 to 33.00 feet (1.08 to 10.06 meters). Short throw series: The projector will focus at distances from 1.09 to 11.13 feet (0.33 to 3.39 meters). Zoom Lever Focus Ring Adjusting Projection Image Size Projection Image Size from 30.0” to 307.0” (0.76 to 7.80 meters).
Installation Standard throw Diagonal length (inch) size of 16:9 Screen Screen Size W x H (m) Projection Distance (D) (inch) (m) Offset (Hd) (feet) Width Height Width Height wide tele wide tele (m) 30.0 0.66 0.37 26.15 14.71 0.98 1.08 3.22 3.53 0.06 (inch) 2.35 40.0 0.89 0.50 34.86 19.61 1.31 1.43 4.30 4.71 0.08 3.14 60.0 1.33 0.75 52.29 29.42 1.97 2.15 6.45 7.06 0.12 4.71 70.0 1.55 0.87 61.01 34.32 2.29 2.51 7.52 8.24 0.14 5.49 80.0 1.77 1.
User Controls Keypad & Remote Control Keypad Using the Keypad POWER Refer to the “Power On/Off the Projector” section on pages. 7- . RE-SYNC Automatically synchronize the projector to the input source. ENTER Confirm your item selection. SOURCE Press.“SOURCE”.to.select.an.input.signal. Menu Press “Menu” to launch the on-screen display (OSD) menu. To exit OSD, Press “Menu”.again. Help Help Menu (only available when OSD menu is not shown). Four.Directional. Select Keys Use. . . .
User Controls Remote Control Using the Remote Control English 24 Power On Turn on the projector. Power Off Turn off the projector. User1/User2/ User3 User defined keys. Please see page 52 to setup. Brightness Adjust the brightness of the image. Contrast Control the degree of difference between the lightest and darkest parts of the picture. Mode Select a display mode for optimised settings for different applications.
User Controls Using the Remote Control Enter Confirm your item selection. Menu Display or exit the on-screen display menus for.projector. HDMI Press “HDMI1” to choose source from HDMI. /.MHL.connector. HDMI2 Press “HDMI2” to choose source from HDMI.2.connector. VGA No.function. VGA2 No.function. Video No.function. YPbPr No.function. Four. directional. select keys Use. . . . to select items or make adjustments to your selection.
User Controls MHL (Mobile High-Definition Link) Control Mode Press.“Mode” button for more than one second to activate the MHL remote control mode.. To.exit,.press.the.“Mode”.button.again.. Select To select the file. Menu Press to launch the root menu. Four. directional. select keys English 2 Use up, down, left, right buttons to select items or make adjustments to your selection.
User Controls Installing.Batteries Two size AAA batteries are supplied for Remote Control. Replace only with the same or equivalent type recommended by the manufacturer. CAUTION Improper use of batteries can result in chemical leakage or explosion. Be sure to follow the instructions below. Do not mix batteries of different types. Different types of batteries have.different.characteristics. Do not mix old and new batteries.
User Controls . Using.the.HELP.button The.HELP.function.ensures easy setup and operation.. .Press the “?” button on the Keypad to open the Help Menu.
User Controls .Help menu button functions only when no input source is.detected. HELP No Image appears on-screen Please.refer.to.the. “Troubleshooting”. section.on.pages. 54~56.for more details. .. ..Exit HELP No Image appears on-screen Ensure all the cables and power connections are correctly and securely connected as described in the Installation section of User’s Manual. . Ensure.all.the.pins.of.connectors.are.not.bent.or.broken. . Ensure.that.the.[AV.MUTE].feature.is.not.turned.on. [Next] .. .
User Controls .If.input.source.is.detected.and.help.button.is.pressed,.the. following pages will appear to help diagnose any problems. HELP Image has slanted sides Image is too small or too large There is no audio heard or the volume is too low .. ..Exit HELP Image has slanted sides . If.possible,.reposition.the.projector.so.that.is.centered.on.the.screen.and. below the bottom of the screen. Press [KEYSTONE + / -] button until the sides are vertical on the remote control. [KEYSTONE + / -] .. ..
User Controls On-screen Display Menus The Projector has multilingual On-screen Display menus that allow you to make image adjustments and change a variety of settings. The projector will automatically detect the source. How to operate 1. To open the OSD menu, press “Menu” on the Remote Control or Keypad. 2 When OSD is displayed, use ◄► keys to select any item in the main menu. While making a selection on a particular page, press ▼ or “Enter” key to enter sub menu. 3.
User Controls Menu Tree Main.Menu Settings Sub.Menu Display Mode Image Brightness Contrast Saturation #2 Tint Sharpness Advanced # Noise Reduction Gamma BrilliantColor™ Dynamic Black Color Temp. Color.Settings Red./.Green./. Blue / Cyan / Magenta / Yellow / White Reset. Exit Color Space Exit Cinema / Reference / Vivid / Bright / 3D /.User./.ISF.Day./.ISF.Night / Game -50~50 -50~50 -50~50 -50~50 1~15 0~10 Film / Video / Graphics / Standard 1~10 Off / On Warm / Standard / Cool / Cold Hue./.Saturation.
User Controls Main.Menu Setup Sub.Menu Security Advanced Options Exit Input.Source Source.Lock High.Altitude Information Hide Keypad Lock Test.Pattern IR.Function 2V.Trigger Background.Color Lamp Settings HDMI.Link.Settings Remote Settings Advanced Reset Exit Settings Security Security Timer Change Password Exit Logo Logo.Capture Exit On / Off Month / Day / Hour Default./.Neutral./.User HDMI /MHL./.HDMI2 On./.Off On./.Off On / Off On / Off None./.Grid./.White.Pattern All./.Front./.Top./.
User Controls IMAGE Display Mode IMAGE Cinema Brightness Contrast Sharpness Advanced Reset .. ..Exit Display Mode “ISF Night” will not be shown when the ISF modes have not been.calibrated. There are many factory presets optimized for various types of images. Cinema: For home theater. Reference: This mode is intended to reproduce, as close as possible, the image the way the movie director intended.
User Controls Contrast The contrast controls the degree of difference between the lightest and darkest parts of the picture. Press the ◄ to decrease the contrast. Press the ► to increase the contrast. Sharpness Adjust the sharpness of the image. Press the ◄ to decrease the sharpness. Press the ► to increase the sharpness. Reset Choose “Yes” to return the factory default settings for “IMAGE”.
User Controls IMAGE Advanced IMAGE | Advanced Noise.Reduction Gamma Film BrilliantColor™ Dynamic Black Color Temp. Low Medium Color.Settings Auto Color.Space Noise.Reduction Exit The Noise Reduction reduces the amount of visible noise interlaced signals. The range is from “0” to “10”. (0: Off) Gamma This allows you to set up gamma curve type. After the initial setup and fine tuning is completed, utilize the Gamma Adjustment steps to optimize your image output. Film: for home theater.
User Controls Color.Settings Press ► into the next menu and then use ▲ or ▼ or ◄ or ►to select item. Color.Settings Red Cyan Green Magenta Blue Yellow White .....Reset. .Exit Red/Green/Blue/Cyan/Magenta/Yellow: Use ◄ or ►.to.select. Hue,.Saturation.and.Gain.Colors. Red Hue Saturation Gain .Exit White: Use ◄ or ►.to.select.Red,.Green.and.Blue.Colors. White Red Green Blue .Exit Reset: Choose “ Reset” to return the factory default settings for color adjustments. Color.
User Controls DISPLAY Format DISPLAY Edge.Mask Zoom Image Shift V Keystone 3D .. ..Exit Format Use this function to choose your desired aspect ratio. 4:3: This format is for 4x3 input sources. 16:9: This format is for 16x9 input sources, like HDTV and DVD.enhanced.for.Widescreen.TV. LBX: This format is for non-16x9, letterbox source and for users who use external anamorphic lens to display 2.35:1 aspect ratio.using.full.resolution..
User Controls 16:9 Screen 480i/p 576i/p 1080i/p 720p PC 4:3 1440 x 1080 center 16:9 1920 x 1080 center LBX 1920 x 1440 center, then get the central 1920 x 1080 image to display Native Superwide No resize image, 1:1 mapping and centered. This format shows original image without scaling. Scale to 2534 x 1426 (132% Enlarge ), then get the central 1920x1080 image to display. Each I/O has differ- Edge Mask ent setting of “Edge Edge mask the image to remove video encoding noise on the Mask”.
User Controls DISPLAY 3D DISPLAY | 3D 3D.Mode Off. 3D Format Auto 3D -> 2D 3D 3D Sync. Invert Off .. ..Exit 3D.Mode Off: Select “Off” to turn off 3D mode. DLP-Link: Select “DLP-Link” to use optimized settings for DLP Link 3D Glasses. (refer to page 16). VESA 3D: Select “VESA 3D” to use optimized setting for VESA 3D Glasses. (refer.to.page. ).. 3D Format is only 3D Format supported.on.3D.
User Controls SETUP Language SETUP English Projection Menu.Location Audio.Settings Security Advanced .. ..Exit Language Choose the multilingual OSD menu. Press ► into the sub menu and then use the ▲ or ▼ or ◄ or ► key to select your preferred language. Press “Enter” to finalize the selection. Language .
User Controls Projection Front-Projection This is the default selection. The image is projected straight on the screen. Rear-Desktop and Rear-Ceiling are to be used with a translucent screen. Rear-Desktop When selected, the image will appear reversed. Front-Ceiling When selected, the image will turn upside down. Rear-Ceiling When selected, the image will appear reversed in upside down position Menu Location Choose the menu location on the display screen.
User Controls SETUP Audio.Settings SETUP | Audio Settings Internal.Speaker Off Mute Off Volume .. ..Exit Internal.Speaker Choose.the.“On”.or.“Off”.to.turn.on.or.off.the.internal.speaker. “Mute”.function. affects.both.internal.and.external. speaker volume. Mute Choose the “On” to turn mute on. Choose the “Off” to turn mute off. Volume Press the ◄ to decrease the volume. Press the ► to increase the volume.
User Controls SETUP Security SETUP | Security Security Off Security Timer Change Password .. ..Exit Security On: Choose “On” to use security verification when the turning on.the.projector. Off: Choose “Off” to be able to switch on the projector without password verification. Security Timer Can be select the time (Month/Day/Hour) function to set the number of hours the projector can be used. Once this time has elapsed you will be requested to enter your password again. Pass-code.default.
User Controls SETUP Advanced SETUP | Advanced Logo Default Logo.Capture .. ..Exit Logo For.a.successful. logo.capture,. ensure.that.the. on-screen image does.not.exceed. the.projector. native.resolution.. (1080p: 1920 x 0 0). Use.this.function.to.set.the.desired.startup.screen..If.changes.are. made they will take effect the next time the projector is powered on. Default: The default startup screen. Neutral: Logo is not displayed on startup screen.
User Controls OPTIONS Input.Source OPTIONS Source.Lock Off High.Altitude Off Information Hide Off Keypad Lock Off Test.Pattern None IR.Function All 2V.Trigger Off Input.Source Use.this.option.to.enable/disable.input.sources..Press.►.to.enter. the sub menu and select which sources you require. Press “Enter” to finalize the selection. The projector will only search for inputs that.are.enabled. Source.Lock On: The projector will only search current input connection.
User Controls “Front” and “Top” can’t be selected under standby mode. All: Choose “All”, the projector can be operated by the remote control from front or top IR receiver. Front: Choose “Front”, the projector can be operated by the remote control from front IR receiver. Top: Choose “Top”, the projector can be operated by the remote control from top IR receiver. Off: Choose “Off”, the projector can’t be operated by the remote control from front or top IR receiver.
User Controls OPTIONS Black Background.Color OPTIONS Lamp Settings HDMI.Link.Settings Remote Settings Advanced Reset .. ..Exit Background.Color Use this feature to display a “Black”, “Red”, “Blue”, “Green” or “White”, screen when no signal is available. Reset English 4 Current: Choose “Yes” to return the display parameters on this menu to the factory default settings. All: Choose “Yes” to return the display parameters on all menus to the factory default settings.
User Controls OPTIONS Lamp Settings OPTIONS | Lamp Settings Lamp Hours Lamp Reminder On Lamp Mode Bright Lamp Reset .. ..Exit Lamp Hours Display the projection time. Lamp Reminder When ambient temperature is over 40°C in operating,.the. projector will switch to Eco automatically. “Lamp Mode” can be indipendently set.for.2D.and. 3D. Choose this function to show or to hide the warning message when the changing lamp message is displayed.
User Controls OPTIONS Advanced OPTIONS | HDMI Link Settings HDMI.Link Off Inclusive.of.TV No Power On Link Mutual Power Off Link Off .. ..Exit Using.HDMI.Link When standby mode is <0.5W HDMI.Link.feature will not work. When you connect HDMI CEC-compatible devices to the projector with HDMI cables, you can control them on same Power On or Power Off status using the HDMI Link control feature on the projector’s OSD.
User Controls Power On Link CEC power on command. Mutual: Both projector and CEC device will be turned on simultaneously. PJ -> Device: The CEC device will be turned on only after the projector is switched on. Device -> PJ: The projector will be switched on only after the CEC device is turned on. Power Off Link If the setting is set to “On”, both HDMI Link and projector will be automatically turned off at the same time.
User Controls OPTIONS Remote Settings OPTIONS | Remote Settings USER. Color.Settings USER.2 Color Temp. USER.3 Gamma .. ..Exit USER. The.default.value.is.Color.Settings. USER. ......Color.Settings...... Press ► into the next menuand then use ◄ or ►to select “Color. Settings”, “ColorTemp”, “Gamma”, “HDMI Link”, “Test Pattern” or “AV.Mute” item. USER.2 The default value is Color Temp. USER.2 Color Temp. Press ► into the next menuand then use ◄ or ►to select “Color.
User Controls OPTIONS Advanced OPTIONS | Advanced Direct Power On On Auto Power Off (min) Sleep Timer (min) Power Mode (Standby) Active .. ..Exit Direct Power On Choose “On” to activate Direct Power mode. The projector will automatically power on when AC power is supplied, without pressing.the.“ ” key on the projector Keypad or on the remote control. Auto Power Off (min) The.value.of. sleep timer will be reset to zero after.the.projector. power off. Sets the countdown timer interval.
Appendices Troubleshooting If you experience a problem with your projector, please refer to the following information. If a problem persists, please contact your local reseller or service center. Image Problems No image appears on-screen Ensure all the cables and power connections are correctly and securely connected as described in the “Installation” section. Ensure the pins of connectors are not crooked or broken. Check if the projection lamp has been securely installed.
Appendices Image has slanted sides: If possible, reposition the projector so that it is centered on the screen and below the bottom of the screen. Use “Display-->V Keystone” from the OSD to make an adjustment. Image is reversed Select “Setup-->Projection” from the OSD and adjust the projection direction. Blurry double image Press “3D Format” button and switch to “Off” to avoid normal 2D image is blurry double image.
Appendices Other Problems The projector stops responding to all controls If possible, turn off the projector, then unplug the power cord and wait at least 20 seconds before reconnecting power. Lamp burns out or makes a popping sound When the lamp reaches its end of life, it will burn out and may make a loud popping sound. If this happens, the projector will not turn on until the lamp module has been replaced. To replace the lamp, follow the procedures in the “Replacing the Lamp” section.
Appendices LED Lighting Messages Message Standby state (Input power cord) Power on (Warming) Lamp lighting Steady light . No.light.. On/Standby LED Temp-LED Lamp-LED (Green/Amber) (Red) (Red) Amber Flashing Green Green Power off (Cooling) Flashing Green Error (Over temp.) Flashing Amber . Error (Fan fail) Error (Lamp fail) Flashing Amber Flashing Flashing Amber *. On/Standby LED be ON when OSD appears, be OFF when OSD disappears..
Appendices On Screen Messages Power off: Power Off? Press Power again. Lamp warning: Lamp Warning Lamp life exceeded. Temperature warning: Warning! TEMPERATURE TOO HIGH Please: 1. Make sure air in and outlets are not blocked. 2. Make sure the environment temperature is under 45 degree C. If the problem persists in spite of the above. Please contact a service centre for repair. Fan failed: Warning! FAN LOCKED The projector will switch off automatically.
Appendices Replacing the Lamp The projector automatically detects the lamp life. When the lamp life is nearing the end of use, you will receive a warning message. Lamp Warning Lamp life exceeded. When you see this message, please contact your local reseller or service center to change the lamp as soon as possible. Make sure the projector has been cooled down for at least 30 minutes before changing the lamp. Warning: If ceiling mounted, please use caution when opening the lamp access panel.
Appendices 1 The screw on the lamp cover and the lamp cannot be removed. The projector cannot be turned on if the lamp cover has not been placed back on the projector. Do not touch the glass area of the lamp. Hand oil can cause the lamp to shatter. Use a dry cloth to clean the lamp module if it was accidentally touched. 2 5 5 6 3 7 4 Lamp Replacement Procedure: 1. Switch off the power to the projector by pressing the “ ” button on the remote control or “ ” on the Keypad of the projector. 2.
Appendices Installing and Cleaning the Dust Filter Installing the Dust Filter Dust filters are only required/supplied in selected regions with excessive dust. Cleaning the Dust Filter We recommends cleaning the dust filter every three months; clean it more often if the projector is used in a dusty environment. Procedure: . Switch off the power to the projector by pressing the “ ” button on the remote control or “ ” on the Keypad of the projector. 2. Disconnect the power cord. 3.
Appendices Compatibility Modes HDMI/DVI-D Compatibility Digital B0/Established timing 720 x 400 @ 70Hz 640 x 480 @ 60Hz 640 x 480 @ 67Hz 640 x 480 @ 72Hz 640 x 480 @ 75Hz 800 x 600 @ 56Hz 800 x 600 @ 60Hz 800 x 600 @ 72Hz 800 x 600 @ 75Hz 832 x 624 @ 75Hz 1024 x 768 @ 60Hz 1024 x 768 @ 70Hz 1024 x 768 @ 75Hz 1280 x 1024 @ 75Hz 1152 x 870 @ 75Hz B1/Video mode 640 x 480p @ 60Hz 720 x 480p @ 60Hz 1280 x 720p @ 60Hz 1920 x 1080i @ 60Hz 720(1440) x 480i @ 60Hz 1920 x 1080p @ 60Hz 720 x 576p @ 50Hz 1280 x 720p @
Appendices 3D Input Video Compatibility Input resolution HDMI 1.
Appendices Ceiling Mount Installation 1. To prevent damage to your projector, please use the Optoma ceiling mount. 2. If you wish to use a third party ceiling mount kit, please ensure the screws used to attach a mount to the projector meet the following specifications: Screw type: M4*3 Minimum screw length: 10mm Please note that damage resulting from incorrect installation will void the warranty. 47.95 39.88 13.50 Lens 127.45 186.65 314.10 55.00 82.30 63.90 85.00 77.30 223.50 Warning: 1.
Appendices Optoma Global Offices For service or support please contact your local office. USA 3178 Laurelview Ct. Fremont, CA 94538, USA www.optomausa.com Canada 3178 Laurelview Ct. Fremont, CA 94538, USA www.optomausa.com Latin America 3178 Laurelview Ct. Fremont, CA 94538, USA www.optomausa.com 888-289-6786 510-897-8601 services@optoma.com 888-289-6786 510-897-8601 services@optoma.com 888-289-6786 510-897-8601 services@optoma.
Appendices Deutschland Wiesenstrasse 21 W D40549 Düsseldorf, Germany Scandinavia Lerpeveien 25 3040 Drammen Norway +49 (0) 211 506 6670 +49 (0) 211 506 66799 info@optoma.de +47 32 98 89 90 +47 32 98 89 99 info@optoma.no PO.BOX 9515 3038 Drammen Norway Korea WOOMI TECH.CO.,LTD. 4F,Minu Bldg.33-14, Kangnam-Ku, seoul,135-815, KOREA +82+2+34430004 +82+2+34430005 Japan 東京都足立区綾瀬3-25-18 株式会社オーエス コンタクトセンター:0120-380-495 info@os-worldwide.com www.os-worldwide.com Taiwan 12F., No.213, Sec. 3, Beixin Rd.
Appendices Regulation & Safety Notices This appendix lists the general notices of your projector. FCC Notice This device has been tested and found to comply with the limits for a Class B digital device pursuant to Part 15 of the FCC rules. These limits are designed to provide reasonable protection against harmful interference in a residential installation.
Appendices Declaration of Conformity for EU countries EMC Directive 2004/108/EC (including amendments) Low Voltage Directive 2006/95/EC R & TTE Directive 1999/5/EC (if product has RF function) Disposal instructions Do not throw this electronic device into the trash when discarding. To minimize pollution and ensure utmost protection of the global environment, please recycle it.