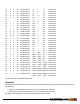7.5
Table Of Contents
- Copyright Information
- Table of Content
- Overview
- Getting Started
- The PlanetPress Design Program
- Start PlanetPress Design
- The PlanetPress Suite Button
- The Quick Access Toolbar
- The PlanetPress Design Ribbon
- Document Structure Area
- Add a Metadata Field
- Data Pane
- Object Inspector
- Workspace Area
- Detailed Directions
- Debug an Object or Group
- Select Objects and/or Groups
- Lock and Unlock Objects and Groups
- Reposition Objects and/or Groups
- Resize Objects and/or Groups
- Delete Objects and/or Groups
- Align Objects and/or Groups
- Rotate Objects and/or Groups
- Duplicate Objects and/or Groups
- Snap or Unsnap Objects and/or Groups
- Copy Values of Properties between Objects and/or Groups
- Adding image resources to your document
- Messages Area
- PlanetPress Design Preferences
- Notification Messages Preferences
- Image Resources Preferences
- Color Preferences
- Object Duplication Preferences
- Miscellaneous Preferences
- Editor Preferences
- Display Preferences
- Color Preferences
- Ribbon Preferences
- Object Inspector Preferences
- Document Structure Area Preferences
- Rulers Preferences
- Form Pages Preferences
- Compiler Messages Preferences
- Document and Pages Preferences
- Image Resources Preferences
- PDF Text Extraction Tolerance Factors
- Data Selector Display Preferences
- PlanetPress Capture Preferences
- Dock and Undock Areas of the Program Window
- Minimize and Customize the Ribbon
- Show or Hide Areas of the Program Window
- Resize the Program Window Area
- Data in PlanetPress Design
- Setting Up a Document
- Setting Up Pages
- PlanetPress Design Objects
- Fonts and Styles
- Create a Style
- Apply a Style
- View or Edit the Properties of a Style
- Delete a Style
- Set the Default Style for New Objects and Groups
- Create a MICR Style for Account Information on Cheques
- Arabic Content in PlanetPress Design Documents
- CID-Keyed Fonts
- Double-byte Character Sets
- Encoding Tables
- Text and Box Object
- Data Selection Object
- Postal Address Object
- PlanetPress Talk Object
- Shape Object
- Picture Object
- Supported Barcodes
- Business Graphic Object
- Capture Field Object
- Capture Field Masks
- Document Resources
- Conditions
- Conditions
- Global Conditions
- Local Conditions
- Line Conditions
- Create or Remove a Line Condition
- PlanetPress Supports Global Variables in the Global Function Library Manager
- Create a Global Condition
- View or Edit the Properties of a Global Condition
- Apply or Remove a Global Condition
- Use a Global Condition as a Variable
- Combine Global Conditions
- Override a Global Condition
- Delete a Global Condition
- Create, Edit, or Delete Local Conditions
- Verify a Condition
- Add a Global Function
- View or Edit a Global Function
- Delete a Global Function
- PlanetPress Talk
- Variable PlanetPressTalk Properties
- The PlanetPress Talk Editor
- PlanetPress Talk Editor Features
- Debugging Features
- Code Execution in the Editor
- Enter a New Program in the Editor
- Import or Export a Program
- Save a Program
- Print a Program
- Exit the PlanetPress Talk Editor
- Show or Hide the Commands Area or Spy List
- Adjust the Sizes of the Commands Area, Code Area and Spy List
- Expand or Collapse Command Groups
- Enter Commands in the Editor
- Use Command and Variable Name Completion
- Dynamic Images
- PlanetPress Talk Expressions for Dynamic Images that Reference Image Resources
- PlanetPress Talk Expressions for Dynamic Images that Reference External Images
- Image Name and Pathname Resolution in Dynamic Images
- Creating and using Runpages
- PlanetPress Talk Basics
- Assumed Knowledge
- PlanetPress Talk
- PlanetPress Talk Terminology
- The Elements of PlanetPress Talk
- PlanetPress Talk Syntax
- Data Types
- Variables
- Create a Global Variable
- View or Edit a Global Variable
- Delete a Global Variable
- System Variables with Local Scope
- System Variables with Global Scope
- System Objects with Global Scope
- Current System Object
- Code Samples
- Language Reference
- Language Reference (Alphabetical)
- % (procedure)
- Current (system object)
- ¤titeration (variable)
- &Document (system object)
- &EOJob (system variable)
- &FirstSide (system variable)
- &Height (system variable)
- &iterationcount (variable)
- lastoverflowcount (variable)
- &Metamode (variable)
- Physical (system object)
- &PrinterMode (system variable)
- Script (system object)
- &Str (system variable)
- &system (system object)
- &watch (system object)
- &Width (system variable)
- @ (function)
- @name (function/procedure)
- @page (procedure)
- $element (procedure)
- + (operator & function)
- – (operator)
- Asterisk (*) operator
- / (operator)
- Greater than (>) operator
- Greater or equal to (>=) operator
- Less than (<) operator
- Less or equal to (<=) operator
- = (operator)
- <> (operator)
- Add (function)
- And (Boolean operator function)
- Arc and ArcN (procedures)
- BeginDocument/EndDocument (procedure)
- BeginGroup/EndGroup (procedure)
- BeginParagraph … EndParagraph (procedure)
- BeginUTF8Paragraph … EndUTF8Paragraph (procedure)
- BitmapWidth/BitmapHeight (function)
- Breakpoint (procedure)
- C128 (function)
- CallPPD (procedure)
- Ceil (function)
- Char (function)
- CharPath (procedure)
- ClearPage (procedure)
- ClipPath (procedure)
- ClosePath (procedure)
- Cos (function)
- CRLF (procedure)
- CurToStr (function)
- CurToFloat (function)
- CurveTo/RCurveTo (procedure)
- Date (function)
- Define (procedure)
- DefineData (procedure)
- DefineImageIndex (procedure)
- Definemeta (function)
- Div (function)
- DoForm (procedure)
- endpageset (procedure)
- EPSWidth/EPSHeight (function)
- Eq (function)
- ExecPage (procedure)
- ExecScriptFile (function)
- Exit (procedure)
- ExpandString (function)
- Field (function)
- FieldCount (function)
- FieldName (function)
- Fill (procedure)
- Find (function)
- FloatToCur (function)
- FloatToInt (function)
- FloatToStr (function)
- For… EndFor (procedure)
- Function @name (procedure)
- GE (function)
- Get (function)
- GetBlack (function)
- GetCyan (function)
- GetMagenta (function)
- Getmeta (function)
- Getmetacount (function)
- GetNextDataPage(procedure)
- GetYellow (function)
- GRestore (procedure)
- GSave (procedure)
- GT (function)
- If (function)
- If … ElseIf… EndIf (procedure)
- InStream... EndInStream (procedure)
- IntToCur (function)
- IntToFloat (function)
- IntToStr (function)
- IsNumber (function)
- IsPageEmpty (function)
- LE (function)
- Left (function)
- Length (function)
- LineTo/RLineTo (procedure)
- LowerCase (function)
- LT (function)
- MapUTF8 (function)
- Margin (procedure)
- Mid (function)
- Mod (function & procedure)
- MoveTo/RMoveTo (procedure)
- Mul (function)
- NE (function)
- Neg (function)
- Not (Boolean operator function)
- Object $name()... EndObject (procedure)
- Or (Boolean operator function)
- Ord (function)
- OutputDebugString (procedure)
- PassThrough (procedure)
- PDFPageCount (function)
- PDFWidth/PDFHeight (function)
- Pie (procedure)
- PixelHeight (function)
- PixelWidth (function)
- Pos (function)
- Put (procedure)
- Random (function)
- Rectangle (procedure)
- RectFill (procedure)
- RectFillStroke (procedure)
- RectStroke (procedure)
- Region (function)
- Regionline (function)
- Repeat... Until (procedure)
- ResourceType (function)
- Right (function)
- RunPS (procedure)
- Scale (procedure)
- Search … EndSearch (procedure)
- SelectMedia (procedure)
- SelectPrinter (procedure)
- Set (procedure)
- SetAngle (procedure)
- SetBodyText (procedure)
- SetDash(procedure)
- SetDataPage(procedure)
- SetEmailAddress (procedure)
- SetEmailSubject (procedure)
- SetEmulation(procedure)
- SetUserCRLF (procedure)
- SetFaxInformation (procedure)
- SetFaxNumber (procedure)
- SetFillColor (procedure)
- SetImageIndex (procedure)
- SetLineWidth (procedure)
- SetLPP(procedure)
- SetPDFBookmark (procedure)
- SetStrokeColor (procedure)
- SetStyle (procedure)
- SetStyleExt (procedure)
- Show / ShowCenter / ShowRight (procedure)
- ShowBarCode (procedure)
- ShowBarcode2of5(procedure)
- ShowBarcodeAustPost (procedure)
- ShowBarcodeAztec (procedure)
- ShowBarcodeCodabar (procedure)
- ShowBarcodeCodablockF (procedure)
- ShowBarcodeCode11 (procedure)
- ShowBarcodeCode128 (procedure)
- ShowBarcodeCode16k (procedure)
- ShowBarcodeCode39 (procedure)
- ShowBarcodeCode49 (procedure)
- ShowBarcodeCode93 (procedure)
- ShowBarcodeDatamatrix (procedure)
- ShowBarcodeEAN8 (procedure)
- ShowBarcodeEAN13 (procedure)
- ShowBarcodeFIM (procedure)
- ShowBarcodeI2of5 (procedure)
- ShowBarcodeISBN (procedure)
- ShowBarcodeJapanpost (procedure)
- ShowBarcodeMaxicode (procedure)
- ShowBarcodeMicroPDF (procedure)
- ShowBarcodeMicroQR (procedure)
- ShowBarcodeMSI (procedure)
- ShowBarcodeOnecode (procedure)
- ShowBarcodePDF417 (procedure)
- ShowBarcodePlessey (procedure)
- ShowBarcodePostnet (procedure)
- ShowBarcodeQRCode (procedure)
- ShowBarcodeRoyalMail (procedure)
- ShowBarcodeRSS (procedure)
- ShowBarcodeUPCA (procedure)
- ShowBarcodeUPCE (procedure)
- ShowBitmap (procedure)
- ShowCaptureUserArea (procedure)
- ShowEPS (procedure)
- ShowLeftRight (procedure)
- ShowPage (procedure)
- ShowPDF (procedure)
- ShowUTF8 (procedure)
- ShowUTF8Left / ShowUTF8Right / ShowUTF8Center (procedure)
- Sin (function)
- StopJob (procedure)
- Store (procedure)
- StringReplace (function)
- StringWidth (function)
- StringWidthUTF8 (function)
- Strip (function)
- Stroke (procedure)
- StrokeAndFill (procedure)
- StrToCur (function)
- StrToFloat (function)
- StrToInt (function)
- Sub (function)
- SubRecCount (function)
- Time (function)
- Translate (procedure)
- Trim (function)
- TrimLeft (function)
- TrimRight (function)
- UpperCase (function)
- xmlCount()
- xmlGet()
- XOr (Boolean operator function)
- Language Reference (by element type)
- System Variables
- &EOJob (system variable)
- &FirstSide (system variable)
- &Height (system variable)
- &PrinterMode (system variable)
- &Str (system variable)
- &Width (system variable)
- System Objects
- Current (system object)
- Physical (system object)
- &system (system object)
- Assignment Operator
- = (operator)
- Mathematical Operators and Operator Functions
- + (operator & function)
- Add (function)
- – (operator)
- Sub (function)
- Asterisk (*) operator
- Mul (function)
- / (operator)
- Div (function)
- Neg (function)
- Cos (function)
- Sin (function)
- Random (function)
- Ceil (function)
- String Operator
- + (operator & function)
- Boolean Operator Functions
- And (Boolean operator function)
- Not (Boolean operator function)
- Or (Boolean operator function)
- XOr (Boolean operator function)
- Comparison Operators and Operator Functions
- GT (function)
- Greater than (>) operator
- GE (function)
- Greater or equal to (>=) operator
- LT (function)
- Less than (<) operator
- LE (function)
- Less or equal to (<=) operator
- Eq (function)
- = (operator)
- NE (function)
- <> (operator)
- Conversion Operator Functions
- FloatToCur (function)
- FloatToInt (function)
- FloatToStr (function)
- IntToCur (function)
- IntToFloat (function)
- IntToStr (function)
- StrToCur (function)
- StrToFloat (function)
- StrToInt (function)
- Loop Structures
- For… EndFor (procedure)
- Repeat... Until (procedure)
- Search … EndSearch (procedure)
- Exit (procedure)
- Condition Structures
- If … ElseIf… EndIf (procedure)
- If (function)
- Procedures
- % (procedure)
- @name (function/procedure)
- @page (procedure)
- $element (procedure)
- Arc and ArcN (procedures)
- BeginDocument/EndDocument (procedure)
- BeginGroup/EndGroup (procedure)
- BeginParagraph … EndParagraph (procedure)
- BeginUTF8Paragraph … EndUTF8Paragraph (procedure)
- Breakpoint (procedure)
- CallPPD (procedure)
- CharPath (procedure)
- ClearPage (procedure)
- ClipPath (procedure)
- ClosePath (procedure)
- CRLF (procedure)
- CurveTo/RCurveTo (procedure)
- Define (procedure)
- DefineData (procedure)
- DefineImageIndex (procedure)
- DoForm (procedure)
- endpageset (procedure)
- ExecPage (procedure)
- Exit (procedure)
- Fill (procedure)
- For… EndFor (procedure)
- Function @name (procedure)
- GetNextDataPage(procedure)
- GRestore (procedure)
- GSave (procedure)
- If … ElseIf… EndIf (procedure)
- InStream... EndInStream (procedure)
- LineTo/RLineTo (procedure)
- Margin (procedure)
- MoveTo/RMoveTo (procedure)
- Object $name()... EndObject (procedure)
- OutputDebugString (procedure)
- PassThrough (procedure)
- Pie (procedure)
- Put (procedure)
- Rectangle (procedure)
- RectFill (procedure)
- RectFillStroke (procedure)
- RectStroke (procedure)
- Repeat... Until (procedure)
- RunPS (procedure)
- Scale (procedure)
- Search … EndSearch (procedure)
- SelectMedia (procedure)
- SelectPrinter (procedure)
- Set (procedure)
- SetAngle (procedure)
- SetBodyText (procedure)
- SetDash(procedure)
- SetDataPage(procedure)
- SetEmailAddress (procedure)
- SetEmailSubject (procedure)
- SetEmulation(procedure)
- SetUserCRLF (procedure)
- SetFaxInformation (procedure)
- SetFaxNumber (procedure)
- SetFillColor (procedure)
- SetImageIndex (procedure)
- SetLineWidth (procedure)
- SetLPP(procedure)
- SetPDFBookmark (procedure)
- SetStrokeColor (procedure)
- SetStyle (procedure)
- SetStyleExt (procedure)
- Show / ShowCenter / ShowRight (procedure)
- ShowBarCode (procedure)
- ShowBarcode2of5(procedure)
- ShowBarcodeAustPost (procedure)
- ShowBarcodeAztec (procedure)
- ShowBarcodeCodabar (procedure)
- ShowBarcodeCodablockF (procedure)
- ShowBarcodeCode11 (procedure)
- ShowBarcodeCode128 (procedure)
- ShowBarcodeCode16k (procedure)
- ShowBarcodeCode39 (procedure)
- ShowBarcodeCode49 (procedure)
- ShowBarcodeCode93 (procedure)
- ShowBarcodeDatamatrix (procedure)
- ShowBarcodeEAN8 (procedure)
- ShowBarcodeEAN13 (procedure)
- ShowBarcodeFIM (procedure)
- ShowBarcodeI2of5 (procedure)
- ShowBarcodeISBN (procedure)
- ShowBarcodeJapanpost (procedure)
- ShowBarcodeMaxicode (procedure)
- ShowBarcodeMicroPDF (procedure)
- ShowBarcodeMicroQR (procedure)
- ShowBarcodeMSI (procedure)
- ShowBarcodeOnecode (procedure)
- ShowBarcodePDF417 (procedure)
- ShowBarcodePlessey (procedure)
- ShowBarcodePostnet (procedure)
- ShowBarcodeQRCode (procedure)
- ShowBarcodeRoyalMail (procedure)
- ShowBarcodeRSS (procedure)
- ShowBarcodeUPCA (procedure)
- ShowBarcodeUPCE (procedure)
- ShowBitmap (procedure)
- ShowCaptureUserArea (procedure)
- ShowEPS (procedure)
- ShowLeftRight (procedure)
- ShowPage (procedure)
- ShowPDF (procedure)
- ShowUTF8 (procedure)
- ShowUTF8Left / ShowUTF8Right / ShowUTF8Center (procedure)
- StopJob (procedure)
- Store (procedure)
- Stroke (procedure)
- StrokeAndFill (procedure)
- Translate (procedure)
- Functions
- @ (function)
- @name (function/procedure)
- BitmapWidth/BitmapHeight (function)
- C128 (function)
- Ceil (function)
- Char (function)
- Date (function)
- Definemeta (function)
- EPSWidth/EPSHeight (function)
- ExecScriptFile (function)
- ExpandString (function)
- Field (function)
- FieldCount (function)
- FieldName (function)
- Find (function)
- Get (function)
- GetBlack (function)
- GetCyan (function)
- GetMagenta (function)
- Getmeta (function)
- Getmetacount (function)
- GetYellow (function)
- IsNumber (function)
- IsPageEmpty (function)
- Left (function)
- Length (function)
- LowerCase (function)
- MapUTF8 (function)
- Mid (function)
- Mul (function)
- Ord (function)
- PDFPageCount (function)
- PDFWidth/PDFHeight (function)
- PixelHeight (function)
- PixelWidth (function)
- Pos (function)
- Random (function)
- Region (function)
- Regionline (function)
- ResourceType (function)
- Right (function)
- StringReplace (function)
- StringWidth (function)
- StringWidthUTF8 (function)
- Strip (function)
- Sub (function)
- SubRecCount (function)
- Time (function)
- Trim (function)
- TrimLeft (function)
- TrimRight (function)
- UpperCase (function)
- xmlCount()
- xmlGet()
- System Variables (by data type)
- Functions (by return value data type)
- Currency
- Add (function)
- FloatToCur (function)
- IntToCur (function)
- StrToCur (function)
- Integer
- Add (function)
- Ceil (function)
- Div (function)
- FieldCount (function)
- FloatToInt (function)
- Get (function)
- GetBlack (function)
- GetCyan (function)
- GetMagenta (function)
- GetYellow (function)
- Getmetacount (function)
- If (function)
- Length (function)
- Mod (function & procedure)
- Mul (function)
- Neg (function)
- Ord (function)
- PDFPageCount (function)
- PixelHeight (function)
- PixelWidth (function)
- Pos (function)
- ResourceType (function)
- StrToInt (function)
- Sub (function)
- SubRecCount (function)
- xmlCount()
- Measure
- Add (function)
- BitmapWidth/BitmapHeight (function)
- Cos (function)
- CurToFloat (function)
- Div (function)
- EPSWidth/EPSHeight (function)
- Get (function)
- If (function)
- IntToFloat (function)
- Mul (function)
- Neg (function)
- PDFWidth/PDFHeight (function)
- Random (function)
- Sin (function)
- StringWidth (function)
- StringWidthUTF8 (function)
- StrToFloat (function)
- Sub (function)
- String
- @ (function)
- C128 (function)
- Char (function)
- CurToStr (function)
- ExpandString (function)
- Field (function)
- FieldName (function)
- FloatToStr (function)
- Get (function)
- If (function)
- IntToStr (function)
- Left (function)
- LowerCase (function)
- Mid (function)
- Right (function)
- StringReplace (function)
- Strip (function)
- Trim (function)
- TrimLeft (function)
- TrimRight (function)
- UpperCase (function)
- xmlGet()
- Boolean
- Add (function)
- Eq (function)
- Find (function)
- GE (function)
- GT (function)
- If (function)
- IsNumber (function)
- IsPageEmpty (function)
- LE (function)
- LT (function)
- NE (function)
- Not (Boolean operator function)
- Or (Boolean operator function)
- XOr (Boolean operator function)
- Procedures (by category)
- Debugging
- Breakpoint (procedure)
- OutputDebugString (procedure)
- Variables
- Define (procedure)
- Put (procedure)
- Set (procedure)
- Global Functions
- @name (function/procedure)
- Function @name (procedure)
- Comments
- % (procedure)
- Graphics State
- GRestore (procedure)
- GSave (procedure)
- Scale (procedure)
- SetAngle (procedure)
- SetDash(procedure)
- SetFillColor (procedure)
- SetLineWidth (procedure)
- SetStrokeColor (procedure)
- Translate (procedure)
- Path
- Arc and ArcN (procedures)
- ClosePath (procedure)
- CurveTo/RCurveTo (procedure)
- Fill (procedure)
- LineTo/RLineTo (procedure)
- MoveTo/RMoveTo (procedure)
- Pie (procedure)
- Rectangle (procedure)
- RectFill (procedure)
- RectFillStroke (procedure)
- RectStroke (procedure)
- Stroke (procedure)
- StrokeAndFill (procedure)
- Paragraphs and Text
- BeginParagraph … EndParagraph (procedure)
- BeginUTF8Paragraph … EndUTF8Paragraph (procedure)
- CRLF (procedure)
- Margin (procedure)
- ShowLeftRight (procedure)
- Show / ShowCenter / ShowRight (procedure)
- Styles
- SetStyle (procedure)
- SetStyleExt (procedure)
- Objects
- Object $name()... EndObject (procedure)
- Bar Codes
- ShowBarCode (procedure)
- ShowBarcode2of5(procedure)
- ShowBarcodeAustPost (procedure)
- ShowBarcodeAztec (procedure)
- ShowBarcodeCodabar (procedure)
- ShowBarcodeCodablockF (procedure)
- ShowBarcodeCode11 (procedure)
- ShowBarcodeCode128 (procedure)
- ShowBarcodeCode16k (procedure)
- ShowBarcodeCode39 (procedure)
- ShowBarcodeCode49 (procedure)
- ShowBarcodeCode93 (procedure)
- ShowBarcodeDatamatrix (procedure)
- ShowBarcodeEAN8 (procedure)
- ShowBarcodeEAN13 (procedure)
- ShowBarcodeFIM (procedure)
- ShowBarcodeI2of5 (procedure)
- ShowBarcodeISBN (procedure)
- ShowBarcodeJapanpost (procedure)
- ShowBarcodeMaxicode (procedure)
- ShowBarcodeMicroPDF (procedure)
- ShowBarcodeMicroQR (procedure)
- ShowBarcodeMSI (procedure)
- ShowBarcodeOnecode (procedure)
- ShowBarcodePDF417 (procedure)
- ShowBarcodePlessey (procedure)
- ShowBarcodePostnet (procedure)
- ShowBarcodeQRCode (procedure)
- ShowBarcodeRoyalMail (procedure)
- ShowBarcodeRSS (procedure)
- ShowBarcodeUPCA (procedure)
- ShowBarcodeUPCE (procedure)
- Resources
- InStream... EndInStream (procedure)
- ShowBitmap (procedure)
- ShowEPS (procedure)
- ShowPDF (procedure)
- Elements
- $element (procedure)
- Emulation, Data File, and Data Pages
- ClearPage (procedure)
- DefineData (procedure)
- DoForm (procedure)
- GetNextDataPage(procedure)
- SetDataPage(procedure)
- SetEmulation(procedure)
- SetLPP(procedure)
- Store (procedure)
- Data Destined for PlanetPress Image, PlanetPress Fax and PlanetPress Search
- DefineImageIndex (procedure)
- SetBodyText (procedure)
- SetEmailAddress (procedure)
- SetEmailSubject (procedure)
- SetFaxInformation (procedure)
- SetFaxNumber (procedure)
- SetImageIndex (procedure)
- SetPDFBookmark (procedure)
- Document Pages
- @page (procedure)
- ExecPage (procedure)
- ShowPage (procedure)
- PPDs and PostScript
- CallPPD (procedure)
- PassThrough (procedure)
- RunPS (procedure)
- SelectMedia (procedure)
- Program Control
- Exit (procedure)
- For… EndFor (procedure)
- If … ElseIf… EndIf (procedure)
- Repeat... Until (procedure)
- Search … EndSearch (procedure)
- StopJob (procedure)
- Conversion Tables
- ASCII Conversion Table
- Points to Inches or Centimeters
- Line Height as a Function of Lines Per Unit (LPU)
- Variable PlanetPressTalk Properties
- Tools and Utilities
- Document Output and Preview
- About Previewing and Printing
- Install a Document
- Perform a Batch Conversion and/or Installation
- How a Variable Content Document Runs on a Printer
- Techniques for Inserting Triggers
- Trigger Syntax
- Trigger Syntax for Documents Installed on a Hard Disk
- Trigger Syntax for Documents Installed in RAM
- Trigger Syntax for Documents Installed in Flash Memory
- Run a Document Installed on a Printer
- Run a Document Installed in a PlanetPress Suite Workflow Tool
- Run a Document that Uses a Database Emulation
- Run Several Documents as a Single Job
- Troubleshoot Execution Problems
- Keyboard Shortcuts
- PlanetPress Design General
- Exit PlanetPress Design
- Use the Help System
- Show or Hide Areas of the Program Window
- Work with Hierarchies
- Work in the Document Structure Area
- Work with Documents
- Preview and Install Documents
- Work with Pages
- Adjust the Zoom
- Use Basic Editing Commands
- Work in the Data Pane
- Work with the Data File
- Work with Data Selections
- Use the Hex Viewer
- Work with Objects
- Work in the Text Properties of a Text Object
- PlanetPress Talk Editor
- General
- Show or Hide Areas of the Editor
- Expand or Collapse Groups in the Commands Area
- Work in the Code Area
- Use Command Name Completion/Argument Insertion
- Undo Commands
- Work with Selections
- Add/Remove Comments
- Indent Code
- Search
- Jump to a Specific Line
- Use Bookmarks
- Execute a Program
- Debug Code
- Print the Script
- Converted Document
- About Documents
- About Data Selections
- About Objects
- PPD File
- PlanetPress Design General
In all cases, the image can either be static (always the same)or dynamic (depending on certain conditions or the data). Only
certain image formats are supported by PlanetPress Suite. These image formats are listed in Supported Image Formats.
For more information on image formats, resolution, quality and resources, please see the chapter on Adding Resources.
In addition to the common object properties, image objects have the following properties:
Settings
l Image: Specify the image resource to associate with the picture object, using one of the following methods:
l Click the drop-down to display a list of picture resources of your PlanetPress Design document. Click on the
image to use it.
l Enter an image file name (static or dynamic using PlanetPress Talk). PlanetPress Design will first look in its
resources for the image name. If it cannot find it, it will look in the Virtual Drive (if located on a computer)or the
printer's hard drive (if printed in Printer Centric or Optimized PostScript run modes).
l Enter the full path of an image on the hard drive. PlanetPress will use the file on your computer. This method
will not work in Printer Centric run mode.
l Click the Browse button to select an image file using the Open dialog box. Once you select an image file, Plan-
etPress Design makes a copy of that image file and adds it to the Image resources of the document. If the image
resource is a bitmapped image, it sets the image quality and scanline orientation of the resource to reflect the
values set in the Document properties dialog box.
l Page: If the image resource is a multi-page PDF file, enter the page number of the file that you want to use as the
image for this picture object. You can also use a PlanetPress Talk expression in this box to specify the page number.
When PlanetPress Design adds an image resource that is in PDF format, it adds the complete file; a picture object can
reference only a single page of that image resource.
l Transparent: If the image is a monochrome bitmapped image, select to make the background color of that image
transparent. This makes the white pixels of the image transparent.
l Duotone: Select to create a duotone by replacing the foreground color in the bitmapped image with a color.
Click Color to select the color using the Color Picker. The Color box displays the current duotone color. Note
that any changes to the foreground color are internal to the picture object and do not have any effect on the
image resource itself.
l Color: Click to select the foreground color for the duotone using the Color Picker. The color you select replaces
the current foreground color in the bitmapped image.
l Color box: View the current duotone color. This is the color that replaces the foreground color in the bitmapped
image.
l Clipped region: Select to specify whether the image resource must be clipped, defining a clipped region using Left,
Top, Width and Height coordinates.
l Invert clipped region: Select to invert the specified clipped region, thus using the reverse of the designated
region.
l Fit setting: Select how you want the document to size the image relative to the size of the picture object.
l Select Constant resolution to display the image at the resolution specified in the relevant resolution box in
the Document dialog box or at the default size. This is the least time-consuming of all the resolution options
since it does not require any scaling of the image at runtime.
l Select Constant height to scale the image such that its height is equal to the height of the picture object. The
scaling preserves the aspect ratio of the image, and thus in some cases may result in the image extending
beyond the right edge of the picture object.
l Select Constant width to scale the image such that its width is equal to the width of the picture object. The
scaling preserves the aspect ratio of the image, and thus in some cases may result in the image extending
beyond the bottom edge of the picture object.
©2010 Objectif Lune Inc - 151 -