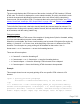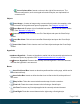2022.1
Table Of Contents
- Table of Contents
- Welcome to PlanetPress Connect 2022.1
- Setup And Configuration
- System and Hardware Considerations
- Installation and Activation
- Where to obtain the installers
- Installation prerequisites
- User accounts and security
- Installing PlanetPress Connect on Machines without Internet Access
- Installation Wizard
- Running Connect installer in Silent Mode
- Activating a License
- Migrating to a new workstation
- Information about PlanetPress Workflow
- Upgrading
- Server Configuration Settings
- Known Issues
- Uninstalling
- General information
- OL Connect projects
- OL Connect automation with Node-RED
- Installation
- OL Connect nodes
- Connection settings for OL Connect Server
- OL Connect resources in Node-RED
- Flows in an OL Connect application
- Node-RED: nodes and common techniques
- OL Connect Startup flow
- An OL Connect email flow in Node-RED
- An OL Connect print flow in Node-RED
- An OL Connect preview PDF flow in Node-RED
- An OL Connect web flow in Node-RED
- Capture OnTheGo flows in Node-RED
- The DataMapper
- DataMapper basics
- Data mapping configurations
- Creating a new data mapping configuration
- Opening a data mapping configuration
- Saving a data mapping configuration
- Down-saving a data mapping configuration
- Using the wizard for CSV and Excel files
- Using the wizard for databases
- Using the wizard for JSON files
- Using the wizard for PDF/VT or AFP files
- Using the wizard for XML files
- Advanced PCL to PDF options
- Data mapping workflow
- The Data Model
- DataMapper User Interface
- DataMapper Scripts API
- The Designer
- Designer basics
- Web
- Capture OnTheGo
- COTG Forms
- Creating a COTG Form
- Filling a COTG template
- Sending the template to the Workflow tool
- Receiving and extracting data from a COTG Form
- Using COTG data in a template
- Designing a COTG Template
- Capture OnTheGo template wizards
- Using Foundation
- COTG Elements
- Using COTG Elements
- Testing a Capture OnTheGo Template
- Using the COTG plugin
- Dynamically adding COTG widgets
- Saving and restoring custom data and widgets
- Using submitted COTG data in a template
- Capture OnTheGo API
- Content elements
- Snippets
- Styling and formatting
- Personalizing content
- Preferences
- General preferences
- Clean-up Service preferences
- DataMapper preferences
- Database Connection preferences
- Editing preferences
- Email preferences
- Emmet preferences
- Engines preferences
- Hardware for Digital Signing preferences
- Language preferences
- Logging preferences
- Parallel Processing preferences
- Print preferences
- Sample Projects preferences
- Save preferences
- Scripting preferences
- Servers preferences
- Versioning preferences
- Web preferences
- Writing your own scripts
- Script types
- Creating a new Standard Script
- Writing a script
- Setting the scope of a script
- Managing scripts
- Testing scripts
- Optimizing scripts
- The script flow: when scripts run
- Selectors in Connect
- Loading a snippet via a script
- Loading content using a server's API
- Using scripts in Dynamic Tables
- Control Scripts
- Post Pagination Scripts
- Handlebars in OL Connect
- Translating templates
- Designer User Interface
- Designer Script API
- Functions and fields
- Example
- Functions and fields
- html()
- margins
- front, back
- Generating output
- Print output
- Email output
- Web output
- Generating Print output
- Generating Print output from the Designer
- Generating Print output from Workflow
- Print settings in a template
- Aborting content creation
- Print using standard print output settings
- Print Presets
- Print using Advanced Printer Wizard
- Adding print output Models to the Print Wizard
- Splitting printing into more than one file
- Print output variables
- Generating Fax output
- Generating Tags for Image output
- Generating Email output
- Generating Web output
- Optimizing a template
- Runtime parameters
- PlanetPress Connect Release Notes
- OL PlanetPress Connect Release Notes 2022.1.2
- License Update Required for Upgrade to OL Connect 2022.x
- Backup before Upgrading
- Overview
- OL Connect 2022.1.2 Improvements
- OL Connect 2022.1.1 Improvements
- OL Connect 2022.1 Improvements
- OL Connect 2022.1 Designer Improvements
- OL Connect 2022.1 DataMapper Improvements
- OL Connect 2022.1 Output Improvements
- Workflow 2022.1 Improvements
- OL Connect 2022.1 Improvements
- Known Issues
- Previous Releases
- OL PlanetPress Connect Release Notes 2021.2.1
- OL PlanetPress Connect Release Notes 2021.1
- OL PlanetPress ConnectRelease Notes 2020.2.1
- OL PlanetPress Connect Release Notes 2020.1
- OL PlanetPress Connect Release Notes 2019.2
- OL PlanetPress Connect Release Notes 2019.1
- PlanetPress Connect Release Notes 2018.2.1
- PlanetPress Connect Release Notes 2018.1.6
- PlanetPress Connect Release Notes 1.8
- PlanetPress Connect Release Notes 1.7.1
- PlanetPress Connect Release Notes 1.6.1
- PlanetPress Connect Release Notes 1.5
- PlanetPress Connect Release Notes 1.4.2
- Connect 1.4.2 Enhancements and Fixes
- Connect 1.4.1 New Features and Enhancements
- Connect 1.4.1 Designer Enhancements and Fixes
- Connect 1.4.1 DataMapping Enhancements and Fixes
- Connect 1.4.1 Output Enhancements and Fixes
- Connect 8.4.1 Workflow Enhancements and Fixes
- Known Issues
- OL PlanetPress Connect Release Notes 2022.1.2
- Knowledge Base
- Legal Notices and Acknowledgements
l
Send COTG Test: Click to open the Send COTG Test dialog, to send the current Web
Context to the Capture OnTheGo Application. See this how-to: Testing a COTG template.
l
Get Job Data File on submit: Click to enable/disable. When enabled, the Job Data
File will be returned to Connect Designer directly after a COTG Form has been submitted
(see also: "Using COTG data in a template" on page606).
l
Add Dummy Data: Populate empty form fields with dummy data. See "Testing a
Capture OnTheGo Template" on page632.
Forms
l
Insert Form: Inserts a <form> element.
l
Insert Fieldset: Insert a <fieldset> element.
l
Insert Text Field: Inserts a <input type="text" /> element. A drop-down is available to
insert other fields, such as a URL, Password etc.
l
Insert Text Area Field: Inserts a <textarea> element.
l
Insert Label: Inserts a <label> element.
l
Insert Checkbox: Inserts a <input type="checkbox"> element.
l
Insert Radio Button: Inserts a <input type="radio"> element.
l
Insert Select Field: Inserts a <select> element and add multiple possible options to it.
l
Insert Button: Inserts a <button type="submit"> element at the current cursor location.
Pagination (Print Context only)
l
Page Number: Inserts a placeholder for the current page number
l
Page Count: Inserts a placeholder for the total number of pages in the current section.
Guides
l
Insert Horizontal Guide: Click to insert a new horizontal guide; see "How to position
elements" on page803.
l
Insert Vertical Guide: Click to insert a new horizontal guide; see "How to position
elements" on page803.
Page 1144