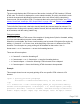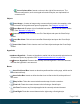2022.1
Table Of Contents
- Table of Contents
- Welcome to PlanetPress Connect 2022.1
- Setup And Configuration
- System and Hardware Considerations
- Installation and Activation
- Where to obtain the installers
- Installation prerequisites
- User accounts and security
- Installing PlanetPress Connect on Machines without Internet Access
- Installation Wizard
- Running Connect installer in Silent Mode
- Activating a License
- Migrating to a new workstation
- Information about PlanetPress Workflow
- Upgrading
- Server Configuration Settings
- Known Issues
- Uninstalling
- General information
- OL Connect projects
- OL Connect automation with Node-RED
- Installation
- OL Connect nodes
- Connection settings for OL Connect Server
- OL Connect resources in Node-RED
- Flows in an OL Connect application
- Node-RED: nodes and common techniques
- OL Connect Startup flow
- An OL Connect email flow in Node-RED
- An OL Connect print flow in Node-RED
- An OL Connect preview PDF flow in Node-RED
- An OL Connect web flow in Node-RED
- Capture OnTheGo flows in Node-RED
- The DataMapper
- DataMapper basics
- Data mapping configurations
- Creating a new data mapping configuration
- Opening a data mapping configuration
- Saving a data mapping configuration
- Down-saving a data mapping configuration
- Using the wizard for CSV and Excel files
- Using the wizard for databases
- Using the wizard for JSON files
- Using the wizard for PDF/VT or AFP files
- Using the wizard for XML files
- Advanced PCL to PDF options
- Data mapping workflow
- The Data Model
- DataMapper User Interface
- DataMapper Scripts API
- The Designer
- Designer basics
- Web
- Capture OnTheGo
- COTG Forms
- Creating a COTG Form
- Filling a COTG template
- Sending the template to the Workflow tool
- Receiving and extracting data from a COTG Form
- Using COTG data in a template
- Designing a COTG Template
- Capture OnTheGo template wizards
- Using Foundation
- COTG Elements
- Using COTG Elements
- Testing a Capture OnTheGo Template
- Using the COTG plugin
- Dynamically adding COTG widgets
- Saving and restoring custom data and widgets
- Using submitted COTG data in a template
- Capture OnTheGo API
- Content elements
- Snippets
- Styling and formatting
- Personalizing content
- Preferences
- General preferences
- Clean-up Service preferences
- DataMapper preferences
- Database Connection preferences
- Editing preferences
- Email preferences
- Emmet preferences
- Engines preferences
- Hardware for Digital Signing preferences
- Language preferences
- Logging preferences
- Parallel Processing preferences
- Print preferences
- Sample Projects preferences
- Save preferences
- Scripting preferences
- Servers preferences
- Versioning preferences
- Web preferences
- Writing your own scripts
- Script types
- Creating a new Standard Script
- Writing a script
- Setting the scope of a script
- Managing scripts
- Testing scripts
- Optimizing scripts
- The script flow: when scripts run
- Selectors in Connect
- Loading a snippet via a script
- Loading content using a server's API
- Using scripts in Dynamic Tables
- Control Scripts
- Post Pagination Scripts
- Handlebars in OL Connect
- Translating templates
- Designer User Interface
- Designer Script API
- Functions and fields
- Example
- Functions and fields
- html()
- margins
- front, back
- Generating output
- Print output
- Email output
- Web output
- Generating Print output
- Generating Print output from the Designer
- Generating Print output from Workflow
- Print settings in a template
- Aborting content creation
- Print using standard print output settings
- Print Presets
- Print using Advanced Printer Wizard
- Adding print output Models to the Print Wizard
- Splitting printing into more than one file
- Print output variables
- Generating Fax output
- Generating Tags for Image output
- Generating Email output
- Generating Web output
- Optimizing a template
- Runtime parameters
- PlanetPress Connect Release Notes
- OL PlanetPress Connect Release Notes 2022.1.2
- License Update Required for Upgrade to OL Connect 2022.x
- Backup before Upgrading
- Overview
- OL Connect 2022.1.2 Improvements
- OL Connect 2022.1.1 Improvements
- OL Connect 2022.1 Improvements
- OL Connect 2022.1 Designer Improvements
- OL Connect 2022.1 DataMapper Improvements
- OL Connect 2022.1 Output Improvements
- Workflow 2022.1 Improvements
- OL Connect 2022.1 Improvements
- Known Issues
- Previous Releases
- OL PlanetPress Connect Release Notes 2021.2.1
- OL PlanetPress Connect Release Notes 2021.1
- OL PlanetPress ConnectRelease Notes 2020.2.1
- OL PlanetPress Connect Release Notes 2020.1
- OL PlanetPress Connect Release Notes 2019.2
- OL PlanetPress Connect Release Notes 2019.1
- PlanetPress Connect Release Notes 2018.2.1
- PlanetPress Connect Release Notes 2018.1.6
- PlanetPress Connect Release Notes 1.8
- PlanetPress Connect Release Notes 1.7.1
- PlanetPress Connect Release Notes 1.6.1
- PlanetPress Connect Release Notes 1.5
- PlanetPress Connect Release Notes 1.4.2
- Connect 1.4.2 Enhancements and Fixes
- Connect 1.4.1 New Features and Enhancements
- Connect 1.4.1 Designer Enhancements and Fixes
- Connect 1.4.1 DataMapping Enhancements and Fixes
- Connect 1.4.1 Output Enhancements and Fixes
- Connect 8.4.1 Workflow Enhancements and Fixes
- Known Issues
- OL PlanetPress Connect Release Notes 2022.1.2
- Knowledge Base
- Legal Notices and Acknowledgements
l Section Selector: Displays the currently active section. Clicking on another section
switches to that section.
l Media Selector (Master Page editor only): Displays a list of Media resources. Clicking on
a media will display its Virtual Stationery background while in Preview mode.
l Zoom Level: Displays the current zoom level and drops-down to change the level.
l Buttons
l Zoom in: Zooms in by 25%
l Zoom out: Zooms out by 25%
l Actual Size: Zooms to 100%.
l Fit Width: Adjusts zoom to fit the exact width of the template to the available
workspace.
l Refresh: Reloads the view, including static external images and remote
stylesheets, and re-runs the scripts (the latter in Preview Mode only).
l Responsive Design View: Use the drop-down to select a specific screen width, to
test the design for different devices. Not available in Print contexts.
Tip
You can also use the mouse's scroll wheel in combination with the Ctrl button to
gradually zoom in or out.
When a template is open, the workspace also shows a ruler and guides (see "Guides" on
page805).
Preview tab
The Preview tab shows the section as it will output with the current record (see "Loading data"
on page833), showing the personalized content (see "Personalizing content" on page830).
Content added by a script isn't visible in the Design tab, but is visible and can be inspected in
the Preview mode.
Although it is sometimes possible to edit the template in Preview mode to a certain extent, it is
recommended to do all editing in Design mode.
Page 1141