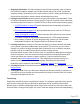2021.1
Table Of Contents
- Table of Contents
- Welcome to PlanetPress Connect 2021.1
- Setup And Configuration
- System and Hardware Considerations
- Installation and Activation
- Where to obtain the installers
- Installation prerequisites
- User accounts and security
- Installing PlanetPress Connect on Machines without Internet Access
- Installation Wizard
- Running Connect installer in Silent Mode
- Activating a License
- Migrating to a new workstation
- Information about PlanetPress Workflow
- Upgrading
- Server Configuration Settings
- Known Issues
- Uninstalling
- General information
- OL Connect projects
- The DataMapper
- DataMapper basics
- Data mapping configurations
- Creating a new data mapping configuration
- Opening a data mapping configuration
- Saving a data mapping configuration
- Down-saving a data mapping configuration
- Using the wizard for CSV and Excel files
- Using the wizard for databases
- Using the wizard for JSON files
- Using the wizard for PDF/VT or AFP files
- Using the wizard for XML files
- Advanced PCL to PDF options
- Data mapping workflow
- The Data Model
- DataMapper User Interface
- DataMapper Scripts API
- The Designer
- Designer basics
- Web
- Capture OnTheGo
- COTG Forms
- Creating a COTG Form
- Filling a COTG template
- Sending the template to the Workflow tool
- Receiving and extracting data from a COTG Form
- Using COTG data in a template
- Designing a COTG Template
- Capture OnTheGo template wizards
- Using Foundation
- COTG Elements
- Using COTG Elements
- Testing a Capture OnTheGo Template
- Using the COTG plugin
- Dynamically adding COTG widgets
- Saving and restoring custom data and widgets
- Using submitted COTG data in a template
- Capture OnTheGo API
- Content elements
- Snippets
- Styling and formatting
- Personalizing content
- Preferences
- General preferences
- Clean-up Service preferences
- DataMapper preferences
- Database Connection preferences
- Editing preferences
- Email preferences
- Emmet preferences
- Engines preferences
- Hardware for Digital Signing preferences
- Language preferences
- Logging preferences
- Parallel Processing preferences
- Print preferences
- Project Wizards preferences
- Save preferences
- Scripting preferences
- Servers preferences
- Web preferences
- Writing your own scripts
- Script types
- Creating a new Standard Script
- Writing a script
- Setting the scope of a script
- Managing scripts
- Testing scripts
- Optimizing scripts
- The script flow: when scripts run
- Selectors in Connect
- Loading a snippet via a script
- Loading content using a server's API
- Using scripts in Dynamic Tables
- Control Scripts
- Post Pagination Scripts
- Translating templates
- Designer User Interface
- Designer Script API
- Generating output
- Print output
- Email output
- Web output
- Generating Print output
- Generating Print output from the Designer
- Generating Print output from Workflow
- Print settings in a template
- Aborting content creation
- Print using standard print output settings
- Print Presets
- Print using Advanced Printer Wizard
- Adding print output Models to the Print Wizard
- Splitting printing into more than one file
- Print output variables
- Generating Fax output
- Generating Tags for Image output
- Generating Email output
- Generating Web output
- Optimizing a template
- Runtime parameters
- PlanetPress Connect Release Notes
- OL PlanetPress Connect Release Notes 2021.1
- License Update Required for Upgrade to OL Connect 2021.x
- Backup before Upgrading
- Overview
- OL Connect 2021.1 Enhancements
- OL Connect 2021.1 Designer Improvements
- OL Connect 2021.1 DataMapper Improvements
- OL Connect 2021.1 Output Improvements
- Workflow 2021.1 Improvements
- OL Connect Send Improvements
- Known Issues
- Previous Releases
- OL PlanetPress ConnectRelease Notes 2020.2.1
- OL PlanetPress Connect Release Notes 2020.1
- License Update Required for Upgrade to Connect 2019.x
- Backup before Upgrading
- Overview
- OL Connect 2019.2 Enhancements
- Connect 2019.2 Designer Improvements
- Connect 2019.2 DataMapping Improvements
- Connect 2019.2 Output Improvements
- Workflow 2019.2 Improvements
- Known Issues
- License Update Required for Upgrade to Connect 2019.1
- Overview
- OL Connect 2019.1 Enhancements
- Connect 2019.1 Designer Updates
- Connect 2019.1 DataMapping Updates
- Connect 2019.1 Output updates
- Print Wizard and Preset Wizard Improvements
- Workflow 2019.1 Updates
- Known Issues
- Overview
- Connect 2018.2.1 Enhancements/Fixes
- Connect 2018.2 Enhancements
- Connect 2018.2 Designer Updates
- Connect 2018.2 DataMapping Updates
- Connect 2018.2 Server Enhancements
- Connect 2018.2 Output updates
- Print Wizard and Preset Wizard Improvements
- Workflow 2018.2 Updates
- Known Issues
- Overview
- Connect 2018.1.6 Enhancements/Fixes
- Connect 2018.1.5 Enhancements/Fixes
- Connect 2018.1.4 Enhancements/Fixes
- Connect 2018.1.3 Enhancements/Fixes
- Connect 2018.1.2 Enhancements/Fixes
- Connect 2018.1.1 Enhancements/Fixes
- Connect 2018.1 General Enhancements
- Connect 2018.1 Designer Enhancements/Fixes
- Connect 2018.1 DataMapping Enhancements/Fixes
- Connect 2018.1 Output Enhancements/Fixes
- Workflow 2018.1 Enhancements/Fixes
- Known Issues
- Overview
- Connect 1.8 General Enhancements and Fixes
- Connect 1.8 Performance Related Enhancements and Fixes
- Connect 1.8 Designer Enhancements and Fixes
- Connect 1.8 DataMapping Enhancements and Fixes
- Connect 1.8 Output Enhancements and Fixes
- Capture OnTheGo (COTG) Enhancements and Fixes
- Workflow 8.8 Enhancements and Fixes
- Known Issues
- Overview
- Connect 1.7.1 General Enhancements and Fixes
- Connect 1.7.1 Designer Enhancements and Fixes
- Connect 1.7.1 DataMapping Enhancements and Fixes
- Connect 1.7.1 Output Enhancements and Fixes
- Workflow 8.7 Enhancements and Fixes
- Known Issues
- Overview
- OL Connect Send
- Connect 1.6.1 General Enhancements and Fixes
- Connect 1.6.1 Designer Enhancements and Fixes
- Connect 1.6.1 DataMapping Enhancements and Fixes
- Connect 1.6.1 Output Enhancements and Fixes
- Connect Workflow 8.6 Enhancements and Fixes
- Known Issues
- Overview
- Connect 1.5 Designer Enhancements and Fixes
- Connect 1.5 DataMapping Enhancements and Fixes
- Connect 1.5 Output Enhancements and Fixes
- Connect 1.5 General Enhancements and Fixes
- Connect 8.5 Workflow Enhancements and Fixes
- Known Issues
- Overview
- Connect 1.4.2 Enhancements and Fixes
- Connect 1.4.1 New Features and Enhancements
- Connect 1.4.1 Designer Enhancements and Fixes
- Connect 1.4.1 DataMapping Enhancements and Fixes
- Connect 1.4.1 Output Enhancements and Fixes
- Connect 8.4.1 Workflow Enhancements and Fixes
- Known Issues
- OL PlanetPress Connect Release Notes 2021.1
- Knowledge Base
- Legal Notices and Acknowledgements
Tip
Have a look at the project wizard: "Project Wizard: COTG Timesheets" on page146. This
wizard creates all parts of a sample COTG project, including the Workflow and data
mapping configuration.
Using COTG data in a template
When a user submits a COTG Form, a Workflow configuration may store the information in a
database and/or push it into other Workflow processes, for example to send a letter or an email
receipt. To be able to use the submitted data in a template for that letter or email receipt, follow
these steps:
1. Get sample data
Before you can create a template that uses COTG data that is submitted from a certain
COTG Form, you have to get access to a sample of that data. There are two ways to do
this:
l Using the option Get Job Data File on Submit in Connect Designer; see "Testing a
Capture OnTheGo Template" on page593. This way you don't have to create a
Workflow configuration first. Once the Job Data File is received by the Connect
server, a dialog appears asking where to store it.
l Using a Workflow configuration. When a user submits a Capture OnTheGo Form,
the data are received by a Workflow HTTP Server Input task (see Workflow Help:
HTTP Server Input) that receives and handles the submitted data. Even when no
other tasks are present in that Workflow configuration, Workflow can output an XML
file that contains the submitted data, in a location specified for the Send To Folder
plugin in Workflow.
Note
When a COTG Form is submitted, by clicking or touching the Submit button, the
name and value of form elements are submitted. If a Checkbox or Radio Button is
not checked, its name and value are not sent when the form is submitted.
Fortunately, there is a workaround for this; see "Using COTG Elements" on
page587.
The Form's validation should ensure that the data that the user submits is valid (see
Page 567