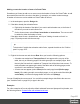2019.2
Table Of Contents
- Table of Contents
- Welcome to PlanetPress Connect 2019.2
- Setup And Configuration
- System and Hardware Considerations
- Installation and Activation
- Where to obtain the installers
- Installation - important information
- Installation - How to guides
- Activation
- Installation Prerequisites
- User accounts and security
- Installing PlanetPress Connect on Machines without Internet Access
- Installation Wizard
- Running Connect installer in Silent Mode
- Activating a License
- Migrating to a new workstation
- Information about PlanetPress Workflow
- Upgrading
- Backup these folders
- Backup your database
- PlanetPress Suite Documents and Resources
- Workflow Plug-ins
- Preferences
- General preferences
- COTG Servers preferences
- Clean-up Service preferences
- DataMapper preferences
- Database Connection preferences
- Editing preferences
- Email preferences
- Emmet preferences
- Engines preferences
- Hardware for Digital Signing preferences
- Language preferences
- Logging preferences
- Parallel Processing preferences
- Print preferences
- Project Wizards preferences
- Save preferences
- Scripting preferences
- Web preferences
- Server Configuration Settings
- Connect: a peek under the hood
- Known Issues
- Connect Updates failing due to Microsoft Visual C++ 2017 Redistributable prod...
- Issues associating PDF files with Connect.
- Issues when loading some Workflow plugins for the first time.
- The OL Connect 2019.1 license update does not cater for existing AFP input li...
- Page break changes in 2019.1
- Issue after erroneous or incomplete update or re-installation
- Backend database might require periodic maintenance
- Windows 10 Search service impacting Connect
- Job Creation Presets: External Sorting change introduced in 2018.2
- Engine Preferences: Backward Compatibility Issues introduced in 2018.2
- Business Graphics: Backward Compatibility Issues introduced in 2018.1
- Known Font issues
- Minor differences in PCL output introduced in 2018.1
- Windows Server 2016 issue
- Limit of 100MB of image files within a single job
- Print Output: Booklet Impositioning changes introduced in 2018.1
- Issues with Microsoft Edge browser
- Installation paths with multi-byte characters
- Switching languages
- GoDaddy certificates
- MySQL Compatibility
- PostScript print presets
- Available Printer Models
- External resources in Connect
- Using Capture after installing Workflow 8
- Capturing spool files after installing Workflow 8
- Color Model in Style Sheets
- Image preview in Designer
- Merge/Weaver engines when printing
- REST Calls for Remote Services
- Print Content and Email Content in PlanetPress Workflow
- Print Limitations when the Output Server is located on a different machine
- VIPP Output
- Magic Number changes when installing Docker
- Uninstalling
- General information
- OL Connect projects
- The DataMapper
- DataMapper basics
- Data mapping configurations
- Data mapping workflow
- The Data Model
- DataMapper User Interface
- Keyboard shortcuts
- Menus
- Panes
- Example
- Example
- Settings for location-based fields in a Text file
- Settings for location-based fields in a PDF File
- Settings for location-based fields in CSV and Database files
- Settings for location-based fields in an XML File
- Text and PDF Files
- CSV and Database Files
- XML File
- Text and PDF Files
- CSV and Database Files
- XML Files
- Left operand, Right operand
- Condition
- Operators
- Text file
- PDF File
- CSV File
- XML File
- JavaScript
- Toolbar
- Welcome Screen
- DataMapper Scripts API
- The Designer
- Designer basics
- Web
- Capture OnTheGo
- COTG Forms
- Creating a COTG Form
- Filling a COTG template
- Testing the template
- Sending the template to the Workflow tool
- Using COTG data in a template
- Designing a COTG Template
- Capture OnTheGo template wizards
- Using Foundation
- COTG Elements
- Using COTG Elements
- Testing a Capture OnTheGo Template
- Using the COTG plugin: cotg-2.0.0.js
- Dynamically adding COTG widgets
- Saving and restoring custom data and widgets
- Capture OnTheGo API
- Content elements
- Snippets
- Styling and formatting
- Personalizing content
- Preferences
- General preferences
- COTG Servers preferences
- Clean-up Service preferences
- DataMapper preferences
- Database Connection preferences
- Editing preferences
- Email preferences
- Emmet preferences
- Engines preferences
- Hardware for Digital Signing preferences
- Language preferences
- Logging preferences
- Parallel Processing preferences
- Print preferences
- Project Wizards preferences
- Save preferences
- Scripting preferences
- Web preferences
- Writing your own scripts
- Translating templates
- Designer User Interface
- Australia Post Settings
- Codabar Settings
- Code 39 Settings
- Code 128 Settings
- Data Matrix settings
- EAN-8 Settings
- EAN-13 Settings
- GS1-128 Settings
- Interleaved 2 of 5 Settings
- Japan Post Settings
- KIX Code (Dutch Post) Settings
- PDF417 Settings
- QR Code Settings
- Royal Mail 2D Mailmark Settings
- Royal Mail 4 State (CBC) Settings
- Royal Mail 4 State Mailmark C Settings
- Royal Mail 4 State Mailmark L Settings
- UPC-A Settings
- UPC-E Settings
- US Postal Service IMb Settings
- US Postal Service IMpb Settings
- Designer Script API
- Standard Script API
- Examples
- Examples
- Examples
- Examples
- Examples
- Examples
- Examples
- Examples
- Examples
- Examples
- Examples
- Examples
- Examples
- Example
- Example
- Example
- Example
- Example
- Examples
- Creating a table of contents
- Example
- Examples
- Examples
- Examples
- Examples
- Replace elements with a snippet
- Replace elements with a set of snippets
- Example
- Example
- Creating a Date object from a string
- Control Script API
- Examples
- Setting the margins of a Print section
- Setting the header and footer of a Master Page
- Examples
- Designer Script API
- Generating output
- Print output
- Email output
- Web output
- Generating Print output
- Generating Print output from the Designer
- Generating Print output from Workflow
- Print settings in a template
- Aborting content creation
- Print Using Standard Print Output Settings
- Print Presets
- Print Using Advanced Printer Wizard
- Adding print output Models to the Print Wizard
- Splitting printing into more than one file
- Print output variables
- Generating Fax output
- Generating Tags for Image output
- Generating Email output
- Generating Web output
- Optimizing a template
- License Update Required for Upgrade to Connect 2019.x
- Backup before Upgrading
- Overview
- OL Connect 2019.2 Enhancements
- Connect 2019.2 Designer Improvements
- Connect 2019.2 DataMapping Improvements
- Connect 2019.2 Output Improvements
- Workflow 2019.2 Improvements
- Known Issues
- Previous Releases
- License Update Required for Upgrade to Connect 2019.1
- Overview
- OL Connect 2019.1 Enhancements
- Connect 2019.1 Designer Updates
- Connect 2019.1 DataMapping Updates
- Connect 2019.1 Output updates
- Print Wizard and Preset Wizard Improvements
- Workflow 2019.1 Updates
- Known Issues
- Overview
- Connect 2018.2.1 Enhancements/Fixes
- Connect 2019.2 Enhancements
- Connect 2019.2 Designer Updates
- Connect 2019.2 DataMapping Updates
- Connect 2019.2 Server Enhancements
- Connect 2019.2 Output updates
- Print Wizard and Preset Wizard Improvements
- Workflow 2019.2 Updates
- Known Issues
- Overview
- Connect 2018.1.6 Enhancements/Fixes
- Connect 2018.1.5 Enhancements/Fixes
- Connect 2018.1.4 Enhancements/Fixes
- Connect 2018.1.3 Enhancements/Fixes
- Connect 2018.1.2 Enhancements/Fixes
- Connect 2018.1.1 Enhancements/Fixes
- Connect 2018.1 General Enhancements
- Connect 2018.1 Designer Enhancements/Fixes
- Connect 2018.1 DataMapping Enhancements/Fixes
- Connect 2018.1 Output Enhancements/Fixes
- Workflow 2018.1 Enhancements/Fixes
- Known Issues
- Overview
- Connect 1.8 General Enhancements and Fixes
- Connect 1.8 Performance Related Enhancements and Fixes
- Connect 1.8 Designer Enhancements and Fixes
- Connect 1.8 DataMapping Enhancements and Fixes
- Connect 1.8 Output Enhancements and Fixes
- Capture OnTheGo (COTG) Enhancements and Fixes
- Workflow 8.8 Enhancements and Fixes
- Known Issues
- Overview
- Connect 1.7.1 General Enhancements and Fixes
- Connect 1.7.1 Designer Enhancements and Fixes
- Connect 1.7.1 DataMapping Enhancements and Fixes
- Connect 1.7.1 Output Enhancements and Fixes
- Workflow 8.7 Enhancements and Fixes
- Known Issues
- Overview
- OL Connect Send
- Connect 1.6.1 General Enhancements and Fixes
- Connect 1.6.1 Designer Enhancements and Fixes
- Connect 1.6.1 DataMapping Enhancements and Fixes
- Connect 1.6.1 Output Enhancements and Fixes
- Connect Workflow 8.6 Enhancements and Fixes
- Known Issues
- Overview
- Connect 1.5 Designer Enhancements and Fixes
- Connect 1.5 DataMapping Enhancements and Fixes
- Connect 1.5 Output Enhancements and Fixes
- Connect 1.5 General Enhancements and Fixes
- Connect 8.5 Workflow Enhancements and Fixes
- Known Issues
- Overview
- Connect 1.4.2 Enhancements and Fixes
- Connect 1.4.1 New Features and Enhancements
- Connect 1.4.1 Designer Enhancements and Fixes
- Connect 1.4.1 DataMapping Enhancements and Fixes
- Connect 1.4.1 Output Enhancements and Fixes
- Connect 8.4.1 Workflow Enhancements and Fixes
- Known Issues
- Knowledge Base
- Legal Notices and Acknowledgements
output they might end up on a next page without any other visible content, which would still be
printed because lines and paragraphs must be treated as content, even when they are empty.
Hiding an empty Detail Table
The number of rows in a Detail Table is variable, as it depends on a detail table in the data.
You might want the Detail Table to be hidden when there are no data to display. There are two
ways to achieve that.
l
When creating a Detail Table, you can check the option Hide when empty. (See
"Creating a Detail Table" on page818.)
l
For an existing Detail Table you can check the option Hide when empty on the
Attributes pane.
HTML elements and attributes
In HTML, a Detail Table is just a normal <table> element with rows and cells (see "HTML
element: table" on page731). But apart from the native attributes of a table, row and cell
element, some data- attributes can be seen in detail tables:
l data-detail: The name of the detail table in the data, for example: data-
detail="products".
l data-repeat: The row will be repeated if it has this attribute: data-repeat="".
l data-showin: This attribute determines the visibility of the row in different situations, if
the table gets split over multiple pages:
l header will make the row show up at the top of the table on the first page only.
l footer will make the row show up in the footer of the table on the last page only.
l break used in a row in the <thead> section of a table indicates that the row should
not be displayed at the top of the table on the first page, but only on following pages.
Used on a row in the <tfoot> section, it indicates that the row should be displayed
before each page-break. This value may be combined with footer or header, for
example: data-showin="footer, break", to make the row show up on every
page.
Note that these options can also be set via the user interface: right-click on the row and
select Row > Show; see "Adding a row to the header or footer of a Detail Table" on
page821.
Page 823