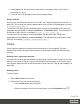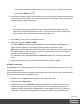2018.2
Table Of Contents
- Table of Contents
- Welcome to PlanetPress Connect 2018.2
- Setup And Configuration
- System and Hardware Considerations
- Installation and Activation
- Where to obtain the installers
- Installation - important information
- Installation - How to guides
- Activation
- Installation prerequisites
- User accounts and security
- Installing PlanetPress Connect on Machines without Internet Access
- Installation Wizard
- Running Connect installer in Silent Mode
- Activating a License
- Migrating to a new workstation
- Information about PlanetPress Workflow
- Upgrading from PlanetPress Suite 6/7
- Preferences
- Server Configuration Settings
- Connect: a peek under the hood
- Known Issues
- Job Creation Presets: External Sorting
- Engine Preferences: Backward Compatibility Issues
- Business Graphics: Backward Compatibility Issues
- Known Font issues
- Minor differences in PCL output introduced in 2018.1
- Windows Server 2016 issue
- Limit of 100MB of image files within a single job
- Print Output: Booklet Impositioning changes introduced in 2018.1
- Issues with Microsoft Edge browser
- Installation Paths with Multi-Byte Characters
- Switching Languages
- GoDaddy Certificates
- MySQL Compatibility
- PostScript Print Presets
- Available Printer Models
- External Resources in Connect
- Using Capture After Installing Workflow 8
- Capturing Spool Files After Installing Workflow 8
- Color Model in Style Sheets
- Image Preview in Designer
- Merge/Weaver Engines when Printing
- REST Calls for Remote Services
- Print Content and Email Content in PlanetPress Workflow
- Print Limitations when the Output Server is located on a different machine
- VIPP Output
- Uninstalling
- General information
- The DataMapper Module
- DataMapper basics
- Data mapping configurations
- Data mapping workflow
- The Data Model
- DataMapper User Interface
- Keyboard shortcuts
- Menus
- Panes
- Example
- Example
- Settings for location-based fields in a Text file
- Settings for location-based fields in a PDF File
- Settings for location-based fields in CSV and Database files
- Settings for location-based fields in an XML File
- Text and PDF Files
- CSV and Database Files
- XML File
- Text and PDF Files
- CSV and Database Files
- XML Files
- Left operand, Right operand
- Condition
- Operators
- Text file
- PDF File
- CSV File
- XML File
- JavaScript
- Toolbar
- Welcome Screen
- DataMapper Scripts API
- The Designer
- Designer basics
- Web
- Capture OnTheGo
- COTG Forms
- Creating a COTG Form
- Filling a COTG template
- Testing the template
- Sending the template to the Workflow tool
- Using COTG data in a template
- Designing a COTG Template
- Capture OnTheGo template wizards
- Using Foundation
- COTG Elements
- Using COTG Elements
- Testing a Capture OnTheGo Template
- Using the COTG plugin: cotg-2.0.0.js
- Dynamically adding COTG widgets
- Saving and restoring custom data and widgets
- Capture OnTheGo API
- Content elements
- Snippets
- Styling and formatting
- Personalizing Content
- Writing your own scripts
- Designer User Interface
- Australia Post 4 State Settings
- Codabar Settings
- Code 128 Settings
- Code 39 Settings
- Datamatrix Settings
- EAN-128 Settings
- EAN-13 Settings
- EAN-8 Settings
- Interleaved 2 of 5 Settings
- KIX Code (Dutch Post) Settings
- PDF417 Settings
- QR Code Settings
- Royal Mail 4 State Settings
- Royal Mail 2D Settings
- UPC-A Settings
- UPC-E Settings
- US Postal Service IMB Settings
- US Postal Service IMPB Settings
- Designer Script API
- Standard Script API
- Examples
- Examples
- Examples
- Examples
- Examples
- Examples
- Examples
- Examples
- Examples
- Examples
- Examples
- Examples
- Examples
- Example
- Example
- Example
- Example
- Example
- Examples
- Creating a table of contents
- Example
- Examples
- Examples
- Examples
- Examples
- Replace elements with a snippet
- Replace elements with a set of snippets
- Example
- Example
- Creating a Date object from a string
- Control Script API
- Examples
- Post Pagination Script API
- Designer Script API
- Generating output
- Print output
- Email output
- Web output
- Generating Print output
- Saving Printing options in Print Presets
- Print settings in a template
- Generating Print output from Workflow
- Aborting content creation
- Print Using Standard Print Output Settings
- Print Using Advanced Printer Wizard
- Adding print output models to the Print Wizard
- Splitting printing into more than one file
- Print output variables
- Generating Fax output
- Generating Tags for Image Output
- Generating Email output
- Generating Web output
- Optimizing a template
- Overview
- Connect 2018.2 Enhancements
- Connect 2018.2 Designer Updates
- JSON support added to the Data Model Panel
- Minimum Pages option added to Print Sections
- Color Output option added to Print Contexts
- Breadcrumb Improvements
- Send To Workflow Improved
- Paste as Plain Text option added
- Scripting Improvements
- Post Pagination Improvements
- Barcode Improvements
- Business Graphics Improvements
- General Designer Improvements
- Connect 2018.2 DataMapping Updates
- Connect 2018.2 Server Enhancements
- Connect 2018.2 Output updates
- Print Wizard and Preset Wizard Improvements
- Workflow 2018.2 Updates
- Known Issues
- Overview
- Connect 2018.2.1 Enhancements/Fixes
- Connect 2018.2 Enhancements
- Connect 2018.2 Designer Updates
- JSON support added to the Data Model Panel
- Minimum Pages option added to Print Sections
- Color Output option added to Print Contexts
- Breadcrumb Improvements
- Send To Workflow Improved
- Paste as Plain Text option added
- Scripting Improvements
- Post Pagination Improvements
- Barcode Improvements
- Business Graphics Improvements
- General Designer Improvements
- Connect 2018.2 DataMapping Updates
- Connect 2018.2 Server Enhancements
- Connect 2018.2 Output updates
- Print Wizard and Preset Wizard Improvements
- Workflow 2018.2 Updates
- Known Issues
- Previous Releases
- Overview
- Connect 2018.1.6 Enhancements/Fixes
- Connect 2018.1.5 Enhancements/Fixes
- Connect 2018.1.4 Enhancements/Fixes
- Connect 2018.1.3 Enhancements/Fixes
- Connect 2018.1.2 Enhancements/Fixes
- Connect 2018.1.1 Enhancements/Fixes
- Connect 2018.1 General Enhancements
- Connect 2018.1 Designer Enhancements/Fixes
- Connect 2018.1 DataMapping Enhancements/Fixes
- Connect 2018.1 Output Enhancements/Fixes
- Workflow 2018.1 Enhancements/Fixes
- Known Issues
- Overview
- Connect 1.8 General Enhancements and Fixes
- Connect 1.8 Performance Related Enhancements and Fixes
- Connect 1.8 Designer Enhancements and Fixes
- Connect 1.8 DataMapping Enhancements and Fixes
- Connect 1.8 Output Enhancements and Fixes
- Capture OnTheGo (COTG) Enhancements and Fixes
- Workflow 8.8 Enhancements and Fixes
- Known Issues
- Overview
- Connect 1.7.1 General Enhancements and Fixes
- Connect 1.7.1 Designer Enhancements and Fixes
- Connect 1.7.1 DataMapping Enhancements and Fixes
- Connect 1.7.1 Output Enhancements and Fixes
- Workflow 8.7 Enhancements and Fixes
- Known Issues
- Overview
- OL Connect Send
- Connect 1.6.1 General Enhancements and Fixes
- Connect 1.6.1 Designer Enhancements and Fixes
- Connect 1.6.1 DataMapping Enhancements and Fixes
- Connect 1.6.1 Output Enhancements and Fixes
- Connect Workflow 8.6 Enhancements and Fixes
- Known Issues
- Overview
- Connect 1.5 Designer Enhancements and Fixes
- Connect 1.5 DataMapping Enhancements and Fixes
- Connect 1.5 Output Enhancements and Fixes
- Connect 1.5 General Enhancements and Fixes
- Connect 8.5 Workflow Enhancements and Fixes
- Known Issues
- Overview
- Connect 1.4.2 Enhancements and Fixes
- Connect 1.4.1 New Features and Enhancements
- Connect 1.4.1 Designer Enhancements and Fixes
- Connect 1.4.1 DataMapping Enhancements and Fixes
- Connect 1.4.1 Output Enhancements and Fixes
- Connect 8.4.1 Workflow Enhancements and Fixes
- Known Issues
- Legal Notices and Acknowledgements
Background color and/or image
In any type of template, boxes, tables and table cells can have a background color and/or a
background image.
To select a background image or color:
1.
Right-click the box and click Box on the shortcut menu.
2. Alternatively, select the box (see "Selecting an element" on page550; note that a Box is a
<div> element) and on the Format menu click Box.
3.
Click the Background tab.
To define a background color:
Click the downward pointing arrow next to Color to select a color from the list of predefined
colors (see "Background color and/or image" above).
Alternatively, click the small rectangle to the right of the color list to open the Color Picker
dialog. In this dialog you can select a color from the color wheel. You can also choose the color
mode: RGB or CMYK. For an explanation of these two modes, see "Background color and/or
image" above; for an explanation of the other options in this dialog, see "Color Picker" on
page786.
You could also type a name or value in the Color field directly. It must be a valid color name
(see color names on w3schools), a hexadecimal color code (see w3school's color picker), RGB
color value, for example
rgb(216,255,170)
or CMYK color value, for example
cmyk(15%, 0%, 33%, 0%)
.
To select a background image:
1.
Click the Select Image button.
2.
Click Resources, Disk or Url, depending on where the image is located.
l
Resources lists the images that are present in the Images folder on the Resources
pane.
l
Disk lists image files that reside in a folder on a hard drive that is accessible from
your computer. Click the Browse button to select a folder (or an image in a folder).
As an alternative it is possible to enter the path manually. The complete syntax
Page 674