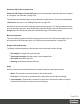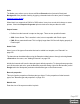2018.2
Table Of Contents
- Table of Contents
- Welcome to PlanetPress Connect 2018.2
- Setup And Configuration
- System and Hardware Considerations
- Installation and Activation
- Where to obtain the installers
- Installation - important information
- Installation - How to guides
- Activation
- Installation prerequisites
- User accounts and security
- Installing PlanetPress Connect on Machines without Internet Access
- Installation Wizard
- Running Connect installer in Silent Mode
- Activating a License
- Migrating to a new workstation
- Information about PlanetPress Workflow
- Upgrading from PlanetPress Suite 6/7
- Preferences
- Server Configuration Settings
- Connect: a peek under the hood
- Known Issues
- Job Creation Presets: External Sorting
- Engine Preferences: Backward Compatibility Issues
- Business Graphics: Backward Compatibility Issues
- Known Font issues
- Minor differences in PCL output introduced in 2018.1
- Windows Server 2016 issue
- Limit of 100MB of image files within a single job
- Print Output: Booklet Impositioning changes introduced in 2018.1
- Issues with Microsoft Edge browser
- Installation Paths with Multi-Byte Characters
- Switching Languages
- GoDaddy Certificates
- MySQL Compatibility
- PostScript Print Presets
- Available Printer Models
- External Resources in Connect
- Using Capture After Installing Workflow 8
- Capturing Spool Files After Installing Workflow 8
- Color Model in Style Sheets
- Image Preview in Designer
- Merge/Weaver Engines when Printing
- REST Calls for Remote Services
- Print Content and Email Content in PlanetPress Workflow
- Print Limitations when the Output Server is located on a different machine
- VIPP Output
- Uninstalling
- General information
- The DataMapper Module
- DataMapper basics
- Data mapping configurations
- Data mapping workflow
- The Data Model
- DataMapper User Interface
- Keyboard shortcuts
- Menus
- Panes
- Example
- Example
- Settings for location-based fields in a Text file
- Settings for location-based fields in a PDF File
- Settings for location-based fields in CSV and Database files
- Settings for location-based fields in an XML File
- Text and PDF Files
- CSV and Database Files
- XML File
- Text and PDF Files
- CSV and Database Files
- XML Files
- Left operand, Right operand
- Condition
- Operators
- Text file
- PDF File
- CSV File
- XML File
- JavaScript
- Toolbar
- Welcome Screen
- DataMapper Scripts API
- The Designer
- Designer basics
- Web
- Capture OnTheGo
- COTG Forms
- Creating a COTG Form
- Filling a COTG template
- Testing the template
- Sending the template to the Workflow tool
- Using COTG data in a template
- Designing a COTG Template
- Capture OnTheGo template wizards
- Using Foundation
- COTG Elements
- Using COTG Elements
- Testing a Capture OnTheGo Template
- Using the COTG plugin: cotg-2.0.0.js
- Dynamically adding COTG widgets
- Saving and restoring custom data and widgets
- Capture OnTheGo API
- Content elements
- Snippets
- Styling and formatting
- Personalizing Content
- Writing your own scripts
- Designer User Interface
- Australia Post 4 State Settings
- Codabar Settings
- Code 128 Settings
- Code 39 Settings
- Datamatrix Settings
- EAN-128 Settings
- EAN-13 Settings
- EAN-8 Settings
- Interleaved 2 of 5 Settings
- KIX Code (Dutch Post) Settings
- PDF417 Settings
- QR Code Settings
- Royal Mail 4 State Settings
- Royal Mail 2D Settings
- UPC-A Settings
- UPC-E Settings
- US Postal Service IMB Settings
- US Postal Service IMPB Settings
- Designer Script API
- Standard Script API
- Examples
- Examples
- Examples
- Examples
- Examples
- Examples
- Examples
- Examples
- Examples
- Examples
- Examples
- Examples
- Examples
- Example
- Example
- Example
- Example
- Example
- Examples
- Creating a table of contents
- Example
- Examples
- Examples
- Examples
- Examples
- Replace elements with a snippet
- Replace elements with a set of snippets
- Example
- Example
- Creating a Date object from a string
- Control Script API
- Examples
- Post Pagination Script API
- Designer Script API
- Generating output
- Print output
- Email output
- Web output
- Generating Print output
- Saving Printing options in Print Presets
- Print settings in a template
- Generating Print output from Workflow
- Aborting content creation
- Print Using Standard Print Output Settings
- Print Using Advanced Printer Wizard
- Adding print output models to the Print Wizard
- Splitting printing into more than one file
- Print output variables
- Generating Fax output
- Generating Tags for Image Output
- Generating Email output
- Generating Web output
- Optimizing a template
- Overview
- Connect 2018.2 Enhancements
- Connect 2018.2 Designer Updates
- JSON support added to the Data Model Panel
- Minimum Pages option added to Print Sections
- Color Output option added to Print Contexts
- Breadcrumb Improvements
- Send To Workflow Improved
- Paste as Plain Text option added
- Scripting Improvements
- Post Pagination Improvements
- Barcode Improvements
- Business Graphics Improvements
- General Designer Improvements
- Connect 2018.2 DataMapping Updates
- Connect 2018.2 Server Enhancements
- Connect 2018.2 Output updates
- Print Wizard and Preset Wizard Improvements
- Workflow 2018.2 Updates
- Known Issues
- Overview
- Connect 2018.2.1 Enhancements/Fixes
- Connect 2018.2 Enhancements
- Connect 2018.2 Designer Updates
- JSON support added to the Data Model Panel
- Minimum Pages option added to Print Sections
- Color Output option added to Print Contexts
- Breadcrumb Improvements
- Send To Workflow Improved
- Paste as Plain Text option added
- Scripting Improvements
- Post Pagination Improvements
- Barcode Improvements
- Business Graphics Improvements
- General Designer Improvements
- Connect 2018.2 DataMapping Updates
- Connect 2018.2 Server Enhancements
- Connect 2018.2 Output updates
- Print Wizard and Preset Wizard Improvements
- Workflow 2018.2 Updates
- Known Issues
- Previous Releases
- Overview
- Connect 2018.1.6 Enhancements/Fixes
- Connect 2018.1.5 Enhancements/Fixes
- Connect 2018.1.4 Enhancements/Fixes
- Connect 2018.1.3 Enhancements/Fixes
- Connect 2018.1.2 Enhancements/Fixes
- Connect 2018.1.1 Enhancements/Fixes
- Connect 2018.1 General Enhancements
- Connect 2018.1 Designer Enhancements/Fixes
- Connect 2018.1 DataMapping Enhancements/Fixes
- Connect 2018.1 Output Enhancements/Fixes
- Workflow 2018.1 Enhancements/Fixes
- Known Issues
- Overview
- Connect 1.8 General Enhancements and Fixes
- Connect 1.8 Performance Related Enhancements and Fixes
- Connect 1.8 Designer Enhancements and Fixes
- Connect 1.8 DataMapping Enhancements and Fixes
- Connect 1.8 Output Enhancements and Fixes
- Capture OnTheGo (COTG) Enhancements and Fixes
- Workflow 8.8 Enhancements and Fixes
- Known Issues
- Overview
- Connect 1.7.1 General Enhancements and Fixes
- Connect 1.7.1 Designer Enhancements and Fixes
- Connect 1.7.1 DataMapping Enhancements and Fixes
- Connect 1.7.1 Output Enhancements and Fixes
- Workflow 8.7 Enhancements and Fixes
- Known Issues
- Overview
- OL Connect Send
- Connect 1.6.1 General Enhancements and Fixes
- Connect 1.6.1 Designer Enhancements and Fixes
- Connect 1.6.1 DataMapping Enhancements and Fixes
- Connect 1.6.1 Output Enhancements and Fixes
- Connect Workflow 8.6 Enhancements and Fixes
- Known Issues
- Overview
- Connect 1.5 Designer Enhancements and Fixes
- Connect 1.5 DataMapping Enhancements and Fixes
- Connect 1.5 Output Enhancements and Fixes
- Connect 1.5 General Enhancements and Fixes
- Connect 8.5 Workflow Enhancements and Fixes
- Known Issues
- Overview
- Connect 1.4.2 Enhancements and Fixes
- Connect 1.4.1 New Features and Enhancements
- Connect 1.4.1 Designer Enhancements and Fixes
- Connect 1.4.1 DataMapping Enhancements and Fixes
- Connect 1.4.1 Output Enhancements and Fixes
- Connect 8.4.1 Workflow Enhancements and Fixes
- Known Issues
- Legal Notices and Acknowledgements
Format elements via Cascading Style Sheets (CSS)
It is highly recommended to use style sheets in templates right from the start. Even more so if
the communications are going to be output to different output channels, or if they consist of
different sections (for example, a covering letter followed by a policy). Using CSS with
templates allows a consistent look and feel to be applied. A style sheet can change the look of
multiple elements, making it unnecessary to format each and every element in the template,
time and again, when the company's layout preferences change. See "Styling templates with
CSS files" on page646.
Barcode
In PlanetPress Connect Designer, you can add a variety of barcodes to your template. The
supported Barcode types include 1d barcodes (the striped ones) and 2d barcodes (encoded
horizontally and vertically).
Adding a Barcode
Note
When generating Print output, you can add extra barcodes and OMR marks. The reason
why you would do this, is that at merge time more information is available about the
actual output document. The page count, for example, is not available at design time.
To add barcodes and OMR marks on the fly when generating Print output, select File >
Print and check the option Add additional content (see "Page breakdown" on
page1025) in the Print Wizard. To have this done automatically, save this and other
output options in an Output Creation Preset: select File > Print presets > Output
Creation Settings (see "Output Creation Settings" on page1006)and send the preset to
Workflow.
Before adding a Barcode, load data or at least a Data Model; see "Loading data" on page690.
You will need the field names when adding the Barcode. Then, to add a Barcode to a section,
Master Page or snippet:
1.
Select Insert > Barcode on the menu or click the Barcode toolbar button.
2. Choose the desired barcode type. The list is divided between 1d and 2d barcodes.
3.
An ID is required. You can change the given ID and, optionally, add a class.
Page 552