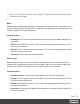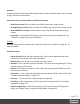1.8
Table Of Contents
- Table of Contents
- Welcome to PlanetPress Connect 1.8
- Setup And Configuration
- System and Hardware Considerations
- Installation and Activation
- Where to obtain the installers
- Installation - important information
- Installation - How to guides
- Activation
- Installation Prerequisites
- User accounts and security
- The Importance of User Credentials on Installing and Running PlanetPress Connect
- Installing PlanetPress Connect on Machines without Internet Access
- Installation Wizard
- Running connect installer in Silent Mode
- Activating a License
- Migrating to a new workstation
- Information about PlanetPress Workflow 8
- Upgrading from PlanetPress Suite 6/7
- What do I gain by upgrading to PlanetPress Connect?
- Known Issues
- Issues with Microsoft Edge browser
- Worklfow - Execute Data Mapping - Issues with mutliple PDFs
- Installation Paths with Multi-Byte Characters
- Switching Languages
- GoDaddy Certificates
- MySQL Compatibility
- PostScript Print Presets
- Available Printer Models
- External Resources in Connect
- Using Capture After Installing Workflow 8
- Capturing Spool Files After Installing Workflow 8
- Colour Model in Stylesheets
- Image Preview in Designer
- Merge\Weaver Engines when Printing
- REST Calls for Remote Services
- Print Content and Email Content in PlanetPress Workflow
- Print Limitations when the Output Server is located on a different machine
- VIPP Output
- Server Configuration Settings
- Uninstalling
- General information
- The DataMapper Module
- DataMapper basics
- Data mapping configurations
- Data mapping workflow
- The Data Model
- DataMapper User Interface
- Keyboard shortcuts
- Menus
- Panes
- Example
- Settings for location-based fields in a Text file
- Settings for location-based fields in a PDF File
- Settings for location-based fields in CSV and Database files
- Settings for location-based fields in an XML File
- Text and PDF Files
- CSV and Database Files
- XML File
- Text and PDF Files
- CSV and Database Files
- XML Files
- Left operand, Right operand
- Condition
- Operators
- Text file
- PDF File
- CSV File
- XML File
- JavaScript
- Toolbar
- Welcome Screen
- DataMapper Scripts API
- The Designer
- Designer basics
- Web
- Capture OnTheGo
- COTG Forms
- Creating a COTG Form
- Filling a COTG template
- Testing the template
- Sending the template to the Workflow tool
- Using COTG data in a template
- Designing a COTG Template
- Capture OnTheGo template wizards
- Using Foundation
- COTG Elements
- Using COTG Elements
- Testing a Capture OnTheGo Template
- Using the COTG plugin: cotg-2.0.0.js
- Dynamically adding COTG widgets
- Saving and restoring custom data and widgets
- Capture OnTheGo API
- Content elements
- Snippets
- Styling and formatting
- Personalizing Content
- Writing your own scripts
- Designer User Interface
- Designer Script API
- Designer Script API
- Examples
- Examples
- Examples
- Examples
- Examples
- Examples
- Examples
- Examples
- Examples
- Examples
- Examples
- Examples
- Examples
- Example
- Example
- Example
- Example
- Example
- Examples
- Creating a table of contents
- Example
- Examples
- Examples
- Examples
- Examples
- Replace elements with a snippet
- Replace elements with a set of snippets
- Example
- Example
- Creating a Date object from a string
- Control Script API
- Examples
- Generating output
- Print output
- Email output
- Web output
- Optimizing a template
- Generating Print output
- Saving Printing options in Print Presets
- Connect Printing options that cannot be changed from within the Printer Wizard
- Print Using Standard Print Output Settings
- Print Using Advanced Printer Wizard
- Adding print output models to the Print Wizard
- Splitting printing into more than one file
- Print output variables
- Generating Fax output
- Generating Tags for Image Output
- Generating Email output
- Generating Web output
- Overview
- Connect 1.8 General Enhancements and Fixes
- Connect 1.8 Performance Related Enhancements and Fixes
- Connect 1.8 Designer Enhancements and Fixes
- Connect 1.8 DataMapping Enhancements and Fixes
- Connect 1.8 Output Enhancements and Fixes
- Capture OnTheGo (COTG) Enhancements and Fixes
- Workflow 8.8 Enhancements and Fixes
- Known Issues
- Previous Releases
- Overview
- Connect 1.7.1 General Enhancements and Fixes
- Connect 1.7.1 Designer Enhancements and Fixes
- Connect 1.7.1 DataMapping Enhancements and Fixes
- Connect 1.7.1 Output Enhancements and Fixes
- Workflow 8.7 Enhancements and Fixes
- Known Issues
- Overview
- OL Connect Send
- Connect 1.6.1 General Enhancements and Fixes
- Connect 1.6.1 Designer Enhancements and Fixes
- Connect 1.6.1 DataMapping Enhancements and Fixes
- Connect 1.6.1 Output Enhancements and Fixes
- Connect Workflow 8.6 Enhancements and Fixes
- Known Issues
- Overview
- Connect 1.5 Designer Enhancements and Fixes
- Connect 1.5 DataMapping Enhancements and Fixes
- Connect 1.5 Output Enhancements and Fixes
- Connect 1.5 General Enhancements and Fixes
- Connect 8.5 Workflow Enhancements and Fixes
- Known Issues
- Overview
- Connect 1.4.2 Enhancements and Fixes
- Connect 1.4.1 New Features and Enhancements
- Connect 1.4.1 Designer Enhancements and Fixes
- Connect 1.4.1 DataMapping Enhancements and Fixes
- Connect 1.4.1 Output Enhancements and Fixes
- Connect 8.4.1 Workflow Enhancements and Fixes
- Known Issues
- Legal Notices and Acknowledgements
Preview tab
The preview tab shows the template as it will output with the current record (see "Loading data"
on page594), with the personalized content (see "Personalizing Content" on page592).
Although it is possible to edit the template in Preview mode to a certain extent, it is
recommended to do all editing in the Design mode.
Source tab
The source tab displays the HTML source for the template, including HTML Headers, CSS and
HTML code. The source is displayed in a color-coded text editor, to quickly visualize the code.
In this tab changes and adjustments can be made to the code. For shortcuts that can be used in
this editor, see "Text editors: Source tab, JavaScript, CSS, Script Editor" on page742 and
"Emmet" on page362.
To the left of the Source tab, a bar helps visually identify the start and stop of an element. For
example when clicking on the opening <table> element, this bar marks the whole <table> and
all its contents, until the ending </table> tag.
Pretty print options
In the Source view the HTML source of the template is "pretty printed" (that is: formatted, adding
new lines and indentation) to make it more readable.
When this is undesirable, the Source view formatting can be turned off for (parts of) a section by
adding <!-- format:off --> in Source view, at the beginning of the text or in between two
HTML elements. From that point on, pretty printing will be disabled for that section. Use <!--
format:smart --> or <!-- format:auto --> to turn the formatting back on.
These are all format options:
l <!-- format:off --> turns the formatting off.
l <!-- format:smart --> or <!-- format:auto --> turns the formatting back on.
l <!-- format:collapse --> forces the following HTML elements to be collapsed.
l <!-- format:expand --> forces the following HTML elements to be expanded.
Example
This example shows how to turn pretty printing off for one specific HTML element: a Div
element.
Page 770