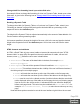1.6
Table Of Contents
- Table of Contents
- Welcome to PlanetPress Connect 1.6.1
- Setup And Configuration
- System and Hardware Considerations
- Installation and Activation
- Installation Pre-Requisites
- User accounts and security
- The Importance of User Credentials on Installing and Running PlanetPress Connect
- Installing PlanetPress Connect on Machines without Internet Access
- Installation Wizard
- Running Connect Installer in Silent Mode
- Activating a License
- Migrating to a new computer
- Information about PlanetPress Workflow 8
- Upgrading from PlanetPress Suite 7.6
- What do I gain by upgrading to PlanetPress Connect?
- Server Settings
- Uninstalling
- The DataMapper Module
- Basics
- Features
- Data Mapping Configuration
- Data Mapping Workflow
- The Data Model
- Data Source (Settings)
- DataMapper User Interface
- Defining Boolean Values
- Defining String Values
- Building String Values
- Defining Integer Values
- Building Integer Values
- Defining Float Values
- Building Float Values
- Defining Currency Values
- Building Currency Values
- Extracting dates
- Entering a date using JavaScript
- Defining Object Values
- DataMapper Scripts API
- The Designer
- Generating output
- Optimizing a template
- Generating Print output
- Saving Printing options in Printing Presets.
- Connect Printing options that cannot be changed from within the Printer Wizard.
- Print Using Standard Print Output Settings
- Print Using Advanced Printer Wizard
- Adding print output models to the Print Wizard
- Splitting printing into more than one file
- Variables available in the Output
- Generating Fax output
- Generating Tags for Image Output
- Generating Email output
- Generating Web output
- Release Notes
- Copyright Information
- Legal Notices and Acknowledgments
Change detail line formatting based upon a data field value
An example of how to change the formatting of a line in a Dynamic Table, based upon a data
field value, is given in the following how-to: Change detail line formatting based upon a data
field value.
Resizing a Dynamic Table
To change the width of a Dynamic Table or of a column in a Dynamic Table, select it (see
"Selecting an element" on page389) and type the desired width as a percentage in the
respective field on the Attributes pane.
The height of the Dynamic Table is adjusted automatically to the amount of data added to it in
Preview mode or when generating output.
It is however possible to change the height of the rows: click in the row and type the desired
height in the respective field on the Attributes pane. All line item rows will have the same
height.
HTML elements and attributes
In HTML, a Detail Table is just a normal <table> element with rows and cells (see "HTML
element: table" on page458). But apart from the native attributes of a table, row and cell
element, some data- attributes can be seen in detail tables:
l data-detail: The name of the detail table in the data, for example: data-
detail="products".
l data-repeat: The row will be repeated if it has this attribute: data-repeat="".
l data-showin: This attribute determines the visibility of the row in different situations, if
the table gets split over multiple pages:
l header will make the row show up at the top of the table on the first page only.
l footer will make the row show up in the footer of the table on the last page only.
l break used in a row in the <thead> section of a table indicates that the row should
not be displayed at the top of the table on the first page, but only on following pages.
Used on a row in the <tfoot> section, it indicates that the row should be displayed
before each page-break. This value may be combined with footer or header, for
example: data-showin="footer, break", to make the row show up on every
page.
Note that these options can also be set via the user interface: right-click on the row and
Page 526