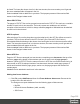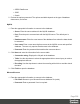1.6
Table Of Contents
- Table of Contents
- Welcome to PlanetPress Connect 1.6.1
- Setup And Configuration
- System and Hardware Considerations
- Installation and Activation
- Installation Pre-Requisites
- User accounts and security
- The Importance of User Credentials on Installing and Running PlanetPress Connect
- Installing PlanetPress Connect on Machines without Internet Access
- Installation Wizard
- Running Connect Installer in Silent Mode
- Activating a License
- Migrating to a new computer
- Information about PlanetPress Workflow 8
- Upgrading from PlanetPress Suite 7.6
- What do I gain by upgrading to PlanetPress Connect?
- Server Settings
- Uninstalling
- The DataMapper Module
- Basics
- Features
- Data Mapping Configuration
- Data Mapping Workflow
- The Data Model
- Data Source (Settings)
- DataMapper User Interface
- Defining Boolean Values
- Defining String Values
- Building String Values
- Defining Integer Values
- Building Integer Values
- Defining Float Values
- Building Float Values
- Defining Currency Values
- Building Currency Values
- Extracting dates
- Entering a date using JavaScript
- Defining Object Values
- DataMapper Scripts API
- The Designer
- Generating output
- Optimizing a template
- Generating Print output
- Saving Printing options in Printing Presets.
- Connect Printing options that cannot be changed from within the Printer Wizard.
- Print Using Standard Print Output Settings
- Print Using Advanced Printer Wizard
- Adding print output models to the Print Wizard
- Splitting printing into more than one file
- Variables available in the Output
- Generating Fax output
- Generating Tags for Image Output
- Generating Email output
- Generating Web output
- Release Notes
- Copyright Information
- Legal Notices and Acknowledgments
2.
Click Next and enter the information for the source table.
l
Connection string: Displays the full path to the database.
l
Table: Use the drop-down to select the appropriate table or stored query to retrieve
the appropriate data set.
l
Encoding: Use the drop-down to select the encoding with which to read the data in
the table.
3.
Click Finish to open the database
JDBC
1. Enter the appropriate information to connect to the database:
l
JDBC Driver: Use the drop-down to select which JDBC Driver to use for the
database connection.
l
JAR file path: Enter a path to the JAR file that contains the appropriate driver for the
database below.
l
Server: Enter the server address for the database server.
l
Port: Enter the port to communicate with the server.
l
Database name: Enter the exact name of the database from where the data should
be extracted.
l
User name: Enter a username that has access to the server and specified
database. The user only requires Read access to the database.
l
Password: Enter the password that matches the username above.
l
Advanced mode: check to enable the Connection String to manually enter the
database connection string.
l
Connection string: Type or copy in your connection string.
2. Click Next and enter the information for the source table.
l
Connection string: Displays the full path to the database.
l
Table: Use the drop-down to select the appropriate table or stored query to retrieve
the appropriate data set.
l
Encoding: Use the drop-down to select the encoding with which to read the data in
the table.
3.
Click Finish to open the database.
Page 508