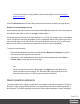1.6
Table Of Contents
- Table of Contents
- Welcome to PlanetPress Connect 1.6.1
- Setup And Configuration
- System and Hardware Considerations
- Installation and Activation
- Installation Pre-Requisites
- User accounts and security
- The Importance of User Credentials on Installing and Running PlanetPress Connect
- Installing PlanetPress Connect on Machines without Internet Access
- Installation Wizard
- Running Connect Installer in Silent Mode
- Activating a License
- Migrating to a new computer
- Information about PlanetPress Workflow 8
- Upgrading from PlanetPress Suite 7.6
- What do I gain by upgrading to PlanetPress Connect?
- Server Settings
- Uninstalling
- The DataMapper Module
- Basics
- Features
- Data Mapping Configuration
- Data Mapping Workflow
- The Data Model
- Data Source (Settings)
- DataMapper User Interface
- Defining Boolean Values
- Defining String Values
- Building String Values
- Defining Integer Values
- Building Integer Values
- Defining Float Values
- Building Float Values
- Defining Currency Values
- Building Currency Values
- Extracting dates
- Entering a date using JavaScript
- Defining Object Values
- DataMapper Scripts API
- The Designer
- Generating output
- Optimizing a template
- Generating Print output
- Saving Printing options in Printing Presets.
- Connect Printing options that cannot be changed from within the Printer Wizard.
- Print Using Standard Print Output Settings
- Print Using Advanced Printer Wizard
- Adding print output models to the Print Wizard
- Splitting printing into more than one file
- Variables available in the Output
- Generating Fax output
- Generating Tags for Image Output
- Generating Email output
- Generating Web output
- Release Notes
- Copyright Information
- Legal Notices and Acknowledgments
absolute) will snap to guides when moved within a few pixels of them.
To add a guide, press the Insert Horizontal Guide or Insert Vertical Guide buttons on the
Toolbar.
To move a guide, click and drag it to a new location. Double-clicking the guide brings up its
Edit dialog where its exact position can be adjusted.
To delete a guide, double-click on it and press the Delete button.
Using the CSS position property
An element can be positioned independently of the text flow by changing its position property
to absolute or to relative (to its parent).
When an element is placed inside another element, such as a Box, changing its position
property to absolute positions the element absolutely inside its 'parent'.
With the position property of an element set to absolute, the top or bottom and left or right
properties position the element inside its parent with exact values: pixels (px), centimeters (cm),
etc. Negative values are allowed.
For an explanation of all values that the position property can possibly have, see
http://www.w3schools.com/css/css_positioning.asp.
Where to use it
In Print sections, setting the position property to absolute can be very useful. It takes the
element out of the text flow, so that the element stays where it is on the page. On Master Pages
(which are only used in Print sections) elements are always positioned absolutely; if not, they
must be located inside an element that has an absolute position.
In Web sections, setting the position property to absolute may sometimes be useful for
elements inside a Div element, but in general, elements should not be positioned absolutely.
Designs for the Web should be flexible so that they display nicely on a variety of devices and
screen sizes.
In Email sections, do not use this property. Use Tables instead (see "Designing an Email
template" on page317 and "Table" on page458).
Page 480