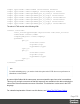1.6
Table Of Contents
- Table of Contents
- Welcome to PlanetPress Connect 1.6.1
- Setup And Configuration
- System and Hardware Considerations
- Installation and Activation
- Installation Pre-Requisites
- User accounts and security
- The Importance of User Credentials on Installing and Running PlanetPress Connect
- Installing PlanetPress Connect on Machines without Internet Access
- Installation Wizard
- Running Connect Installer in Silent Mode
- Activating a License
- Migrating to a new computer
- Information about PlanetPress Workflow 8
- Upgrading from PlanetPress Suite 7.6
- What do I gain by upgrading to PlanetPress Connect?
- Server Settings
- Uninstalling
- The DataMapper Module
- Basics
- Features
- Data Mapping Configuration
- Data Mapping Workflow
- The Data Model
- Data Source (Settings)
- DataMapper User Interface
- Defining Boolean Values
- Defining String Values
- Building String Values
- Defining Integer Values
- Building Integer Values
- Defining Float Values
- Building Float Values
- Defining Currency Values
- Building Currency Values
- Extracting dates
- Entering a date using JavaScript
- Defining Object Values
- DataMapper Scripts API
- The Designer
- Generating output
- Optimizing a template
- Generating Print output
- Saving Printing options in Printing Presets.
- Connect Printing options that cannot be changed from within the Printer Wizard.
- Print Using Standard Print Output Settings
- Print Using Advanced Printer Wizard
- Adding print output models to the Print Wizard
- Splitting printing into more than one file
- Variables available in the Output
- Generating Fax output
- Generating Tags for Image Output
- Generating Email output
- Generating Web output
- Release Notes
- Copyright Information
- Legal Notices and Acknowledgments
l
An Off-Canvas menu lets the user navigate between level 4 headings (<h4>) in a Web
page or form. Capture OnTheGo Template wizards offer the option to add this menu
automatically.
l
Switches are toggle elements that switch between an Off and On state on tap or click.
They make use of checkbox inputs (or radio buttons) and require no javascript. Their size
can be adapted, to make them easy to use on a touch screen.
For a full overview and explanation of all Foundation components (v. 5), see this web page:
http://foundation.zurb.com/sites/docs/v/5.5.3/.
Using COTG Elements
Capture OnTheGo (COTG) elements are Web Form elements that are specially designed to be
used in a Capture OnTheGo Form (see "Capture OnTheGo" on page357). This topic explains
how to add these elements to a Capture OnTheGo Form or and how to prepare them so that
when the Form is submitted, they provide valid data that can be handled easily.
For a description of all COTG elements, see "COTG Elements" on page438.
Adding COTG elements to a Form
To add a COTG element to a Form or Fieldset, click inside the Form or Fieldset, select Insert >
COTG elements, and choose the respective element on the menu. Now you can change the
element's settings:
1.
Add an ID (required) and, optionally, a class.
Note
The ID will be copied to the name attribute of the element. The name attribute is
what identifies the field to the receiving server-side script. To change the name,
select the element after inserting it and type the new name on the Attributes pane.
ID's and classes are also useful with regard to variable data (see "Personalizing Content"
on page499) and styling (see "Styling templates with CSS files" on page467).
Page 375