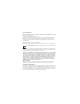User Guide www.nokia.com/us Get answers to your questions. Register your phone’s limited warranty so we can better serve your needs! Nokia Inc. 7725 Woodland Center Boulevard, Suite 150, Tampa FL 33614 . . Phone: 1.888.NOKIA.2U (1.888.665.4228) Fax: 1.813.249.9619 Text Telephone/Telecommunication Device for the Deaf (TTY/TDD) Users: 1.800.24.NOKIA (1.800.246.
Nokia 2115i User Guide 1
LEGAL INFORMATION The wireless phone described in this guide is approved for use in CDMA 1900 networks. Part No. 9245785, Issue No. 2 Copyright © 2006 Nokia. All rights reserved. Nokia, Nokia Connecting People, Nokia 2115i, Xpress-on, Pop-Port, and the Nokia Original Enhancements logos are trademarks or registered trademarks of Nokia Corporation. Other company and product names mentioned herein may be trademarks or trade names of their respective owners. US Patent No 5889770 and other pending patents.
Contents Contents For your safety .......................................................................................................... 5 1. Phone at a glance.......................................................................................... 10 2. Set up your phone ......................................................................................... 15 3. Text entry......................................................................................................... 23 4. Contacts ......
Contents Additional safety information ........................................................................... 87 Nokia one-year limited warranty ..................................................................... 92 Appendix A Message from the CTIA ..................................................................97 Appendix B Message from the FDA ................................................................ 101 Index ...............................................................................
For your safety For your safety Read these simple guidelines. Not following them may be dangerous or illegal. Read the complete user guide for further information. SWITCH ON SAFELY Do not switch the phone on when wireless phone use is prohibited or when it may cause interference or danger. ROAD SAFETY COMES FIRST Obey all local laws. Always keep your hands free to operate the vehicle while driving. Your first consideration while driving should be road safety.
For your safety USE SENSIBLY Use only in the normal position as explained in the product documentation. Don't touch the antenna unnecessarily. QUALIFIED SERVICE Only qualified personnel may install or repair this product. ENHANCEMENTS AND BATTERIES Use only approved enhancements and batteries. Do not connect incompatible products. WATER-RESISTANCE Your phone is not water-resistant. Keep it dry.
Welcome Welcome Congratulations on your purchase of the Nokia 2115i mobile phone. Your phone provides many functions which are practical for daily use, such as a hands-free speakerphone, alarm clock, calculator, calendar, and more. To personalize your phone, you can set your favorite ringtones and select an Xpress-onTM color cover. ■ About your phone The wireless phone described in this guide is approved for use on CDMA 1900 networks. Contact Virgin Mobile for more information about networks.
Welcome ■ Shared memory The following features in this phone may share memory: contacts, text messages, ringtones, calendar, and games. Use of one or more of these features may reduce the memory available for the remaining features sharing memory. Your phone may display a message that the memory is full when you try to use a shared memory feature. In this case, delete some of the information or entries stored in the shared memory features before continuing.
Welcome Contact Virgin Mobile To contact Virgin Mobile’s Customer Support department for information about your phone, account history, call coverage area, and specific features available to you, such as call forwarding or voicemail: • Go to www.virginmobileusa.com. • Dial *VM from your Virgin Mobile phone. • Dial 888-322-1122 from any phone. Contact Nokia Please have your product with you when contacting Nokia. Nokia Inc. 4630 Woodland Corporate Blvd. Ste.
Phone at a glance 1.
Phone at a glance ■ The main screen The main screen appears when your phone is in idle mode. Signal strength (1)—A higher bar indicates a stronger network signal. Battery level (2)—A higher bar indicates more power in the battery. Menu (3)—Press the Left selection key to select this option. Contacts (4)—Press the Right selection key to select this option. ■ Quick keys At the main screen, press and hold * to activate or deactivate the flashlight.
Phone at a glance Icon Indicates... You are making a call with the phone. See "Make a call," page 20. Your phone keypad is locked. See "Keyguard," page 22. Your phone is set to the silent profile. The icon is also present whenever you silence the ringtone. See "Profiles," page 53. The alarm clock is set to On. See "Alarm clock," page 67. The countdown timer is running. See "Countdown timer," page 74. The stopwatch timing is running in the background. See "Stopwatch," page 75. Speakerphone is enabled.
Phone at a glance ■ Get the most out of this guide The following sections illustrate the various components of your phone. Familiarize yourself with these sections to help you understand the instructions that follow. This guide uses certain terms for the steps that you are asked to perform: • "Press" means to press and release a key quickly. For example, press 7 means press the key on the keypad that is labeled with the number 7 and the letters pqrs.
Phone at a glance Shortcuts You can use a shortcut to go directly to almost any menu or submenu and to activate most features. At the main screen, select Menu; then within 3 seconds press the key or keys associated with the menu function you would like to view or activate. For example, to quickly display your phone number, select Menu 5-9 from the main screen (Menu > 5 Contacts > 9 My phone no. ). After a brief pause, the phone displays your phone number.
Set up your phone 2. Set up your phone ■ The antenna Your phone has an internal antenna located towards the top of the phone. Hold the phone as you would any other telephone with the antenna area pointed up and over your shoulder. Note: As with any other radio transmitting phone, do not touch the antenna unnecessarily when the phone is switched on. Contact with the antenna affects call quality and may cause the phone to operate at a higher power level than otherwise needed.
Set up your phone Remove the back cover 1. With the back of the phone facing you, push down on the button on the back of the phone. 2. Slide the back cover toward the bottom of the phone and remove. Remove the battery After you have removed the back cover, insert your finger into the finger grip and lift the battery from its compartment. Replace the battery Always use original Nokia batteries. See "Battery information," page 81. 1.
Set up your phone Replace the back cover Slide the back cover toward the top of the phone until you hear a click and see the back cover release button. Charge the battery 1. Plug the charger transformer into a standard AC outlet. 2. Insert the charger output plug into the round jack at the bottom end of the phone. After a few seconds, the battery indicator in the display starts to scroll from bottom to top.
Set up your phone ■ Connect the headset A compatible headset may be included with your phone or purchased separately as an enhancement. See "Enhancements," page 78. 1. Plug the headset connector into the Pop-Port™ connector at the bottom end of your phone. 2. Position the headset on your ear. With the headset connected, you can make, answer, and end calls as usual. • Use the keypad to enter numbers. • Press Call to place a call. • Press End to end a call.
Set up your phone Remove the front cover Gently pull the bottom of the front cover away from the rest of the phone, and remove the front cover. Install the key mat and front cover 1. Remove the key mat from the old front cover. 2. Place the key mat into the new front cover.
Set up your phone 3. Press the front cover and key mat against the phone, and snap the front cover into place. Replace the battery and back cover See "Replace the battery," page 16 and "Replace the back cover," page 17. ■ Make a call Use the keypad 1. Enter the phone number (including the area code), and press Call.(To delete a character to the left of the cursor, select Clear.) 2. Press End to end the call or to cancel the call attempt.
Set up your phone ■ Answer calls Answer or silence/decline 1. Press Call, or select Answer to answer the call. 2. To mute the ringtone, select Silence. If you do not answer the call, the call is eventually forwarded to voicemail. 3. To decline and forward the call to voicemail, select Decline after you have muted the ringtone, or press End at any time. Answer a call with locked keypad To answer a call with the keypad locked, press Call. During the call, all features function as normal.
Set up your phone Options during a call Many of the options that you can use during a call, are network services. Check with Virgin Mobile for more information. Select Options during a call to display a list of options available during a call, then select an option. ■ Keyguard With keyguard, you can lock the keypad to prevent keys from being pressed accidentally and prevent accidental calls. If the keypad is locked, it unlocks when you receive a call. After the call, the lock automatically reactivates.
Text entry 3. Text entry You can use two methods for entering text and numbers: • Standard mode is the only way to enter text into the contacts list, and to rename caller groups. • Predictive text is a quick and easy method for writing messages and creating a calendar note. ■ Standard mode Text (Abc) • Press a key once to insert the first letter on the key, twice for the second letter, etc. If you pause briefly, the last letter in the display is accepted and your phone awaits the next entry.
Text entry Numbers (123) To switch to 123 mode from Abc mode, press and hold # at any message entry screen until the icon in the upper left corner of the display switches from Abc to 123 (or vice versa). • Select Clear to backspace the cursor and delete a character. • Select and hold Clear to backspace continuously and delete characters. Punctuation and special characters While at any text entry screen, press * to display special characters (press and hold * if predictive text is on).
Text entry Text entry This example describes text entry using predictive text. To write the word "Nokia" with predictive text on, press each of the following displayed number keys once. This illustration shows the text displayed on your screen as you press 6-6-5-4-2. Predictive text estimates which of the three or four letters corresponds to the number on the keypad you pressed, as shown: Enter: 6 6 5 4 2 When using predictive text: • Press 0 to enter a space between words.
Contacts 4. Contacts The contacts list can hold up to 250 contacts, with multiple numbers and text notes for each contact. The amount of numbers and text entries that you can save may vary, depending on length and the total number of entries in the contacts list. ■ Contacts options You can access contacts options in one of two ways: • At the main screen, select Contacts. • At the main screen, select Menu > Contacts. In this chapter, to access contacts options, select Contacts. ■ Search 1.
Contacts Save (only) a number 1. At the main screen, enter the phone number you wish to save. 2. Select and hold Options. Save an entry 1. At the main screen, select Contacts > Add new. 2. Enter the name, and select OK. 3. Enter the phone number, and select OK > Done. Save numbers and details You can save different types of phone numbers and short text items per name to the contacts list.
Contacts ■ Edit contact name 1. At the main screen, select Contacts > Edit name. 2. Scroll to the entry you wish to change and select Edit. 3. Enter your changes; then select OK. ■ Delete contacts list entries 1. At the main screen, select Contacts > Delete. 2. To delete individual entries, select One by one. 3. Scroll to the entry you wish to delete, and select Delete > OK to confirm. 4. To delete the entire contents of your contacts list, select Delete all > OK. 5. Enter the lock code, and select OK.
Contacts ■ Speed dialing You can associate any entry in the contacts list with a key from 2–9. To dial those entries, press and hold the assigned key. Speed dialing must be turned on to use this method. Press the assigned key and Call to speed dial at any time. Assign a key to speed dial 1. At the main screen, select Contacts > Speed dials. 2. Select any empty slot and Assign. 3. Enter the number (including the area code), and select OK; or select Search to retrieve a number from the contacts list. 4.
Contacts ■ Voice tags Voice tags allow you to dial a contact by speaking. You can also playback, change, or delete voice tags. Voice dialing You can dial up to 25 stored numbers using voice dialing. Before using voice tags, note the following: • Voice tags are not language dependent. They are dependent on your voice. • You must say the name exactly as you said it when you recorded it. • Voice tags are sensitive to background noise. Record voice tags and use them in a quiet environment.
Contacts Dial a number 1. At the main screen, select and hold Contacts. 2. When you hear several beeps and Speak now appears, release the key. 3. Say the voice tag clearly into the phone. When the phone finds the voice tag, Found: appears, and the phone automatically dials the number. If the phone does not locate a number or recognize the voice tag, No match found appears. Voice tag options After you have added a voice tag to a contact, you can choose one of the following options: Playback 1.
Contacts Delete 1. At the main screen, select Menu > Contacts > Voice tags. 2. Scroll to the name with the voice tag you want to erase. 3. Select Options > Delete. 4. Select OK to erase the voice tag. ■ My phone no. My phone no. allows you to display your own phone number. Select Contacts > My phone no. ■ Caller groups Caller groups allows you to organize your contact information into groups.
Contacts Group ringtone—Set the ringtone for the group. Group logo—Turn the graphic for the caller group on or off. 3. Group members—Add or remove members from the caller group. ■ Edit contacts list entries 1. At the main screen, scroll down to display the contents of your contacts list. 2. Select the entry you would like to edit and Details. Edit phone number 1. Highlight the phone number you would like to edit, and select Options. 2.
Contacts Edit name—Edit the name of the contact. View name—View the name of the contact. Delete—Delete the entire contact entry from your contacts list. E-mail address entry 1. Highlight the e-mail address entry you would like to send or update, and select Options. 2. Select one of the following options: Send e-mail—Send an e-mail. Edit detail—Edit existing details of e-mail. Delete detail—Delete existing e-mail. View—View the details of the e-mail contact.
Contacts ■ Send and receive contacts (business cards) You can send and receive an entry in your contacts list using a text message. Send a business card You can send a business card as a text message to a compatible phone. Note: Multiple text messaging charges may apply. Check with Virgin Mobile for details. 1. At the main screen, scroll down to display the contents of your contacts list. 2. Highlight an entry from the contacts list that you wish to send, and select Details > Options > Send bus. card. 3.
My Account 5. My Account You can access your Virgin Mobile account to check or add money to your balance. ■ Check account balance To retrieve your account balance, select Menu > My Account > Check balance. The current balance will be sent to your phone as a Virgin Alert. See "Virgin Alerts," page 45. Note: When your account has no balance, calls may only be possible to the official emergency number programmed into the phone. ■ Top-Up your account Top-Up is how you add money to your Virgin Mobile account.
Messaging 6. Messaging Your Virgin Mobile service allows you to send and receive text messages with other mobile phones and email addresses. For pricing and additional information, please contact Virgin Mobile. Note: When sending messages, your phone may display Message sent. This is an indication that the message has been sent by your phone to the message center number programmed into your phone. This is not an indication that the message has been received at the intended destination.
Messaging Write and send 1. At the main screen, select Menu > Messaging > Text messages > Create message. 2. Select Add number to add the recipient’s phone number or Add e-mail to add the e-mail address. To retrieve a number or e-mail address from your contacts list while using these options, select Search andOK. Select Add list to add a distribution list, if a distribution list is available. See "Create a distribution list," page 39. 3.
Messaging Clear text—Erase all text from the message editor. Exit editor—Enables you to save the message to your sent items folder or discard the message as you leave the message editor. Insert contact—Insert a name from your contacts list into your message. Insert number—Insert a phone number or find a phone number in the contacts list. Use template—Insert a predefined template into your message. Insert smiley—Insert the smiley face of your choice into your message.
Messaging 2. Select Add list, scroll to a distribution list, and select OK. 3. Select Options > Enter text. 4. Compose a message using the keypad, and select Options > Send. 5. Select Options > Send. Your message is then sent to each of the recipients in the list. You may incur separate charges for sending a single message to multiple recipients. For pricing, check with Virgin Mobile. Read a message When you receive a message, a notification message displays and is displayed.
Messaging Reply to a message When you receive a message, a notification message and is displayed. 1. Select Show > Options > Reply. 2. Select a Start reply with option and compose your reply using the keypad. These options include: Empty screen—Compose reply starting with an empty screen. Original text—Compose reply starting with the text that is in the message you received. Template—Compose your reply starting with a template from the template list.
Messaging Change other message settings 1. At the main screen, select Menu > Messaging > Text messages > Message settings > Other settings. 2. Select the setting you wish to change: Message font size—Select Small font or Large font to change the font size. Message overwriting—Select the folders in which new messages overwrite old messages: Sent items only, Inbox only, or S. items & Inbox. Select Off to save all messages without overwriting them.
Messaging Inbox folder Unopened messages are automatically stored in the inbox. Select Menu > Messaging > Text messages > Inbox and the message you want to read. You can select Back to return to the inbox, or select Options to respond to the message. See "Options while reading a message," page 40. Sent items folder Messages that you have sent and messages that you have created but have not sent are stored in the sent items folder by default.
Messaging Rename a folder 1. At the main screen, select Menu > Messaging > Text messages > My folders. Any folders that you have created appear in the display. 2. Scroll to the folder you wish to rename, and select Options > Rename folder. 3. Select and hold Clear to delete the existing entry. 4. Enter the new name for the folder, and select OK to confirm or Back to exit. Delete a folder Only folders created in My folders can be deleted. The Inbox, Sent items, Archive, and Templates folders are protected.
Messaging All messages in a folder 1. At the main screen, select Menu > Messaging > Text messages > Delete messages. 2. Select the folder containing the messages you wish to delete. All—Deletes all messages in all of the folders. All read—Deletes any messages that have been read in all of the folders. All unread—Deletes any messages that have not been read in all of the folders. Inbox—Deletes all messages from the Inbox folder. Sent items—Deletes all messages from the Sent items folder.
Messaging To view a received alert, select Menu > Messaging > Text messages > Virgin Alerts, and the alert you want to view. The most recent alerts are listed first. To increase your account balance from a Balance Virgin Alert, select Menu > Messaging > Text messages > Virgin Alerts. Select a balance alert and then select Top-Up. Your phone will store the last 25 alerts received. ■ Voice messages When you receive a voice message, your phone displays a notification and may beep or vibrate.
Messaging Automate voicemail To automatically access your voicemail messages, you can insert special characters called dialing codes into phone numbers and save the number to a speed dial location. Dialing codes instruct the receiving system to pause, wait, bypass, or accept the numbers that follow them in the dialing string. Voicemail services vary by service provider. The following instructions are examples of common operations.
Messaging Speed dial voicemail with dialing codes 1. At the main screen, select Contacts > Speed dials. 2. Scroll to an empty speed dial slot, and select Assign. 3. Enter your voicemail box number, including the area code. 4. Refer to "Dialing codes" and enter codes as necessary using the information that you saved from "Voicemail box number and process," page 47.
VirginXtras 7. VirginXtras VirginXtras are a fun collection of features that you can access directly from your phone — games, music, and more. Visit www.virginmobileusa.com for pricing and more information about VirginXtras. ■ Access VirginXtras At the main screen, select Menu > VirginXtras, or press and hold 0. Your phone cannot receive incoming calls while you are using VirginXtras. Incoming calls are automatically forwarded to voicemail.
VirginXtras Download ringtone 1. At the main screen, select Menu > VirginXtras and select a ringtone. The download operation takes a few moments. When the ringtone is downloaded, Ringtone received is displayed. 2. Select Options and one of the following: Playback—Allows you to hear the ringtone before you save or discard it. Save ringtone—Allows you to save your ringtone to the list in your profiles.
Recent calls 8. Recent calls Recent calls stores information about the last 20 missed, 20 received, or 20 dialed calls. It also adds the total duration of all calls. When the number of calls exceeds the maximum, the most recent call replaces the oldest. Whether viewing missed, incoming, or outgoing calls, the menu options are the same: Call time—Display the date and time of the call. Send message—Send a message to the number. View number—Display the number. Use number—Make a call using the number.
Recent calls ■ View incoming calls Incoming calls are calls that have been answered. 1. At the main screen, select Menu > Recent Calls > Incoming calls. 2. Select a name or number and Options. 3. Select an option. ■ Outgoing calls Outgoing calls are previous numbers you have dialed from your phone: 1. At the main screen, press Call, or select Menu > Recent calls > Outgoing calls. 2. Select a name or number and Options. 3. Select an option.
Settings 9. Settings Use this menu to set or change profiles, tone settings, call settings, phone settings, phone details, time and date settings, voice navigation, enhancement settings, security settings, or to restore the factory settings. ■ Profiles Profiles define how your phone reacts when you receive a call or message, how your keypad sounds when you press a key, and more.
Settings 4. Select the option you want to customize: Incoming call alert, Ringtone, Ringtone volume, Vibrating alert, Light alert, Message alert tone, Keypad tones, Warning tones, Alert for, or Profile name. You cannot rename the Normal profile. Select Alert for to set the phone to ring only upon calls from phone numbers that belong to a selected caller group. Scroll to the caller group you want or All calls, and select Mark or Unmark > Done.
Settings ■ Tone settings From this menu, you can adjust the ringtone volume, keypad tones, and other tone settings for the currently active profile. You can also set the phone to ring for calls from phone numbers that belong to a selected caller group. See "Personalize a profile," page 53. ■ Call settings Location info sharing Location info sharing is a network service. See "Network Services," page 7. Location info sharing allows the phone to share position information over the network.
Settings Anykey answer Anykey answer allows you to answer an incoming call by briefly pressing any key except the Power key, Right selection key, or End key. At the main screen, select Menu > Settings > Call settings > Anykey answer > On or Off. Automatic redial With automatic redial activated, your phone redials the number until the call is successful, or is terminated. At the main screen, select Menu > Settings > Call settings > Automatic redial > On or Off.
Settings Access no. + card no. + phone no.—Dial the calling card access number, card number, PIN (if required), and phone number. Prefix + phone no. + card no.—Dial the prefix (numbers that must precede the phone number), phone number, card number, and PIN (if required). 5. Enter the required information (access number or prefix and card number), and select OK to confirm your entries. 6. Select Card name. 7. Enter the card name, and select OK. Contact your calling card company for more information.
Settings ■ Phone settings Phone language 1. At the main screen, select Menu > Settings > Phone settings > Phone language. 2. Select the language of your choice. The language setting may affect the time and date formats of the clock, alarm clock, and calendar. Automatic keyguard You can set the keypad of your phone to lock automatically after a preset time delay. 1. At the main screen, select Menu > Settings > Phone settings > Automatic keyguard > On or Off. 2. If you select On, Set delay: is displayed. 3.
Settings 2. Select one of the following options: Continuous—The tone sounds for as long as you press and hold a key. Fixed—Used to send tones of the duration you specify in the Touch tone length option. Off—Used to turn off tones. No tones are sent when you press a key. Set length You can also specify touch tone length when using the Fixed option. At the main screen, select Menu > Settings > Phone settings > Touch tones > Touch tone length > Short (0.1 second) or Long (0.5 second).
Settings Help text activation Your phone displays brief descriptions for most menu items. When you arrive at a feature or menu, pause for about 10 seconds, and wait for the help text to display. Scroll through the full help text, if necessary. The default setting for help text is on. However, you can turn help text on or off. At the main screen, select Menu > Settings > Phone settings > Help text activation > On or Off. Display brightness You can change the brightness of your phone display. 1.
Settings Set the time 1. At the main screen, select Menu > Settings > Time and date settings > Clock > Set the time. 2. Enter the time in hh:mm format, and select OK. 3. Select am or pm (only when the 12-hour format is in use). Change the format At the main screen, select Menu > Settings > Time and date settings > Clock > Time format > 24-hour or 12-hour. Date Show or hide the date At the main screen, select Menu > Settings > Time and date settings > Date > Show date or Hide date. Set the date 1.
Settings Set the auto-update Auto-update is a network service. See "Network Services," page 7. You can allow the digital network to set the clock, which is useful when you are out of your home area (for example, when you travel to another network or time zone). At the start screen, select Menu > Settings > Time and date settings > Auto-update of date & time > On, Confirm first, or Off.
Settings 4. Select Start, and speak the voice command clearly into the phone. Do not select Quit unless you want to cancel the recording. The phone replays then saves the recorded command. that have voice commands assigned. appears next to functions Activate a voice command After you have associated a voice command with a phone function, you can request the function by speaking the voice command. 1. At the main screen, select and hold Contacts. 2.
Settings ■ Security settings Phone lock The phone lock feature protects your phone from unauthorized outgoing calls or unauthorized access to information stored in the phone. When phone lock is activated, Phone locked is displayed each time you turn your phone on. When the phone is locked, calls still may be possible to the official emergency number programmed into your phone. 1. At the main screen, select Menu > Settings > Security settings. 2. Enter the lock code, and select OK. 3.
Settings 4. Enter the phone number and select Assign if the slot is emply; or select Options > Change to change the phone number. Search, recall the number from the phone book, and select OK. Change the lock code Tip: Avoid using codes similar to emergency numbers such as 911 to prevent accidental dialing of the emergency number. The lock code controls access to features and is supplied with the phone. The preset lock code is the last four digits of your phone number.
Settings 4. Select one of the following options: Select—Restricts a specific number or All calls. Select Mark to enable a restriction. Add restriction—Enter a specific number and name, or select Search to enter a number from the contacts list. Edit—Allows you to edit previously entered restricted numbers. Delete—Allows you to delete previously entered restricted numbers. ■ Restore factory settings You can reset some of the menu settings to their original values.
Tools 10. Tools Your phone features some helpful tools, including an alarm clock, calendar, voice memo, calculator, countdown clock, and stopwatch. ■ Alarm clock Set an alarm The alarm clock is based on the phone clock. It sounds an alert any time you specify and works even when the phone is turned off. 1. At the main screen, select Menu > Tools > Alarm clock. If the alarm has been previously set, select On. 2. Enter the time for the alarm in hh:mm format, and select OK. 3.
Tools If the alarm time is reached while the phone is switched off, the phone switches itself on and starts sounding the alarm tone. If you select Stop, the phone asks whether you want to activate the phone for calls. Select No to switch off the phone or Yes to make and receive calls. Do not select Yes when wireless phone use may cause interference or danger. Turn an alarm off At the main screen, select Menu > Tools > Alarm clock > Off.
Tools 1. Go to the date for which you want to set a reminder. See "Go to a date," page 68. 2. From the monthly view, with the date highlighted, select Options > Make a note. 3. Select one of the following note types: Meeting—You are prompted to enter a subject, location, and a start and end time. You are then given the option to set an alarm. Call—You are prompted to enter a phone number, a name, and the time. You are then given the option to set an alarm.
Tools Options while viewing a list of notes Select Options while viewing a list of a day’s notes and one of the following: The options listed below are available while viewing the title of a note. View—View the full note. Make a note—Create a new note for the selected date. Delete—Delete the note. Edit—Edit the note. Move—Move the note to another date on your calendar. Repeat—Enable the note to recur on a regular basis. Select Every day, Every week, Every 2 weeks, Every month, Every year, or Not repeated.
Tools 4. Select the note you wish to send and Options > Send note > Via calendar or Via text msg. 5. If you select Via calendar, enter the number for the recipient; or select Search to retrieve a number from the contacts list and OK. The note is sent. 6. If you select Via text msg., select Add number. 7. Enter the number for the recipient; or select Search to retrieve a number from the contacts list and OK. 8. Select Options > Send.
Tools Record speech or sound 1. 2. 3. 4. At the main screen, select Menu > Tools > Voice memo > Record. After the recorder start tone is heard, begin recording speech or sound. When you are finished recording, select Stop. Type in a name for the recording, and select OK. The recording is saved to the recording list. Record list options 1. When you have saved a recording, at the main screen, select Menu > Tools > Voice memo > Recordings list. 2.
Tools 3. Enter the second number in your calculation. 4. Select Options (equals is highlighted). To perform a square or square root calculation, select Options > Square or Square root. Select Options > Change sign to change the sign of your result. Currency converter You can convert foreign currency to domestic or vice versa. 1. At the main screen, enter a currency amount to convert. 2. Select Options > To home or To foreign. To home—converts foreign currency to domestic currency.
Tools ■ Countdown timer You can enter a specified time (up to 99 hours and 59 minutes). When the time runs out, your phone sounds an alarm. The countdown timer only works when the phone is on. When you turn off your phone, the timer is no longer active. Set the countdown timer 1. At the main screen, select Menu > Tools > Countdown timer. 2. Enter the time (in hh:mm format), and OK. 3. Enter a note for the timer, and OK. appears on the main screen when the countdown timer is set.
Tools ■ Stopwatch Your phone has a stopwatch that can be used to track time. The stopwatch displays time in hours, minutes, seconds, and fractions of a second in hh:mm:ss:s format. Using the stopwatch or allowing it to run in the background when using other features increases the demand on battery power and reduces the battery life. Split or Lap time Use the split time function for such things as a long distance race when you need to pace yourself. 1.
Tools • To view the last measured time, from the main screen, select Menu > Tools > Stopwatch > Split timing or Lap timing > Show last time. • To browse saved times, from the main screen, select Menu > Tools > Stopwatch > Split timing or Lap timing > View times. • To delete a saved time, from Stopwatch, select View times > Select > Delete or select Delete times > One by one or Delete all.
Games 11. Games Challenge yourself to one of the fun games on your phone. Some menus listed are network services. Contact Virgin Mobile for more information. ■ Game settings At the main screen, select Menu > Games > Settings > Game sounds, Game lights, or Shakes. ■ Play a game 1. At the main screen, select Menu > Games > Select game. 2. Select a game. 3. Options and submenus vary with each game. Select one of the following options, if supported by the game: New game—Launches a new game.
Enhancements 12. Enhancements Check the model number of any charger before use with this phone. This phone is intended for use when supplied with power from a Nokia ACP-12U, Nokia ACP-12, Nokia AC-1, or Nokia LCH-12 charger. Your phone contains a Standard 1070-mAh Li-Ion Battery (BL-6C). Warning: Use only batteries, chargers and enhancements approved by Nokia for use with this particular model. The use of any other types may invalidate any approval or warranty, and may be dangerous.
Enhancements Headset and Audio • Boom Headset (HDB-4) • Ear Bud Headset (HS-5) • Retractable Headset (HS-10) • Inductive Loopset (LPS-4) Car and Desk Stand • Desk Stand (DCV-14) • Easy-to-use Handsfree (HF-3) • Headrest Handsfree (BHF-3) Miscellaneous • Data Cable (CA-42) • Xpress-on Color Covers • Carry Case See www.nokia.com/phones for more information about enhancements. ■ Hearing aid compatibility Your mobile device model complies with FCC rules governing hearing aid compatibility.
Purchasing accessories 13. Purchasing accessories To purchase accessories for your new phone such as a hands-free headset, carrying case, or car power adapter, please visit www.virginmobileusa.com.
Battery information 14. Battery information This section provides information about batteries, chargers, safety guidelines and technical information. Be aware that the information in this section is subject to change as batteries and chargers change. ■ Charging and discharging batteries Your phone is powered by a rechargeable battery. The full performance of a new battery is achieved only after two or three complete charge and discharge cycles.
Battery information Leaving the battery in hot or cold places, such as in a closed car in summer or winter conditions, will reduce the capacity and lifetime of the battery and its ability to charge. Always try to keep the battery between 59°F and 77°F (15°C and 25°C). A phone with a hot or cold battery may not work temporarily, even when the battery is fully charged. Battery performance is particularly limited in temperatures well below freezing. Do not dispose of batteries in a fire, as they may explode.
Battery information Authenticate hologram 1. When looking at the hologram label, you should see the Nokia connecting hands symbol from one angle and the Nokia Original Enhancements logo when looking from another angle. 2. When you angle the hologram to the left, right, down, and up sides of the logo, you should see 1, 2, 3, and 4 dots on each side respectively. 3. Scratch the side of the label to reveal a 20-digit code, for example, 12345678919876543210.
Battery information What if your battery is not authentic? If you cannot confirm that your Nokia battery with the hologram label is an authentic Nokia battery, please do not use the battery. Take it to the nearest authorized Nokia service point or dealer for assistance. The use of a battery that is not approved by the manufacturer may be dangerous and may result in poor performance and damage to your phone and its enhancements. It may also invalidate any approval or warranty applying to the phone.
Care and maintenance Care and maintenance Your phone is a product of superior design and craftsmanship and should be treated with care. The suggestions below help you to protect your warranty coverage. • Keep the phone and all of its parts and accessories out of the reach of small children. • Keep the phone dry. Precipitation, humidity and all types of liquids or moisture can contain minerals that will corrode electronic circuits.
Care and maintenance • Use only the supplied or an approved replacement antenna. Unauthorized antennas, modifications, or attachments could damage the phone and may violate regulations governing radio phones. • Use chargers indoors. All of the above suggestions apply equally to your phone, battery, charger, or any enhancement. If any phone is not working properly, take it to the nearest authorized service facility for service.
Additional safety information Additional safety information ■ Operating environment This device meets RF exposure guidelines when used either in the normal use position against the ear or when positioned at least 2.2cm (7/8 inches) away from the body. When a carry case, belt clip or holder is used for body-worn operation, it should not contain metal and should position the device the above stated distance from your body.
Additional safety information • Always keep the phone more than 6 inches (15.3 cm) from their pacemaker when the phone is switched on • Not carry the phone in a breast pocket • Hold the phone to the ear opposite the pacemaker to minimize the potential for interference If you have any reason to suspect that interference is taking place, switch off your phone immediately. HEARING AIDS Some digital wireless phones may interfere with some hearing aids. If interference occurs, consult your service provider.
Additional safety information ■ Potentially explosive environments Switch off your phone when in any area with a potentially explosive atmosphere and obey all signs and instructions. Potentially explosive atmospheres include areas where you would normally be advised to turn off your vehicle engine. Sparks in such areas could cause an explosion or fire resulting in bodily injury or even death. Switch off the phone at refueling points such as near gas pumps at service stations.
Additional safety information 3. Enter the official emergency number for your present location. Emergency numbers vary by location. 4. Press Call. If certain features are in use, you may first need to turn those features off before you can make an emergency call. If the phone is in an offline or flight mode, you must change the profile to activate the phone function before you can make an emergency call. Consult this guide or your service provider.
Additional safety information SAR values may vary depending on national reporting and testing requirements and the network band. Use of device accessories and enhancements may result in different SAR values. Additional SAR information may be provided under product information at www.nokia.com. USA and Canada: The SAR limit of USA (FCC) and Canada (IC) is 1.6 W/kg averaged over one gram of tissue. Device type RH-89 has also been tested against this SAR limit.
Additional safety information ■ Nokia one-year limited warranty Nokia Inc. (“Nokia”) warrants that this cellular phone (“Product”) is free from defects in material and workmanship that result in Product failure during normal usage, according to the following terms and conditions: 1. The limited warranty for the Product extends for ONE (1) year beginning on the date of the purchase of the Product.
Additional safety information 5. Upon request from Nokia, the Consumer must prove the date of the original purchase of the Product by a dated bill of sale or dated itemized receipt. 6. The Consumer shall bear the cost of shipping the Product to Nokia. Nokia shall bear the cost of shipping the Product back to the Consumer after the completion of service under this limited warranty. 7.
Additional safety information 8. Nokia does not warrant uninterrupted or error-free operation of the Product. If a problem develops during the limited warranty period, the Consumer shall take the following step-by-step procedure: a) The Consumer shall return the Product to the place of purchase for repair or replacement processing. b) If “a” is not convenient because of distance (more than 50 miles) or for other good cause, the Consumer shall ship the Product prepaid and insured to Nokia. See www.nokiausa.
Additional safety information f) If the Product is returned during the limited warranty period, but the problem with the Product is not covered under the terms and conditions of this limited warranty, the Consumer will be notified and given an estimate of the charges the Consumer must pay to have the Product repaired, with all shipping charges billed to the Consumer. If the estimate is refused, the Product will be returned freight collect.
Additional safety information 11. Some states do not allow limitation of how long an implied warranty lasts, so the one year warranty limitation may not apply to you (the Consumer). Some states do not allow the exclusion or limitation of incidental and consequential damages, so certain of the above limitations or exclusions may not apply to you (the Consumer). This limited warranty gives the Consumer specific legal rights and the Consumer may also have other rights which vary from state to state. 12.
Additional safety information ■ Appendix A Message from the CTIA (Cellular Telecommunications & Internet Association) to all users of mobile phones © 2001 Cellular Telecommunications & Internet Association. All Rights Reserved. 1250 Connecticut Avenue, NW Suite 800, Washington, DC 20036. Phone: (202) 785-0081 Safety is the most important call you will ever make. A Guide to Safe and Responsible Wireless Phone Use Tens of millions of people in the U.S.
Additional safety information Wireless Phone “Safety Tips” Below are safety tips to follow while driving and using a wireless phone which should be easy to remember. 1. Get to know your wireless phone and its features such as 1-touch dialing and redial. Carefully read your instruction manual and learn to take advantage of valuable features most phones offer, including automatic redial and memory.
Additional safety information 6. Dial sensibly and assess the traffic; if possible, place calls when you are not moving or before pulling into traffic. Try to plan your calls before you begin your trip or attempt to coincide your calls with times you may be stopped at a stop sign, red light or otherwise stationary. But if you need to dial while driving, follow this simple tip—dial only a few numbers, check the road and your mirrors, then continue. 7.
Additional safety information Careless, distracted individuals and people driving irresponsibly represent a hazard to everyone on the road. Since 1984, the Cellular Telecommunications Industry Association and the wireless industry have conducted educational outreach to inform wireless phone users of their responsibilities as safe drivers and good citizens. As we approach a new century, more and more of us will take advantage of the benefits of wireless telephones.
Additional safety information ■ Appendix B Message from the FDA (U.S. Food and Drug Administration) to all users of mobile phones ©July 18, 2001For updates: http://www.fda.gov/cdrh/phones Consumer Update on Wireless Phones U.S. Food and Drug Administration 1. Do wireless phones pose a health hazard? The available scientific evidence does not show that any health problems are associated with using wireless phones. There is no proof, however, that wireless phones are absolutely safe.
Additional safety information Although the existing scientific data do not justify FDA regulatory actions, FDA has urged the wireless phone industry to take a number of steps, including the following: • Support needed research into possible biological effects of RF of the type emitted by wireless phones; • Design wireless phones in a way that minimizes any RF exposure to the user that is not necessary for device function; and • Cooperate in providing users of wireless phones with the best possible informat
Additional safety information 3. What kinds of phones are the subject of this update? The term wireless phone refers here to hand-held wireless phones with built-in antennas, often called cell mobile or PCS phones. These types of wireless phones can expose the user to measurable radiofrequency energy (RF) because of the short distance between the phone and the user’s head.
Additional safety information Three large epidemiology studies have been published since December 2000. Between them, the studies investigated any possible association between the use of wireless phones and primary brain cancer, glioma, meningioma, or acoustic neuroma, tumors of the brain or salivary gland, leukemia, or other cancers. None of the studies demonstrated the existence of any harmful health effects from wireless phone RF exposures.
Additional safety information FDA has been a leading participant in the World Health Organization International Electromagnetic Fields (EMF) Project since its inception in 1996. An influential result of this work has been the development of a detailed agenda of research needs that has driven the establishment of new research programs around the world. The Project has also helped develop a series of public information documents on EMF issues.
Additional safety information Manufacturers of wireless phones must report the RF exposure level for each model of phone to the FCC. The FCC website (http://www.fcc.gov/oet/rfsafety) gives directions for locating the FCC identification number on your phone so you can find your phone’s RF exposure level in the online listing. 8.
Additional safety information If you must conduct extended conversations by wireless phone every day, you could place more distance between your body and the source of the RF, since the exposure level drops off dramatically with distance. For example, you could use a headset and carry the wireless phone away from your body or use a wireless phone connected to a remote antenna. Again, the scientific data do not demonstrate that wireless phones are harmful.
Additional safety information (AAMI). The final draft, a joint effort by FDA, medical device manufacturers, and many other groups, was completed in late 2000. This standard will allow manufacturers to ensure that cardiac pacemakers and defibrillators are safe from wireless phone EMI. FDA has tested hearing aids for interference from handheld wireless phones and helped develop a voluntary standard sponsored by the Institute of Electrical and Electronic Engineers (IEEE).
Index Index A alarm clock 67 antenna 15 anykey answer 56 automate voicemail 47 automatic redial 56 auto-update 62 B back cover removing 16 replacing 17 banner 59 battery authentication 82 charging 17 charging times 84 removing 16 replacing 16 talk and standby times 84 battery information 81 business cards 35 C calculator 72 calendar 68 call settings 55 caller groups 32 setting up 32 calling cards 56 calls answering 21 in-call options 22 making 20 care and maintenance 85 certification information (SAR) 9
Index D I dialing codes 47 display language 58 download ringtone 50 incoming calls 52 indicators and icons 11 E K Keyguard 22 keyguard automatic 58 edit contact name 28 emergency calls 89 while using VirginXtras 50 with keypad locked 58 enhancement settings 63 enhancements 78 ESN 8 exchange rate 73 exit VirginXtras 50 languages 58 lap time 75 location info sharing 55 lock code 64 change 65 loudspeaker 21 F M FCC information 90 flashlight instructions 22 main screen 11 message folders 42 messages
Index N Network services 7 O outgoing calls 52 P phone lock 64 numbers allowed 64 phone settings 58 predictive text 24 profiles 53 Q scrolling 13 security settings 64 set date 61 time 60 settings 53 call 55 shared memory 8 shortcuts 14 speakerphone 21 speed dial 29 speed dialing 56 split time 75 standby time 84 stopwatch 75 quick keys 11 T R talk and standby times 84 talk time 84 technical information 91 template 38 text entry 23 text message template 38 text messages 37 time and date settings 60 t
Index touch tones 58 set length 59 set type 58 turn phone off 17 turn phone on 17 V view call times 52 incoming calls 52 missed calls 51 saved messages 42 Virgin Alerts 45 VirginXtras 49 exit 50 make an emergency call 50 sign on 49 voice commands 62 voice dialing 30 voice messages 46 voice navigation 62 voice tags 30 assign a tag 30 options 31 voicemail automate 47 voicemail set up 46 volume adjusting 21 using the speakerphone 21 W warranty 8 welcome note 59 X Xpress-on covers 18 112