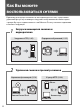Данное руководство не может быть воспроизведено в любой форме целиком или частично (за исключением краткого цитирования в статьях или обзорах) без письменного разрешения компании NIKON. Руководство по сети Дата изготовления : Поддержка пользователей Nikon Посетите следующий сайт, чтобы зарегистрировать фотокамеру и получать последнюю информацию об изделии. Здесь можно найти ответы на часто задаваемые вопросы и обратиться к нам для получения технической поддержки. http://www.europe-nikon.
Как Вы можете воспользоваться сетями В данном руководстве описывается, как подключаться к сети, осуществлять удаленный доступ к фотокамере и загружать изображения на компьютеры и серверы ftp через подключения по сети Ethernet.
Управление несколькими фотокамерами (требуется дополнительный беспроводной передатчик WT-5) Синхронизированный спуск (045) A Подсказка См. стр. 7 для получения информации о конфигурировании фотокамеры для подключения к хост-компьютеру, стр. 35 для получения информации о конфигурировании фотокамеры для подключения к ftp серверу. Фотокамера также может использоваться с дополнительными беспроводными передатчиками WT-4 или устройствами связи UT-1.
Сведения о товарных знаках Mac, OS X и iPhone являются зарегистрированными товарными знаками корпорации Apple Inc. в США и/или других странах. Microsoft, Windows и Windows Vista являются зарегистрированными торговыми знаками или торговыми знаками компании Microsoft Corporation в США и/или других странах. XQD является товарным знаком компании Sony Corporation. CompactFlash является товарным знаком компании SanDisk Corporation.
Уведомления • Никакая часть данного руководства не может быть воспроизведена, передана, переписана, сохранена в информационно-поисковой системе или переведена на любой язык в любой форме любыми средствами без предварительного письменного разрешения компании Nikon. • Корпорация Nikon оставляет за собой право в любое время и без предварительного уведомления изменять технические характеристики устройств и программного обеспечения, описанные в данном руководстве.
• Предупреждения на копиях и репродукциях Копии и репродукции ценных бумаг, выпущенных частными компаниями (акции, векселя, чеки, подарочные сертификаты и т. д.), проездных билетов или купонов помечаются предупреждениями согласно требованиям государственных органов, кроме минимального числа копий, необходимых для использования компанией в деловых целях.
Иллюстрации Внешний вид и содержание программного обеспечения, диалоговые окна операционной системы, сообщения и визуализации, представленные в данном руководстве, могут различаться в зависимости от используемой операционной системы. Для получения информации об основных операциях с компьютером см. документацию, предоставляемую комплекте с компьютером или операционной системой.
Оглавление ì Как Вы можете воспользоваться сетями ...................................ii Уведомления...........................................................................................v Введение 1 Параметры сети.....................................................................................2 Установка программного обеспечения .....................................4 Передача, управление и HTTP 7 Подключение к Ethernet ....................................................................
FTP 35 Подключение к Ethernet................................................................. 35 Шаг 1: Подсоединение кабеля Ethernet .............................. 36 Шаг 2: Включение Ethernet........................................................ 37 Шаг 3: Мастер подключения .................................................... 37 Для получения информации о подключении к беспроводной локальной сети с помощью дополнительного беспроводного передатчика WT-5 см.
x
Введение В данном руководстве описывается, как использовать фотокамеру в сетевом окружении (в основном Ethernet), включая подключение фотокамеры к сети и ее работу в сети. Обязательно тщательно прочтите данное руководство и руководство пользователя фотокамеры и храните их там, где их прочтут все те, кто будет использовать данное изделие. Информацию об использовании дополнительных беспроводных передатчиков WT-5 и WT-4 и устройств связи UT-1 можно найти в руководствах к устройствам, о которых идет речь.
Параметры сети Фотокамеру можно подключить к Ethernet или беспроводным сетям с помощью встроенного порта Ethernet или дополнительного беспроводного передатчика WT-5 или WT-4. Имейте в виду, что для подключения к Ethernet требуется кабель Ethernet (приобретается отдельно от сторонних поставщиков).
A Дополнительные устройства связи UT-1 Вместо встроенного порта Ethernet для подключения фотокамеры к локальной сети (LAN) можно использовать дополнительное устройство связи UT-1. UT-1 поддерживает такие же режимы, что и WT-4 и его можно использовать с сетями Ethernet или в сочетании с дополнительным беспроводным передатчиком WT-5 для подключения к беспроводным сетям. A Подключение к Ethernet Для подключений к Ethernet не требуется регулировка настроек беспроводной локальной сети.
Установка программного обеспечения Перед подключением к сети установите утилиту беспроводного передатчика, которую можно бесплатно разгрузить с сайта компании Nikon, используя входящий в комплект поставки компакт-диск с программой ViewNX 2 (требуется подключение к Интернету). Утилита беспроводного передатчика необходима для соединения в режимах передачи изображений и управления фотокамерой (014) и может использоваться для создания профилей сети.
3 Запустите установочную программу. Нажмите Далее (Windows) или Продолжить (Mac) и следуйте инструкциям на экране. 4 Windows Mac Нажмите Далее Нажмите Продолжить Выйдите из установочной программы. Нажмите OK (Windows) или Закрыть (Mac) после завершения установки. Windows Mac Нажмите OK Нажмите Закрыть A Программа установки WT-4 Wireless Transmitter Utility необходимо установить заново, если удаляется программа установки WT-4 после завершения установки.
A Требования к системе для утилиты беспроводного передатчика Windows Микропроцессор Intel Celeron, Pentium 4 или Core series, 1,6 ГГц или выше ОС Предустановленные версии Windows 8.1, Windows 7, Windows Vista и Windows XP; имейте в виду, что приложение работает в 32-разрядном режиме совместимости в 64разрядных версиях Windows 8.1, Windows 7, Windows Vista, в то время как 64-разрядные версии Windows XP не поддерживаются Память (ОЗУ) • 32-разрядная версия Windows 8.
Передача, управление и HTTP Подключение к Ethernet Выполните указанные ниже шаги, чтобы подключиться к компьютеру в режимах передачи изображений, управления фотокамерой и сервера http. Передача изображений Управление фотокамерой Сервер HTTP Установите утилиту беспроводного передатчика (04) Шаг 1: Подсоедините кабель Ethernet (08) Для получения информации об использовании WT-5 для подключения к беспроводным сетям см. руководство пользователя WT-5.
Шаг 1: Подсоединение кабеля Ethernet Шаг 1: Подсоединение кабеля Ethernet 8 После запуска компьютера и входа в систему подготовьте фотокамеру, как описано ниже. Не выключайте фотокамеру и не отсоединяйте кабель Ethernet во время переноса данных на компьютер. 1 Вставьте карту памяти. Выключите фотокамеру и вставьте карту памяти. Этот шаг можно пропустить в режиме управления фотокамерой (019). 2 Подсоедините кабель Ethernet. Подсоедините кабель Ethernet, как показано ниже.
3 Включите фотокамеру. Поверните выключатель питания, чтобы включить фотокамеру. Состояние подключения СИД Состояние подключения обозначается с помощью СИД, расположенных рядом с разъемом Ethernet фотокамеры. Зеленый СИД Желтый СИД Состояние ● (выкл.) ● (выкл.) Функции сети отключены (051) или кабель Ethernet не подсоединен. K (вкл.) ● (выкл.) Ожидание подключения. K (вкл.) K (вкл.) Выполняется соединение. K (вкл.) H (мигает) Соединение установлено. H (мигает) H (мигает) Ошибка.
Шаг 2: Включение Ethernet Выберите Ethernet в качестве сетевого устройства, используемого фотокамерой. Шаг 2: Включение Ethernet 1 Отобразите список оборудования. Вы меню настройки выберите Сеть, затем выделите Выбрать оборудование и нажмите 2 для просмотра списка оборудования. 2 Выберите Проводная локальная сеть. Выделите Проводная локальная сеть и нажмите J, чтобы выбрать выделенный параметр и вернуться в меню сети. Шаг 3: Мастер подключения Следуйте инструкциям на экране, чтобы создать профиль сети.
3 Запустите мастер подключения. Выделите Мастер подключения и нажмите 2, чтобы запустить мастер подключения. Шаг 3: Мастер подключения 4 Выберите тип подключения (02). Выделите Передача изображений, Управление фотокамерой или Сервер HTTP и нажмите J. 5 Задайте имя новому профилю сети. Введите имя, которое появится в списке профилей, и нажмите J. Имена профилей могут быть длиной до 16 символов. A Ввод текста При необходимости ввода текста отображается следующее диалоговое окно.
6 Получите или выберите IP-адрес. Шаг 3: Мастер подключения Выделите один из следующих параметров и нажмите J. • Получить автоматически: Выберите этот параметр, если в сети используется автоматическое назначение IP-адресов. • Ввести вручную: По запросу введите IP-адрес и маску подсети, нажимая 4 и 2, чтобы выделить сегменты, и 1 и 3, чтобы их изменить. Нажмите J, чтобы выйти после окончания ввода. 7 Выберите следующий шаг. Отобразится IP-адрес; нажмите J.
8 Выйдите из мастера подключения. Перейдите к «Сервер HTTP» (022). Шаг 4: Соединение Шаг 4: Соединение Выделите один из следующих параметров и нажмите кнопку J. • Подключение и выход из мастера: Сохранение нового профиля сети и подключение к серверу. • Выход из мастера: Сохранение нового профиля сети и выход. При выборе Передача изображений или Управление фотокамерой в Шаге 4 мастера подключения (011) соедините фотокамеру с компьютером, как описано ниже.
2 Запустите утилиту беспроводного передатчика. Шаг 4: Соединение По запросу запустите копию утилиты беспроводного передатчика, установленную на компьютере. Подсоединение начнется автоматически. 3 Отсоедините фотокамеру. После завершения соединения появится сообщение, приведенное справа. Отсоедините USB-кабель. 4 Выйдите из мастера подключения. Выделите один из следующих параметров и нажмите кнопку J. • Подключение и выход из мастера: Сохранение нового профиля сети и подключение к серверу.
Передача изображений Передача изображений используется для загрузки снимков и видеороликов на компьютер с карты памяти фотокамеры. Приведенные ниже объяснения предполагают использование уже существующих изображений. 1 Отобразите профили сети. Вы меню настройки выберите Сеть > Настройки сети, чтобы отобразить список профилей. Профили передачи изображений обозначаются символом K. Выделите профиль и нажмите J, чтобы выбрать выделенный профиль и вернуться в меню сети. 2 Выберите Сетевое подключение.
4 Просмотрите изображения. Для просмотра изображений нажмите кнопку K. Откройте первый предназначенный для загрузки снимок в покадровом режиме просмотра или выделите его в списке уменьшенных изображений. 5 Загрузите изображения. Нажмите J и центральную кнопку мультиселектора. На изображении появится белый символ передачи, и передача начнется немедленно. Во время загрузки символ передачи становится зеленым, а затем становится синим после завершения загрузки.
Прерывание переноса/Удаление символа передачи Чтобы отменить перенос изображений, обозначенных белым или зеленым символом передачи, выберите изображения во время просмотра и нажмите J и центральную кнопку мультиселектора. Символ передачи будет удален.
Состояние передачи При воспроизведении состояние снимков, выбранных для загрузки, отображается следующим образом: a : «Загрузить» Изображения, выбранные для загрузки, отмечаются белым символом передачи. b : «Загрузка» Во время передачи отображается зеленый символ передачи. c : «Загружен» Успешно загруженные снимки отмечаются синим символом передачи. A Состояние сети Состояние сети можно просмотреть в верхнем уровне меню сети.
Управление фотокамерой Выберите этот параметр для управления фотокамерой с компьютера, на котором запущена программа Camera Control Pro 2 (приобретается отдельно), и сохранения фотографий непосредственно на жесткий диск компьютера вместо карты памяти фотокамеры (видеоролики все же будут сохраняться на карту памяти; вставьте карту памяти перед съемкой видеороликов). Имейте в виду, что таймер режима ожидания фотокамеры не истечет, когда фотокамера находится в режиме управления фотокамерой.
3 Выберите Включить. Выделите Включить и нажмите J, чтобы подключиться к сети и вернуться в меню сети. После подключения название профиля отобразится зеленым цветом. 4 Запустите Camera Control Pro 2. Запустите копию программы Camera Control Pro 2 (приобретается отдельно), установленную на хост-компьютере. Для получения информации об использовании программы Camera Control Pro 2, см. руководство пользователя программой Camera Control Pro 2 (pdf).
A Состояние сети Состояние сети можно просмотреть в верхнем уровне меню сети. Область состояния: Состояние подключения к компьютеру. После подключения название профиля отображается зеленым цветом. Здесь также отображаются ошибки (084). Уровень сигнала: Уровень беспроводного сигнала. Подключения Ethernet обозначаются символом d.
Сервер HTTP Выберите Сервер HTTP, чтобы просмотреть изображения на карте памяти фотокамеры или сделать фотографии из веб-браузера на компьютере или iPhone (требования к системе см. на стр. 27). Одновременно к фотокамере могут иметь доступ до пяти пользователей, но только один из них может выполнять съемку. Имейте в виду, что таймер режима ожидания не истечет автоматически, когда фотокамера находится в режиме сервера http. 1 Отобразите профили сети.
3 Выберите Включить. Выделите Включить и нажмите J, чтобы подключиться к сети и вернуться в меню сети. Когда установлено подключение, отображается URL, используемый для подключения к фотокамере. 4 Запустите веб-браузер. Запустите веб-браузер на компьютере или iPhone. 5 Введите URL фотокамеры. Введите URL фотокамеры («http://» и далее IP-адрес фотокамеры, как показано в меню сети) в адресное поле окна браузера.
6 Войдите в систему. Введите свое имя пользователя и пароль в диалоговое окно входа в систему в веб-браузере (имя пользователя и пароль устанавливаются с помощью Настройки сети > Параметры > Настройки подключения к HTTP в меню сети, как описано на стр. 58; по умолчанию используется имя пользователя «nikon», а поле пароля по умолчанию пустое).
7 Выберите язык. Нажмите Language (Язык) и выберите Английский, Французский, Немецкий, Японский или Испанский. 8 Выберите рабочий режим. Выберите Shooting/Viewer (Съемка/Просмотр) для съемки (028, 32) и Shooting/Viewer (Съемка/Просмотр) или Viewer (Просмотр) для просмотра имеющихся изображений (030, 33).
A Состояние сети Состояние сети можно просмотреть в верхнем уровне меню сети. Область состояния: Состояние подключения к компьютеру. После подключения URL-адрес фотокамеры отображается зеленым цветом. Здесь также отображаются ошибки (084). Уровень сигнала: Уровень беспроводного сигнала. Подключения Ethernet обозначаются символом d.
A Требования к системе для сервера HTTP Windows ОС Предустановленные версии Windows 8.1, Windows 7, Windows Vista и Windows XP; имейте в виду, что приложение работает в 32-разрядном режиме совместимости в 64разрядных версиях Windows 8.1, Windows 7, Windows Vista, в то время как 64-разрядные версии Windows XP не поддерживаются Браузер • Windows 8.
Компьютерные веб-браузеры В данном разделе описываются экраны сервера http для компьютерных веб-браузеров (диалоговые окна для наглядости показаны со всеми отображенными кнопками). Нажмите, чтобы отрегулировать настройки фотокамеры. Для плучения информации об экранах iPhone см. стр. 32. ❚❚ Окно съемки При выборе Shooting/Viewer (Съемка/Просмотр) на главной странице сервера или при нажатии кнопки съемки в окне просмотра можно выполнить доступ к следующим элементам управления.
Панель индикации Настройки фотокамеры Содержит индикатор экспозиции и показывает уровень заряда батареи и число оставшихся кадров.
❚❚ Окно просмотра При выборе Viewer (Просмотр) на главной странице сервера или при нажатии кнопки просмотра в окне съемки можно выполнить доступ к окну просмотра. В окне просмотра для компьютерных веббраузеров имеется режим просмотра уменьшенных изображений, режим просмотра киноленты (031) и режим полнокадрового просмотра (031). Просмотр уменьшенных изображений Для просмотра нескольких уменьшенных изображений на каждой странице. Элементы управления в верхней части окна можно использовать для навигации.
Просмотр киноленты Выбор изображения для показа из уменьшенных изображений в нижней части окна. Текущее изображение (нажмите 4 или 2 для просмотра других изображений) Копирование текущего изображения на компьютер Уменьшенные изображения (нажмите, чтобы выбрать) Полнокадровый просмотр Используется для просмотра изображений в полнокадровом режиме.
Веб-браузеры для iPhone В данном разделе описываются экраны сервера http для веббраузеров для iPhone (диалоговые окна для наглядности оказаны со всеми отображенными кнопками). Нажмите, чтобы отрегулировать настройки фотокамеры. Информацию об индикации на экране компьютера см. на стр. 28. ❚❚ Окно съемки При выборе Shooting/Viewer (Съемка/Просмотр) на главной странице сервера или при касании кнопки съемки в окне просмотра можно выполнить доступ к следующим элементам управления.
❚❚ Окно просмотра При выборе Viewer (Просмотр) на главной странице сервера или при нажатии кнопки просмотра в окне съемки можно выполнить доступ к окну просмотра. В окне просмотра для веб-браузеров для iPhone имеется режим просмотра уменьшенных изображений и режим полнокадрового просмотра (034). Просмотр уменьшенных изображений Для просмотра нескольких уменьшенных изображений на каждой странице.
Полнокадровый просмотр Используется для просмотра изображений в полнокадровом режиме.
FTP Подключение к Ethernet Для подключения к серверу ftp выполните описанные ниже действия. Сервер FTP Шаг 1: Подсоедините кабель Ethernet (036) Шаг 2: Выберите Ethernet (037) Шаг 3: Запустите мастер подключения (037) Для получения информации об использовании WT-5 для подключения к беспроводным сетям см. руководство пользователя WT-5.
Шаг 1: Подсоединение кабеля Ethernet Шаг 1: Подсоединение кабеля Ethernet После запуска сервера ftp подключите фотокамеру, как описано ниже. Не выключайте фотокамеру и не отсоединяйте кабель Ethernet во время обмена данными с сервером ftp. 1 Вставьте карту памяти. Выключите фотокамеру и вставьте карту памяти. 2 Подсоедините кабель Ethernet. Подключите фотокамеру к серверу ftp, как показано ниже. Не прилагайте чрезмерных усилий и не вставляйте штекеры под углом. 3 Включите фотокамеру.
Шаг 2: Включение Ethernet Выберите Ethernet в качестве сетевого устройства, используемого фотокамерой. Отобразите список оборудования. Вы меню настройки выберите Сеть, затем выделите Выбрать оборудование и нажмите 2 для просмотра списка оборудования. 2 Выберите Проводная локальная сеть. Шаг 2: Включение Ethernet 1 Выделите Проводная локальная сеть и нажмите J, чтобы выбрать выделенный параметр и вернуться в меню сети.
3 Запустите мастер подключения. Выделите Мастер подключения и нажмите 2, чтобы запустить мастер подключения. Шаг 3: Мастер подключения 4 Выберите тип подключения. Выделите Загрузка по FTP и нажмите J. 5 Задайте имя новому профилю сети. Введите имя, которое появится в списке профилей, и нажмите J (011; чтобы использовать имя по умолчанию, нажмите J без каких-либо изменений). Имена профилей могут быть длиной до 16 символов. 6 Получите или выберите IP-адрес.
7 Выберите тип сервера. Выделите FTP или SFTP (безопасный ftp) и нажмите J. Введите IP-адрес. Введите URL или IP-адрес сервера (011) и нажмите J для подключения. 9 Шаг 3: Мастер подключения 8 Войдите в систему. Выделите один из следующих параметров и нажмите кнопку J. • Анонимный вход: Выберите этот параметр, если сервер не требует ввода имени пользователя или пароля. • Ввод имени пользователя: По запросу введите имя пользователя и пароль и нажмите J.
Шаг 3: Мастер подключения 10 Выберите папку назначения. 11 Выйдите из мастера подключения. Выделите один из следующих параметров и нажмите кнопку J. • Домашняя папка: Выберите этот параметр для загрузки изображений в домашнюю папку сервера. • Ввод имени папки: Выберите этот параметр для загрузки изображений в другую папку (эта папка должна уже существовать на сервере). По запросу введите имя папки и путь и нажмите J. Выделите один из следующих параметров и нажмите кнопку J.
Загрузка по FTP Снимки и видеоролики можно загружать с карт памяти фотокамеры на сервер ftp, как описано ниже, или же снимки можно загружать по мере их съемки. Для получения информации об установке сервера ftp см. стр. 63. 1 Отобразите профили сети. Вы меню настройки выберите Сеть > Настройки сети, чтобы отобразить список профилей. Профили сервера FTP обозначаются символом N. Выделите профиль и нажмите J, чтобы выбрать выделенный профиль и вернуться в меню сети. 2 Выберите Сетевое подключение.
4 Просмотрите изображения. Для просмотра изображений нажмите кнопку K. Откройте первый, предназначенный для загрузки, снимок в режиме полнокадрового просмотра или выделите его в списке уменьшенных изображений. 5 Загрузите изображения. Нажмите J и центральную кнопку мультиселектора. На изображении появится белый символ передачи, и передача начнется немедленно. Во время загрузки символ передачи становится зеленым, а затем становится синим после завершения загрузки.
Загрузка новых снимков по мере съемки Чтобы загрузить новые снимки по мере съемки выберите Вкл. для Сеть > Параметры > Автоотправка в меню настройки (057). Прерывание переноса/Удаление символа передачи Чтобы отменить перенос изображений, обозначенных белым или зеленым символом передачи, выберите изображения во время просмотра и нажмите J и центральную кнопку мультиселектора. Символ передачи будет удален.
Состояние передачи При воспроизведении состояние снимков, выбранных для загрузки, отображается следующим образом: a : «Загрузить» Изображения, выбранные для загрузки, отмечаются белым символом передачи. b : «Загрузка» Во время передачи отображается зеленый символ передачи. c : «Загружен» Успешно загруженные снимки отмечаются синим символом передачи. A Состояние сети Состояние сети можно просмотреть в верхнем уровне меню сети.
Синхронизированный спуск Синхронизированный спуск объединяет одну главную фотокамеру D4S и до десяти удаленных фотокамер и синхронизирует спуск затворов на удаленных фотокамерах D4S со спуском затвора на главной фотокамере. Главная и удаленные фотокамеры должны быть оборудованы дополнительными беспроводными передатчиками WT-5. Имейте в виду, что таймер режима ожидания не истечет автоматически, когда фотокамера находится в режиме синхронизованного спуска.
Параметры синхронизированного спуска В режиме синхронизированного спуска доступны следующие параметры: Имя группы, Главная/удаленная, Проверка удаленной фотокам. и Число удаленных фотокамер. Для просмотра настроек синхронизированного спуска выберите Сеть > Настройки сети в меню настройки, выделите Синхронизированный спуск и нажмите W. ❚❚ Главная фотокамера Сконфигурируйте главную фотокамеру следующим образом: Имя группы Длина имени группы не должна превышать 16 знаков (011).
Проверка удаленной фотокам. Выберите Вкл., чтобы проверить, готовы ли удаленные фотокамеры. Светодиод на передатчике WT-5 замигает желтым светом в качестве предупреждения, если число фотокамер, подаваемых сигнал готовности, меньше числа, выбранного для параметра Число удаленных фотокамер. СИД Число удаленных фотокамер Введите число (1–10) удаленных фотокамер в группе. Этот параметр доступен только при выборе Вкл. для Проверка удаленной фотокам..
Съемка 1 Отобразите настройки сети. В меню настройки выберите Сеть > Настройки сети. 2 Выберите Синхронизированный спуск. Выделите Синхронизированный спуск, нажмите W, и отрегулируйте настройки для главной и удаленных фотокамер, как описано на стр. 46 и 47. Нажмите J, чтобы выбрать синхронизированный спуск и вернуться в меню сети. 3 Выберите Сетевое подключение. Выделите Сетевое подключение и нажмите 2. 4 Выберите Включить.
5 Выполните съемку. При нажатии спусковой кнопки затвора на главной фотокамере производится спуск затворов на удаленных фотоамерах. A Пров-ка удален. фотокам. Если включена проверка удаленных фотокамер (047), будут отображаться предупреждения, если какая-либо из удаленных фотокамер не готова.
50
Сведения о параметрах меню В данном разделе описываются элементы меню Сеть. Выбрать оборудование B меню настройки ➜ Сеть Выберите оборудование, используемое для подключения к сети: Ethernet, WT-5 или WT-4 (02). Сетевое подключение B меню настройки ➜ Сеть Выберите Включить, чтобы включить сетевое подключение. Имейте в виду, что при этом увеличивается расход заряда батареи; когда сеть не используется, рекомендуется параметр Выключить.
Настройки сети B меню настройки ➜ Сеть Выделите Настройки сети и нажмите 2, чтобы отобразить список профилей сети, где можно создавать новые или выбирать существующие профили. ❚❚ Список профилей Фотокамера может хранить до девяти профилей. Выделите профиль и нажмите J, чтобы подключиться к выделенному хосткомпьютеру или серверу ftp, или нажмите O (Q), чтобы удалить выделенный профиль (053). Для просмотра информации о выделенном профиле нажмите L (Z/Q).
❚❚ Создать профиль Выберите Мастер подключения, чтобы создать профили сети с помощью мастера (010, 37), Настроить вручную, чтобы ввести настройки сервера ftp и http вручную (082). ❚❚ Копировать на карту/с карты Этот параметр доступен только с подключением к серверу ftp и http. Выберите Копировать профиль с карты, чтобы скопировать профили с карты памяти в список профилей.
❚❚ Изменение профилей сети Чтобы изменить профиль, выделенный на данный момент в списке профилей, нажмите W и выберите один из следующих параметров: Общие Изменение названия профиля и пароля (054). Беспроводной Изменение беспроводных настроек (только для беспроводных подключений; 055). TCP/IP FTP D Изменение настроек TCP/IP (056). Изменение настроек ftp (056).
Беспроводной Измените следующие беспроводные настройки: • SSID: Введите имя сети (SSID), на которой расположен хост-компьютер или сервер ftp. • Режим передачи данных: Выберите Инфраструктура для беспроводной передачи через точку доступа беспроводной сети, Точка-точка, если фотокамера непосредственно подключена к серверу ftp или компьютеру. • Канал: Выберите канал (только точка-точка; в режиме инфраструктуры канал будет выбран автоматически). • Проверка подлинности: Проверка подлинности, используемая в сети.
TCP/IP Если сеть сконфигурирована на автоматическое предоставление IP-адресов, выберите Включить для Получить автоматически. В противном случае выберите Выключить и введите следующую информацию: • Адрес/Маска: Введите IP-адрес и маску подсети. • Шлюз: Если для работы сети нужен адрес шлюза, выберите Включить и введите адрес, предоставленный сетевым администратором.
Параметры B меню настройки ➜ Сеть Измените следующие настройки. ❚❚ Автоотправка При выборе Вкл. для передачи изображений или подключения к серверу ftp снимки будут автоматически загружаться на сервер по мере их съемки (однако имейте в виду, что съемка возможна только в том случае, если в фотокамеру вставлена карта памяти). Видеоролики нельзя загружать с помощью этого параметра; перемещайте видеоролики во время просмотра, как описано на стр. 15 и 41. ❚❚ Удал.
❚❚ Защитить, если отм. для загр. Выберите Да для автоматической защиты файлов, отмеченных для загрузки на сервер ftp. Защита снимается после загрузки файлов. ❚❚ Послать папку Выберите папку для загрузки (только в режимах передачи изображений и подключения к серверу ftp). Все снимки в выбранной папке (включая отмеченные значком «загружен») будут загружены, а загрузка начнется немедленно. Видеоролики нельзя загружать с помощью этого параметра; перемещайте видеоролики во время просмотра, как описано на стр.
❚❚ Экономия энергии Выберите Приоритет скорости сети для более высокой скорости работы сети, Приоритет экономии энергии для уменьшенного потребления энергии. Приоритет скорости сети оставляет активным подключение по локальной сети, даже когда не производится обмен данными с сервером, и позволяет использовать подключения по сети Ethernet с помощью высокоскоростного стандарта 1000BASE-T.
60
Приложения Создание профилей на компьютере Утилиту беспроводного передатчика (04) можно использовать для создания профилей сети. 1 Подключите фотокамеру. Запустите компьютер и подключите фотокамеру с помощью прилагаемого USB-кабеля, как показано ниже. 2 Включите фотокамеру. Поверните выключатель питания, чтобы включить фотокамеру.
3 Запустите утилиту беспроводного передатчика. Дважды нажмите значок утилиты беспроводного передатчика на рабочем столе (Windows) или нажмите значок утилиты беспроводного передатчика на доке (Mac). 4 Создайте профиль. Следуйте инструкциям на экране, чтобы создать профиль сети.
Создание сервера FTP Изображения можно загружать на серверы ftp, созданные с помощью стандартных служб ftp, которые включены в Windows 8.1, Windows 8.1 Enterprise/Pro, Windows 7 (Professional/Enterprise/Ultimate), Windows Vista (Ultimate/Business/Enterprise) и Windows XP Professional. При работе в среде Windows требуются Internet Information Services (Службы IIS) для конфигурации серверов ftp (инструкции по установке предоставляются компанией Microsoft).
Windows 8.1/Windows 7 1 Перейдите к Центр управления сетями и общим доступом. Выберите Сеть и Интернет > Центр управления сетью и общими ресурсами в Панель управления. 2 Отобразите список сетевых адаптеров. Нажмите Изменить настройки адаптера. 3 Откройте диалоговое окно свойств сети. При подключении по сети Ethernet нажмите правой кнопкой Ethernet (Windows 8.1) или Подключения по локальной сети (Windows 7) и выберите Свойства.
4 Отобразите настройки TCP/IP. Выберите Протокол Интернета версии 4 (TCP/IPv4) и нажмите Свойства. 5 Введите IP-адрес и маску подсети. Введите IP-адрес и маску подсети для сервера ftp, затем нажмите OK.
6 Закройте диалоговое окно свойств сети. Нажмите Закрыть. 7 Откройте Администрирование. Выберите Система и безопасност > Администрирование в Панель управления.
8 Откройте диспетчер служб IIS. Дважды нажмите Диспетчер служб IIS.
10 Введите данные сайта. Дайте сайту имя и выберите путь к папке, которая будет использоваться для загрузки по ftp. Нажмите Далее, чтобы продолжить. A Анонимный вход Чтобы разрешить анонимный вход, выберите папку в общей папке пользователя в качестве справочника содержимого.
11 Выберите параметры привязки и протокола SSL. Выберите IP-адрес, введенный в Шаге 5, пометьте номер порта, выберите Запускать сайт FTP автоматически и отметьте флажком Без SSL. Нажмите Далее, чтобы продолжить.
12 70 Выберите параметры проверки подлинности. Отрегулируйте настройки, как описано ниже, и нажмите Готово .
Windows Vista 1 Отобразите сетевые подключения. Нажмите Пуск > Панель управления > Сеть и Интернет > Сетевые подключения > Управление сетевыми подключениями. 2 Откройте диалоговое окно свойств сети. При подключении по сети Ethernet нажмите правой кнопкой Подключения по локальной сети и выберите Свойства. При подключении через адаптер беспроводной локальной сети выберите Свойства в контекстном меню Беспроводное сетевое подключение. 3 Нажмите Разрешить.
4 Отобразите настройки TCP/IP. Выберите Протокол Интернета версии 4 (TCP/IPv4) и нажмите Свойства.
5 Введите IP-адрес и маску подсети. Введите IP-адрес и маску подсети для сервера ftp, затем нажмите OK. 6 Откройте Администрирование. Нажмите Пуск > Панель управления > Система и обслуживание > Администрирование.
7 Откройте диспетчер служб IIS. Дважды нажмите Диспетчер служб IIS 6.0. 8 Нажмите Разрешить. Откроется диалоговое окно «Контроль учетных записей пользователей»; нажмите Разрешить.
9 Отобразите свойства сайта ftp. Правой кнопкой нажмите Сайт FTP по умолчанию и выберите Свойства.
10 76 Выберите адрес и номер порта. Выберите IP-адрес, введенный в Шаге 5, и введите номер Порт TCP.
11 Выберите корневой каталог. Откройте закладку Корневой каталог и выберите каталог данного компьютера. Корневой каталог с изображениями, загруженными на FTP-сервер, отображается в строке Локальный путь; выберите папку, затем выберите Чтение, Запись и Запись в журнал. Чтобы закрыть диалоговое окно свойств, нажмите OK.
Windows XP 1 Отобразите сетевые подключения. Нажмите Пуск > Панель управления > Сеть и Интернет > Сетевые подключения. 2 Откройте диалоговое окно свойств сети. При подключении по сети Ethernet нажмите правой кнопкой Подключение по локальной и выберите Свойства. При подключении через адаптер беспроводной локальной сети выберите Свойства в контекстном меню Беспроводное сетевое подключение. 3 Отобразите настройки TCP/IP. Выберите Протокол Интернета (TCP/IP) и нажмите Свойства.
4 Введите IP-адрес и маску подсети. Введите IP-адрес и маску подсети для сервера ftp, затем нажмите OK. 5 Откройте службы IIS. Нажмите Пуск > Панель управления > Система и обслуживание > Администрирование и откройте консоль Internet Information Services (Службы IIS).
6 Отобразите свойства сайта ftp. Правой кнопкой нажмите FTP-узел по умолчанию и выберите Свойства. 7 Выберите адрес и номер порта. Выберите IP-адрес, введенный в Шаге 4, и введите номер Порт TCP.
8 Выберите корневой каталог. Откройте закладку Домашний каталог и выберите каталог данного компьютера. Корневой каталог с изображениями, загруженными на FTP-сервер, отображается в строке Локальный путь; выберите папку, затем выберите Чтение, Запись и Запись в журнал. Чтобы закрыть диалоговое окно свойств, нажмите OK.
Создание профиля вручную Выполните указанные ниже шаги, чтобы сконфигурировать фотокамеру вручную для подключения к серверам ftp и http. Имейте в виду, что изменения текущего профиля будут потеряны, если фотокамера выключается во время настройки; чтобы избежать неожиданного отключения питания, используйте полностью заряженную батарею или дополнительный сетевой блок питания.
4 Выберите тип подключения. Выделите Загрузка по FTP или Сервер HTTP и нажмите 2. 5 Измените настройки. Отрегулируйте настройки, как описано в разделе «Изменение профилей сети» (054). D Изменение профилей Если во время отображения любого меню нажимается спусковая кнопка затвора, то монитор фотокамеры отключается, и все внесенные изменения для текущего профиля не сохраняются. Выберите более длительную задержку отключения монитора для пользовательской настройки c4 в меню фотокамеры.
Поиск и устранение неисправностей Неисправность Способ устранения Стр. Проверьте соответствие значений параметров компьютера и/или адаптера беспроводной локальной сети значениям параметров фотокамеры. 10, 37, 54 На дисплее фотокамеры Проверьте параметры отображается сообщение об межсетевого экрана. ошибке TCP/IP или ftp. Убедитесь, что можно осуществлять запись в папку назначения на сервере ftp. Измените текущую настройку режима PASV.
Предметный указатель Символы Б a: «Загрузить» .................................18, 44 b: «Загрузка»....................................18, 44 c: «Загружен»..................................18, 44 C Беспроводная локальная сеть....2, 55 В Camera Control Pro 2 ............................19 D DNS ..............................................................56 E Ethernet...............................................10, 37 I iPhone ..................................................27, 32 IP-адрес..........
П Э Папки ..............................17, 40, 68, 77, 81 Параметры ...............................................57 Передача изображений ............2, 7, 15 Перезаписать, если то же имя.........57 Послать папку .........................................58 Послать файл как...................................57 Проверка подлинности......................55 Проверка удаленной фотокам........47 Прокси-сервер .......................................56 Р Экономия энергии................................
87
88
Данное руководство не может быть воспроизведено в любой форме целиком или частично (за исключением краткого цитирования в статьях или обзорах) без письменного разрешения компании NIKON. Руководство по сети Дата изготовления : Поддержка пользователей Nikon Посетите следующий сайт, чтобы зарегистрировать фотокамеру и получать последнюю информацию об изделии. Здесь можно найти ответы на часто задаваемые вопросы и обратиться к нам для получения технической поддержки. http://www.europe-nikon.