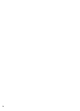Ingen kopiering eller reproduksjon av noen art skal foretas av denne veiledningen, hverken i sin helhet eller av enkeltdeler (med unntak av korte henvisninger i artikler eller anmeldelser) uten skriftlig godkjennelse fra NIKON CORPORATION. Nettverksguide Nikon-brukerstøtte Besøk siden under for å registrere kameraet ditt og holde deg oppdatert om den siste produktinformasjonen. Du finner svar på ofte stilte spørsmål på denne siden, og kan kontakte oss for teknisk hjelp. http://www.europe-nikon.
Hva nettverk kan gjøre for deg Denne bruksanvisningen beskriver hvordan du skal koble deg til et nettverk, få tilgang til kameraet via en fjernkontroll og laste opp bilder til datamaskiner og ftp-servere via en Ethernet-tilkobling.
Styre flere kameraer (krever trådløs sender WT-5; ekstrautstyr) Synkronisert utløser (045) A Tips Se side 7 for informasjon om hvordan du konfigurerer kameraet for tilkobling til en vertsmaskin, og side 35 for informasjon om hvordan du konfigurerer kameraet for tilkobling til en ftp-server. Kameraet kan også brukes med trådløse sendere WT-4 (ekstrautstyr) eller kommunikasjonsenheter UT-1.
Informasjon om varemerker Mac, OS X og iPhone er registrerte varemerker som tilhører Apple Inc. i USA og/eller andre land. Microsoft, Windows og Windows Vista er enten registrerte varemerker eller varemerker som tilhører Microsoft Corporation i USA og/eller andre land. XQD er et varemerke som tilhører Sony Corporation. CompactFlash er et varemerke som tilhører SanDisk Corporation.
Merknader • Ingen del av denne bruksanvisningen må reproduseres, overføres, omskrives, lagres i et søkesystem eller oversettes til et annet språk i noen som helst form, uansett metode, uten at det på forhånd er innhentet skriftlig tillatelse fra Nikon. • Nikon forbeholder seg retten til når som helst, og uten varsel, å endre spesifikasjonene for maskinvaren og programvaren som er beskrevet i denne bruksanvisningen. • Nikon kan ikke holdes ansvarlig for skader som skyldes bruk av dette produktet.
• Merknader angående visse dokumenter og reproduksjoner Myndighetene har utstedt forholdsregler om kopier eller reproduksjoner av verdipapirer utstedt av private selskaper (aksjer, pengesedler, sjekker, gavekort osv.), transportbevis eller klippekort, unntatt når et minimum av nødvendige kopier skal gis for forretningsbruk av et firma.
Illustrasjoner Utseendet og innholdet i programvarens og operativsystemets dialogbokser, meldinger og displayer som vises i denne bruksanvisningen kan variere med operativsystemet som brukes. For informasjon om grunnleggende bruk av datamaskinen, se dokumentasjonen som fulgte med datamaskinen eller operativsystemet.
Innholdsfortegnelse Hva nettverk kan gjøre for deg..........................................................ii Merknader.................................................................................................v Innledning 1 Nettverksalternativer ............................................................................2 Installere programvare .........................................................................4 Overføring, kontroll og HTTP 7 Ethernet-tilkoblinger........................
FTP 35 Ethernet-tilkoblinger.......................................................................... 35 Trinn 1: Koble til en Ethernet-kabel.......................................... 36 Trinn 2: Aktivere Ethernet ............................................................ 37 Trinn 3: Tilkoblingsveiviseren..................................................... 37 For informasjon om tilkobling til et trådløst lokalnett ved en WT-5 trådløs sender (ekstrautstyr), vises det til bruksanvisningen for WT-5.
x
Innledning Denne bruksanvisningen beskriver hvordan du bruker kameraet i (hovedsakelig Ethernet) nettverksmiljøer, inkludert tilkobling til og bruk av kameraet i et nettverk. Sørg for å lese denne guiden og bruksanvisningen til kameraet nøye, og oppbevar dem et sted der alle som bruker produktet kan lese dem. Informasjon om bruk av de trådløse senderne WT-5 og WT-4 (ekstrautstyr) og kommunikasjonsenhetene UT-1 (ekstrautstyr) finner du i bruksanvisningene som fulgte med de aktuelle enhetene.
Nettverksalternativer Kameraet kan kobles til Ethernet- eller trådløse nettverk ved bruk av den innebygde Ethernet-porten eller en trådløs sender WT-5 eller WT4 (ekstrautstyr). Merk at en Ethernet-kabel (tilgjengelig separat fra tredjepartsleverandører) kreves for en Ethernet-tilkobling.
A Kommunikasjonsenheter UT-1 (ekstrautstyr) En kommunikasjonsenhet UT-1 kan brukes for å koble kameraet til et lokalt nettverk (LAN) i stedet for den innebygde Ethernet-porten. UT-1 støtter de samme funksjonene som WT-4 og kan brukes sammen med Ethernetnettverk eller i kombinasjon med en trådløs sender WT-5 (ekstrautstyr) for tilkobling til trådløse nettverk. A Ethernet-tilkobling Ethernet-tilkoplinger krever ingen justeringer på det trådløse lokale nettverkets innstillinger.
Installere programvare Før tilkobling til et nettverk, installer trådløs sender-programmet, tilgjengelig som gratis nedlasting fra Nikons hjemmeside ved å bruke vedlagte ViewNX 2 CD (dette forutsetter tilkobling til internett). Trådløs sender-programmet kreves for å sammenkoble bildeoverføring og kamerakontrollmodi (014), og det kan også brukes til å lage nettverksprofiler.
3 Start installasjonsprogrammet. Klikk på Next (Neste)(Windows) eller Continue (Fortsett)(Mac) og følg-instruksjonene på skjermen. 4 Windows Mac Klikk på Next (Neste) Klikk på Continue (Fortsett) Avslutt installasjonsprogrammet. Klikk på OK (Windows) eller Close (Lukk) (Mac) når installasjonen er fullført.
A Systemkrav for Wireless Transmitter Utility Windows CPU Intel Celeron, Pentium 4 eller Core-serien, 1,6 GHz eller mer OS Forhåndsinstallerte versjoner av Windows 8.1, Windows 7, Windows Vista og Windows XP; merk at applikasjonen kjører i 32-bits kompatibel modus i 64-bits-versjoner av Windows 8.1, Windows 7 og Windows Vista, mens 64-bits-versjoner av Windows XP ikke støttes Minne (RAM) • 32-bits Windows 8.
Overføring, kontroll og HTTP Ethernet-tilkoblinger Følg trinnene nedenfor for å tilkoble en datamaskin i bildeoverføring-, kamerakontroll- og http-servermodus. Bildeoverføring Kamerakontroll HTTP-server Installer Wireless Transmitter Utility (04) Trinn 1: Koble til Ethernet-kabelen (08) For informasjon om hvordan WT-5 brukes til å tilkoble trådløse nettverk, se bruksanvisningen for WT-5.
Trinn 1: Koble til en Ethernet-kabel Trinn 1: Koble til en Ethernet-kabel 8 Etter du har startet datamaskinen og logget inn, klargjør du kameraet slik det er beskrevet nedenfor. Ikke slå av kameraet eller koble fra Ethernet-kabelen mens data overføres til datamaskinen. 1 Sett inn et minnekort. Slå av kameraet og sett inn minnekortet. Dette trinnet kan unnlates i kamerakontrollmodus (019). 2 Koble til en Ethernet-kabel. Koble Ethernet-kabelen som vist nedenfor.
3 Slå på kameraet. Strømbryter Drei på strømbryteren for å slå på kameraet. Tilkoblingstatus Lysdioder Trinn 1: Koble til en Ethernet-kabel A Tilkoblingsstatus vises med lysdioder ved siden av kameraets Ethernet-kontakt. Grønn lysdiode Gul lysdiode Status ● (slukket) ● (slukket) Nettverksfunksjoner deaktivert (051) eller Ethernet-kabel ikke tilkoblet. K (tent) ● (slukket) Venter på å koble til. K (tent) K (tent) K (tent) H (blinker) Tilkoblet. H (blinker) H (blinker) Feil.
Trinn 2: Aktivere Ethernet Velg Ethernet som nettverksenheten som brukes av kameraet. Trinn 2: Aktivere Ethernet 1 Vis maskinvarelisten. Velg Nettverk i oppsettsmenyen, marker deretter Velg maskinvare og trykk på 2 for å vise maskinvarelisten. 2 Velg Kablet LAN. Marker Kablet LAN og trykk på J for å velge det markerte alternativet og gå tilbake til nettverksmenyen. Trinn 3: Tilkoblingsveiviseren Følg instruksjonene på skjermen for å lage en nettverksprofil. 1 Vis nettverksprofiler.
3 Start tilkoblingsveiviseren. Marker Tilkoblingsveiviser og trykk på 2 for å starte tilkoblingsveiviseren. Velg tilkoblingstype (02). Marker Bildeoverføring, Kamerakontroll eller HTTP-server og trykk på J. 5 Trinn 3: Tilkoblingsveiviseren 4 Navngi den nye nettverksprofilen. Skriv inn navnet som skal vises i profillisten og trykk på J. Profilnavn kan bestå av opp til 16 tegn. A Inntasting av tekst Følgende dialogboks vises når det kreves inntasting av tekst.
6 Få eller velg en IP-adresse. Trinn 3: Tilkoblingsveiviseren Marker ett av de følgende alternativene og trykk på J. • Få automatisk: Velg dette alternativet hvis nettverket er konfigurert til å levere IPadressen automatisk. • Angi manuelt: Når du blir bedt om en adresse, angir du en IPadresse og nettverksmaske ved å trykke på 4 og 2 for å markere segmenter, og 1 og 3 for å endre. Trykk på J for å avslutte når inntastingen er fullført. 7 Velg neste trinn. IP-adressen vises; trykk på J.
8 Avslutt veiviseren. Fortsett til "HTTP-server" (022). Trinn 4: Sammenkobling Trinn 4: Sammenkobling Marker et av alternativene nedenfor og trykk på J. • Koble til og avslutt veiviseren: Lagre den nye nettverksprofilen og koble til serveren. • Avslutt veiviseren: Lagre den nye nettverksprofilen og avslutt. Hvis du valgte Bildeoverføring eller Kamerakontroll i trinn 4 i tilkoblingsveiviseren (011), skal du sammenkoble kameraet med datamaskinen som beskrevet nedenfor.
2 Start Wireless Transmitter Utility. Trinn 4: Sammenkobling Når du blir bedt, start Wireless Transmitter Utility-programvaren, som er installert på datamaskinen. Sammenkobling vil starte automatisk. 3 Koble fra kameraet. Meldingen til høyre vises når sammenkoblingen er fullført. Koble fra USBkabelen. 4 Avslutt veiviseren. Marker et av alternativene nedenfor og trykk på J. • Koble til og avslutt veiviseren: Lagre den nye nettverksprofilen og koble til serveren.
Bildeoverføring Bildeoverføring brukes til å laste opp bilder og filmer til datamaskinen fra kameraets minnekort. Forklaringen som følger forutsetter at eksisterende bilder brukes. 1 Vis nettverksprofiler. Velg Nettverk > Nettverksinnstillinger i oppsettsmenyen for å vise profillisten. Bildeoverføringsprofiler angis med et Kikon. Marker en profil og trykk på J for å velge den markerte profilen og gå tilbake til nettverksmenyen. 2 Velg Nettverkstilkobling. Marker Nettverkstilkobling og trykk på 2.
4 Vis bilder. Trykk på K-knappen for å vise bilder. Vis det første bildet som skal sendes i enkeltbilde-avspilling, eller marker det i miniatyrbildelisten. 5 Last opp bilder. Trykk på J og på midten av multivelgeren. Et hvitt overføringsikon vil vises på bildet, og opplastingen starter umiddelbart. Overføringsikonet blir grønt under opplasting, og blir blått når opplastingen er fullført. Flere bilder vil bli lastet opp i den valgte rekkefølgen.
Avbryte overføring/Fjerne overføringsmarkering For å avbryte overføring av bilder markert med hvite eller grønne overføringsikoner, velger du bildene under avspilling og trykker på J og på midten av multivelgeren. Overføringsikonet vil bli fjernet.
Overføringsstatus Under avspilling vises status for bilder valgt for opplasting som følger: a : "Overfør" Bilder som har blitt valgt til opplasting markeres med et hvitt overføringsikon. b c: "Overført" Bilder som har blitt lastet opp vellykket markeres med et blått : "Overfører" Et grønt overføringsikon vises under opplasting. overføringsikon. A Nettverksstatus Nettverksstatus kan kontrolleres på det øverste nivået i nettverksmenyen. e, f: Antall gjenværende bilder og estimert tid for å sende dem.
Kamerakontroll Velg dette alternativet for å styre kameraet fra en datamaskin som kjører Camera Control Pro 2 (selges separat) og lagre bilder direkte til datamaskinens harddisk i stedet for kameraets minnekort (filmer vil fortsatt lagres på kameraets minnekort; sett inn et minnekort før du tar opp filmer). Merk at kameraets tidsbryter for beredskapsstilling ikke utløper når kameraet er i kamerakontrollmodus. 1 Vis nettverksprofiler.
3 Velg Aktiver. Marker Aktiver, og trykk på J for å koble til nettverket og gå tilbake til nettverksmenyen. Profilnavnet vises i grønt når en tilkobling er etablert. 4 Start Camera Control Pro 2. Start kopien av Camera Control Pro 2 (selges separat), som er installert på vertsmaskinen. For informasjon om hvordan du bruker Camera Control Pro 2, se Camera Control Pro 2 bruksanvisningen (PDF). A Brannmurinnstillinger Bildeoverføring- og kamerakontroll-modiene bruker TCP-port 15740 og UDPport 5353.
A Nettverksstatus Nettverksstatus kan kontrolleres på det øverste nivået i nettverksmenyen. Statusområde: Status for tilkobling til verten. Profilnavnet vises i grønt når en tilkobling er etablert. Feil vises også her (084). Signalstyrke: Trådløs signalstyrke. Ethernet-tilkoblinger vises ved d.
HTTP-server Velg HTTP-server for å vise bilder på kameraets minnekort eller for å ta bilder fra nettleseren på en datamaskin eller på en iPhone (se side 27 for systemkrav). Opp til fem brukere kan ha tilgang til kameraet på samme tid, selv om kun én kan ta fotografier. Merk at tidsbryteren for beredskapsstilling ikke utløper automatisk når kameraet er i httpserver-modus. 1 Vis nettverksprofiler. Velg Nettverk > Nettverksinnstillinger i oppsettsmenyen for å vise profillisten.
3 Velg Aktiver. Marker Aktiver og trykk på J for å koble til nettverket og gå tilbake til nettverksmenyen. URL-adressen som brukes for tilkobling til kameraet vises når en tilkobling er opprettet. 4 Start nettleseren. Start nettleseren på datamaskinen eller iPhonen. 5 Skriv inn kameraets URL. Skriv inn kameraets URL ("http://" etterfulgt av kameraets IP-adresse, som vist i nettverksmenyen) i adressefeltet i nettleseren.
6 Logg inn. Skriv inn brukernavnet og passordet ditt i innloggingsvinduet i nettleseren (brukernavnet og passordet angis i Nettverksinnstillinger > Alternativer > HTTP brukerinnstillinger i nettverksmenyen som beskrevet på side 58; standard brukernavn er "nikon", mens standardpassordet er tomt).
7 Velg et språk. Trykk på Language (Språk) og velg engelsk, fransk, tysk, japansk eller spansk. 8 Velg en funksjon. Velg Shooting/Viewer (Opptak/Visning) for å ta bilder (028, 32) og Shooting/Viewer (Opptak/Visning) eller Viewer (Visning) for å vise eksisterende bilder (030, 33).
A Nettverksstatus Nettverksstatus kan kontrolleres på det øverste nivået i nettverksmenyen. Statusområde: Status for tilkobling til verten. Kameraets adresse vises i grønt når en tilkobling er etablert. Feil vises også her (084). Signalstyrke: Trådløs signalstyrke. Ethernet-tilkoblinger vises ved d.
A Systemkrav for HTTP-server Windows OS Nettleser Grafikk Forhåndsinstallerte versjoner av Windows 8.1, Windows 7, Windows Vista og Windows XP; merk at applikasjonen kjører i 32-bits kompatibel modus i 64-bits-versjoner av Windows 8.1, Windows 7 og Windows Vista, mens 64-bits-versjoner av Windows XP ikke støttes • Windows 8.
Nettlesere for datamaskiner Denne seksjonen beskriver http-servervisningene for nettlesere for datamaskiner (dialoger vises med alle knappene vist av forklarende grunner). Klikk for å justere kamerainnstillinger. For informasjon om visninger for iPhoner, se side 32. ❚❚ Opptaksvinduet Du kan få tilgang til følgende kontroller ved å velge Shooting/Viewer (Opptak/Visning) på serverens hjemmeside, eller ved å trykke på opptaksknappen i visningsvinduet.
Skjermpanel Inneholder eksponeringsindikator, og viser batterinivå og antall gjenværende eksponeringer. Viser innstillinger som lukkertid, blenderåpning, eksponeringskompensasjon, ISO-følsomhet, hvitbalanse, lysmåling, AF-søkefeltfunksjon, fokusfunksjon, bildefelt (kun live view-fotografering), mikrofonfølsomhet (kun Kamerainnstillinger film live view), og enten fotobildekvalitet og -størrelse eller filmkvalitet og bildestørrelse/filmfrekvens. Se i kameraets bruksanvisning for mer informasjon.
❚❚ Visningsvinduet Visningsvinduet kan åpnes ved å velge Viewer (visningsprogram) på serverens hovedside eller ved å klikke på visningsknappen i opptaksvinduet. Visningsvinduet for datamaskin-nettlesere tilbyr alternativene miniatyrbilde-, filmstripe (031)- og fullskjermsvisning (031). Miniatyrbildevisning Vis flere små bilder ("miniatyrbilder") på hver side. Kontrollene på toppen av vinduet brukes til navigering. Navigasjonskontroller Miniatyrbilder (klikk for å vise bildene på fullskjerm).
Filmstripevisning Velg bildet vist fra miniatyrbildene ved bunnen av vinduet. Gjeldende bilde (klikk på 4 eller 2 for å vise flere bilder) Kopier gjeldende bilde til datamaskin Miniatyrbilder (klikk for å velge) Visning på fullskjerm Vis bilder på fullskjerm.
Nettlesere for iPhone Denne seksjonen beskriver http-servervisningene for nettlesere for iPhoner (dialoger vises med alle knappene vist av forklarende grunner). Trykk lett for å justere kamerainnstillinger. For informasjon om visninger på datamaskin, se side 28. ❚❚ Opptaksvindu Du kan få tilgang til følgende kontroller ved å velge Shooting/Viewer (Opptak/Visning) på serverens hjemmeside, eller ved å trykke på opptaksknappen i visningsvinduet.
❚❚ Visningsvinduet Visningsvinduet kan åpnes ved å velge Viewer (Visninger) på serverens hovedside eller ved å trykke lett på visningsknappen i opptaksvinduet. Visningsvinduet for iPhone-nettlesere tilbyr alternativene miniatyrbilde- og fullskjermsvisning (034). Miniatyrbildevisning Vis flere små bilder ("miniatyrbilder") på hver side. Valg av mappe Miniatyrbilder per side Vis nyeste bilder i mappe Miniatyrbilder (klikk for å vise bildene på fullskjerm).
Visning på fullskjerm Vis bilder på fullskjerm.
FTP Ethernet-tilkoblinger Følg fremgangsmåten nedenfor for å koble til en ftp-tjener. FTP-server Trinn 1: Koble til Ethernet-kabelen (036) Trinn 2: Velg Ethernet (037) Trinn 3: Kjør tilkoblingsveiviseren (037) For informasjon om hvordan WT-5 brukes til å tilkoble trådløse nettverk, se bruksanvisningen for WT-5. Overfør bilder (041) D Velge en strømkilde Bruk et helt oppladet batteri eller en nettadapter (ekstrautstyr) for å unngå at kameraet uventet slår seg av under oppsett eller dataoverføring.
Trinn 1: Koble til en Ethernet-kabel Trinn 1: Koble til en Ethernet-kabel Etter å ha startet ftp-serveren, kobler du kameraet som beskrevet nedenfor. Ikke slå av kameraet eller koble fra Ethernet-kabelen mens data utveksles med ftp-serveren. 1 Sett inn et minnekort. Slå av kameraet og sett inn minnekortet. 2 Koble til en Ethernet-kabel. Koble kameraet til ftp-serveren som vist nedenfor. Ikke bruk makt eller sett kontaktene inn i vinkel. 3 Slå på kameraet. Drei på strømbryteren for å slå på kameraet.
Trinn 2: Aktivere Ethernet Velg Ethernet som nettverksenheten som brukes av kameraet. Vis maskinvarelisten. Velg Nettverk i oppsettsmenyen, marker deretter Velg maskinvare og trykk på 2 for å vise maskinvarelisten. 2 Velg Kablet LAN. Marker Kablet LAN og trykk på J for å velge det markerte alternativet og gå tilbake til nettverksmenyen. Trinn 2: Aktivere Ethernet 1 Trinn 3: Tilkoblingsveiviseren Følg instruksjonene på skjermen for å lage en nettverksprofil. 1 Vis nettverksprofiler.
3 Start tilkoblingsveiviseren. Marker Tilkoblingsveiviser og trykk på 2 for å starte tilkoblingsveiviseren. Trinn 3: Tilkoblingsveiviseren 4 Velg en tilkoblingstype. Marker FTP-opplasting og trykk på J. 5 Navngi den nye nettverksprofilen. Angi navnet som skal vises i profillisten og trykk på J (011; for å bruke standardnavnet, trykk på J uten å gjøre noen endringer). Profilnavn kan bestå av opp til 16 tegn. 6 Få eller velg en IP-adresse. Marker ett av de følgende alternativene og trykk på J.
7 Velg servertypen. Marker FTP eller SFTP (sikker ftp) og trykk på J. Angi IP-adressen. Angi serverens URL eller IP-adresse (011) og trykk på J for å koble til. 9 Trinn 3: Tilkoblingsveiviseren 8 Logg inn. Marker et av alternativene nedenfor og trykk på J. • Anonym innlogging: Velg dette alternativet hvis serveren ikke krever bruker-ID eller passord. • Angi bruker-ID: Angi en bruker-ID og passord når du blir bedt om det og trykk på J.
Trinn 3: Tilkoblingsveiviseren 10 Velg en målmappe. 11 Avslutt veiviseren. Marker et av alternativene nedenfor og trykk på J. • Hjemmemappe: Velg dette alternativet for å laste opp bilder til serverens hjemmemappe. • Angi mappenavn: Velg dette alternativet for å laste opp bilder til en annen mappe (mappen må allerede finnes på serveren). Angi et mappenavn og sti når du blir bedt om det, og trykk på J. Marker et av alternativene nedenfor og trykk på J.
FTP-opplasting Bilder og filmer kan lastes opp fra kameraminnekort til en ftp-server som beskrevet nedenfor, eller bilder kan lastes opp etter som de blir tatt. For informasjon om å sette opp en ftp-server, se side 63. 1 Vis nettverksprofiler. Velg Nettverk > Nettverksinnstillinger i oppsettsmenyen for å vise profillisten. FTPserverprofiler angis med et N-ikon. Marker en profil og trykk på J for å velge den markerte profilen og gå tilbake til nettverksmenyen. 2 Velg Nettverkstilkobling.
4 Vis bilder. Trykk på K-knappen for å vise bilder. Vis det første bildet som skal sendes i fullskjerm eller marker det i miniatyrbildelisten. 5 Last opp bilder. Trykk på J og på midten av multivelgeren. Et hvitt overføringsikon vil vises på bildet, og opplasting starter umiddelbart. Overføringsikonet blir grønt under opplasting, og blir blått når opplastingen er fullført. Flere bilder vil bli lastet opp i den valgte rekkefølgen.
Laste opp nye fotografier når de blir tatt For å laste opp nye fotografier mens de blir tatt, velg På for Nettverk > Alternativer > Send automatisk i oppsettsmenyen (057). Avbryte overføring/Fjerne overføringsmarkering For å avbryte overføring av bilder merket med hvite eller grønne overføringsikoner, velger du bildene under avspilling og trykker på J og på midten av multivelgeren. Overføringsikonet vil bli fjernet.
Overføringsstatus Under avspilling vises status for bilder valgt for opplasting som følger: a : "Overfør" Bilder som har blitt valgt til opplasting markeres med et hvitt overføringsikon. b c: "Overført" Bilder som har blitt lastet opp vellykket markeres med et blått : "Overfører" Et grønt overføringsikon vises under opplasting. overføringsikon. A Nettverksstatus Nettverksstatus kan kontrolleres på det øverste nivået i nettverksmenyen. e, f: Antall gjenværende bilder og estimert tid for å sende dem.
Synkronisert utløser Synkronisert utløsing grupperer et D4S hovedkamera med opp til ti fjernstyrte kameraer og synkroniserer utløserne på de fjernstyrte D4S kameraene med hovedkameraets utløser. Hovedkameraet og de fjernstyrte kameraene må alle være utstyrt med trådløse sendere WT-5 (ekstrautstyr). Merk at tidsbryteren for beredskapsstilling ikke utløper automatisk når kameraet benytter den synkroniserte utløserfunksjonen.
Alternativer for synkronisert utløser De følgende alternativene er tilgjengelig for synkronisert utløser: Gruppenavn, Hoved/eksternt, Kontroll av eksternt kamera og Antall eksterne kameraer. For å vise innstillingene for synkronisert utløser, velger du Nettverk > Nettverksinnstillinger i oppsettsmenyen og markerer så Synkronisert utløser og trykker på W. ❚❚ Hovedkamera Konfigurer hovedkameraet slik: Gruppenavn Angi et gruppenavn på opp til 16 tegn (011).
Kontroll av eksternt kamera Velg På for å kontrollere om de eksterne kameraene er klare. Lysdioden på WT-5 vil blinke gult for å varsle dersom antall kameraer som returnerer "klar"-status er mindre enn valgt antall for Antall eksterne kameraer. LED Antall eksterne kameraer Angi antall (1–10) eksterne kameraer i gruppen. Dette alternativet er kun tilgjengelig hvis På er valgt for Kontroll av eksternt kamera.
Ta bilder 1 Vis nettverksinnstillinger. Velg Nettverk > Nettverksinnstillinger i oppsettsmenyen. 2 Velg Synkronisert utløser. Marker Synkronisert utløser, trykk på W og juster innstillingene for hovedkamera og de eksterne kameraene som angitt på sidene 46 og 47. Trykk på J for å velge synkronisert utløser og gå tilbake til nettverksmenyen. 3 Velg Nettverkstilkobling. Marker Nettverkstilkobling og trykk på 2. 4 Velg Aktiver.
5 Ta bilder. Når du trykker på hovedkameraets utløser løses lukkerne på de eksterne kameraene ut. A Kontroll av eksternt kamera Hvis alternativet kontroll av eksternt kamera (047) er på, vil advarsler vises hvis noen av de eksterne kameraene ikke er klare.
50
Menyveiviser Dette avsnittet beskriver elementene i Nettverk-menyen. Velg maskinvare B oppsettsmeny ➜ Nettverk Velg maskinvaren brukt til å koble til nettverket: Ethernet, WT-5 eller WT-4 (02). Nettverkstilkobling B oppsettsmeny ➜ Nettverk Velg Aktiver for å aktivere nettverkstilkoblingen. Merk at dette øker belastningen på batteriet. Deaktiver anbefales når nettverket ikke brukes.
Nettverksinnstillinger B oppsettsmeny ➜ Nettverk Marker Nettverksinnstillinger, og trykk på 2 for å vise listen med nettverksprofiler, hvor du kan opprette nye eller velge eksisterende profiler. ❚❚ Profillisten Kameraet kan lagre opp til ni nettverksprofiler. Marker en profil og trykk på J for å koble til den markerte vertsmaskinen eller ftp-server, eller trykk på (Q) for å slette den markerte profilen (053). For å vise informasjon om den markerte profilen, trykker du på L (Z/Q).
❚❚ Opprett profil Velg Tilkoblingsveiviser for å opprette nettverksprofiler med hjelp av veiviseren (010, 37), eller velg Konfigurer manuelt for å angi ftpog http-serverinnstillinger manuelt (082). ❚❚ Kopier til/fra kort Dette alternativet er kun tilgjengelig med ftp- og httpservertilkoblinger. Velg Kopier profil fra kort for å kopiere profiler fra minnekortet til profillisten.
❚❚ Redigere nettverksprofiler For å redigere profilen som er markert i profillisten, trykker du på W og velger mellom følgende alternativer: Generelt Trådløs TCP/IP FTP D Rediger profilnavnet og passordet (054). Rediger trådløse innstillinger (kun trådløse tilkoblinger; 055). Rediger TCP/IP-innstillinger (056). Rediger ftp-innstillinger (056). Redigere profiler Hvis utløseren trykkes ned mens menyer vises, slås skjermen av og endringer på den gjeldende profilen vil gå tapt.
Trådløs Rediger følgende trådløse innstillinger: • SSID: Skriv inn nettverksnavnet (SSID) for det nettverket vertsdatamaskinen eller ftpserveren er koblet til. • Kommunikasjonsmodus: Velg Infrastruktur for trådløs kommunikasjon via et trådløst nettverkspunkt, Ad hoc dersom kameraet er tilkoplet en ftp-server eller direkte til en datamaskin. • Kanal: Velg en kanal (kun ad hoc; i infrastrukturmodus velges kanalen automatisk). • Verifisering: Verifiseringen som er i bruk på nettverket.
TCP/IP Velg Aktiver for Få automatisk hvis nettverket er konfigurert til å levere IP-adresser automatisk. Hvis ikke velger du Deaktiver og angir følgende informasjon: • Adresse/Maske: Angi en IP-adresse og nettverksmaske. • Gateway: Hvis nettverket krever en gateway-adresse, velg Aktiver og angi adressen som er levert av nettverksadministratoren. • Domain Name Server (DNS): Hvis nettverket har en Domain Name Server, velg Aktiver og angi adressen som er levert av nettverksadministratoren.
Alternativer B oppsettsmeny ➜ Nettverk Rediger følgende innstillinger. ❚❚ Send automatisk Hvis På er valgt for bildeoverføring eller ftp-servertilkoblinger, lastes bilder automatisk opp til serveren etter som de blir tatt (vær oppmerksom på at bilder kun kan tas når et minnekort er satt i kameraet). Filmer kan ikke lastes opp ved bruk av dette alternativet; overfør filmer under avspilling som beskrevet på side 15 og 41.
❚❚ Beskytt hvis merket for oppl. Velg Ja for å automatisk beskytte filer markert for opplasting til en ftpserver. Beskyttelsen fjernes etter som filene lastes opp. ❚❚ Send mappe Velg en mappe for opplasting (kun bildeoverføring og ftp-servertilkoblinger). Alle bilder i den valgte mappen (inkludert de som allerede er markert som "overført") lastes opp med umiddelbar start. Filmer kan ikke lastes opp ved bruk av dette alternativet; overfør filmer under avspilling som beskrevet på side 15 og 41.
❚❚ Strømsparing Velg Prioriter nettverkshastighet for raskere nettverkshastigheter, og Prioriter strømsparing for redusert strømforbruk. Prioriter nettverkshastighet sørger for at LANtilkoblinger forblir aktive selv når data ikke utveksles med serveren og gjør det mulig å bruke Ethernettilkoblinger med høyhastighetsstandarden 1000BASE-T. Prioriter strømsparing sørger for at LAN-tilkoblinger avsluttes automatisk når dataoverføringen er ferdig og begrenser Ethernet-tilkoblinger til 100BASE-TX.
60
Vedlegg Lage profiler på en datamaskin Trådløs sender-program (04) kan brukes til å lage nettverksprofiler. 1 Koble til kameraet. Start datamaskinen og koble til kameraet med den medfølgende USB-kabelen som vist nedenfor. 2 Slå på kameraet. Strømbryter Drei på strømbryteren for å slå på kameraet.
3 Start Wireless Transmitter Utility. Dobbeltklikk på Wireless Transmitter Utility-ikonet på skrivebordet (Windows) eller klikk på Wireless Transmitter Utilityikonet i dokken (Mac). 4 Opprett en profil. Følg instruksjonene på skjermen for å lage en nettverksprofil.
Opprette en FTP-server Bilder kan lastes opp til ftp-servere som er opprettet ved bruk av standard ftp-tjenester som er inkludert med Windows 8.1, Windows 8.1 Enterprise/Pro, Windows 7 (Professional/Enterprise/Ultimate), Windows Vista (Ultimate/Business/Enterprise) og Windows XP Professional. Under Windows kreves Internet Information Services (IIS) for å konfigurere ftp-servere (installasjonsinstruksjoner er tilgjengelige fra Microsoft).
Windows 8.1/Windows 7 1 Gå til Network and Sharing Center (Nettverks- og delingssenter). Velg Network and Internet (Nettverk og Internett) > Network and Sharing Center (Nettverks- og delingssenter) i Control Panel (Kontrollpanel). 2 Vis nettverkskortlisten. Klikk på Change adapter settings (Endre innstillinger for nettverkskort). 3 Åpne dialogboksen for nettverksegenskaper. Hvis du kobler til via Ethernet, høyreklikk på Ethernet (Windows 8.
4 Vis TCP/IP-innstillingene. Velg Internet Protocol Version 4 (TCP/IPv4) (Internet Protocol versjon 4 (TCP/IPv4)) og klikk på Properties (Egenskaper). 5 Angi en IP-adresse og nettverksmaske. Skriv inn en IP-adresse og nettverksmaske for ftp-serveren og klikk på OK.
6 Lukk dialogboksen for nettverksegenskaper. Klikk på Close (Lukk). 7 Åpne Administrative verktøy. Velg System and Security (System og sikkerhet) > Administrative Tools (Administrative verktøy) i Control Panel (Kontrollpanel).
8 Åpne IIS-behandling. Dobbeltklikk på Internet Information Services (IIS) Manager (IIS-behandling (Internet Information Services)). 9 Velg Add FTP Site... (Legg til FTP-område...). Høyreklikk på datamaskinens brukernavn og velg Add FTP Site... (Legg til FTP-område...).
10 Skriv inn områdeinformasjon. Navngi FTP-området og velg stien til mappen som skal brukes for ftp-opplasting. Klikk på Next (Neste) for å fortsette. A Anonym innlogging For å tillate anonym innlogging, velger du en mappe i brukerens fellesmappe som innholdsmappe.
11 Velg bindings- og SSL-alternativer. Velg IP-adressen som du skrev inn i trinn 5, merk deg portnummeret, velg Start FTP site automatically (Start FTPområde automatisk), og huk av No SSL (Ingen SSL). Klikk på Next (Neste) for å fortsette.
12 70 Velg verifiseringsalternativer. Juster innstillingene som beskrevet nedenfor og trykk på Finish (Fullfør).
Windows Vista 1 Vis nettverkstilkoblinger. Klikk på Start > Control Panel (Kontrollpanel) > Network and Internet Settings (Nettverk- og internettinnstillinger) > Network Connections (Nettverkstilkoblinger) > Manage Network Connections (Administrer nettverkstilkoblinger). 2 Åpne dialogboksen for nettverksegenskaper. Hvis du kobler til via Ethernet, høyreklikk på Local Area Connection (Lokal tilkobling) og velg Properties (Egenskaper).
4 Vis TCP/IP-innstillingene. Velg Internet Protocol Version 4 (TCP/IPv4) (Internet Protocol versjon 4 (TCP/IPv4)) og klikk på Properties (Egenskaper).
5 Angi en IP-adresse og nettverksmaske. Skriv inn en IP-adresse og nettverksmaske for ftp-serveren og klikk på OK. 6 Åpne Administrative verktøy. Klikk på Start > Control Panel (Kontrollpanel) > System and Maintenance (System og vedlikehold) > Administrative Tools (Administrative verktøy).
7 Åpne IIS-behandling. Dobbeltklikk på Internet Information Services (IIS) 6.0 Manager (IIS 6.0-behandling (Internet Information Services)). 8 Klikk på Allow (Tillat). En dialogboks for "brukerkontokontroll" vises. Klikk på Allow (Tillat).
9 Vis egenskaper for ftp-område. Høyreklikk på Default FTP Site (Standard FTP-område) og velg Properties (Egenskaper).
10 76 Velg adressen og portnummeret. Velg IP-adressen som angitt i trinn 5 og angi et nummer for TCP port (TCP-port).
11 Velg en hjemmemappe. Åpne fanen Home Directory (Hjemmemappe) og velg A directory located on this computer (En mappe på denne datamaskinen). Rotmappen for bilder som lastes opp til ftpserveren vises i tekstboksen Local path (Lokal bane). Velg en mappe og velg Read (Les), Write (Skriv) og Log visits (Logge besøk). Klikk på OK for å lukke dialogboksen for egenskaper.
Windows XP 1 Vis nettverkstilkoblinger. Klikk på Start > Control Panel (Kontrollpanel) > Network and Internet Settings (Nettverk- og internettinnstillinger) > Network Connections (Nettverkstilkoblinger). 2 Åpne dialogboksen for nettverksegenskaper. Hvis du kobler til via Ethernet, høyreklikk på Local Area Connection (Lokal tilkobling) og velg Properties (Egenskaper).
4 Angi en IP-adresse og nettverksmaske. Skriv inn en IP-adresse og nettverksmaske for ftp-serveren og klikk på OK. 5 Åpne Internet Information Services. Klikk på Start > Control Panel (Kontrollpanel) > System and Maintenance (System og vedlikehold) > Administrative Tools (Administrative verktøy) og åpne konsollen Internet Information Services.
6 Vis egenskaper for ftp-område. Høyreklikk på Default FTP Site (Standard FTP-område) og velg Properties (Egenskaper). 7 Velg adressen og portnummeret. Velg IP-adressen som angitt i trinn 4 og angi et nummer for TCP port (TCP-port).
8 Velg en hjemmemappe. Åpne fanen Home Directory (Hjemmemappe) og velg a directory located on this computer (En mappe på denne datamaskinen). Rotmappen for bilder som lastes opp til ftpserveren vises i tekstboksen Local path (Lokal bane). Velg en mappe og velg Read (Les), Write (Skriv) og Log visits (Logge besøk). Klikk på OK for å lukke dialogboksen for egenskaper.
Manuell oppretting av profil Følg trinnene nedenfor for å manuelt konfigurere kameraet for tilkopling til ftp- og http-servere. Merk at endringer gjort på den gjeldende profilen mistes hvis kameraet skrus av under oppsett. For å forhindre uventet tap av strøm, bruk et helt oppladet batteri eller en nettadapter (ekstrautstyr). Hvis du kobler til en ftp-server bak en brannmur, må du også endre brannmurinnstillingene for å lage unntak for ftp-portene som kameraet bruker (port 21, 22 samt 32768 til 61000).
4 Velg en tilkoblingstype. Marker FTP-opplasting eller HTTP-server og trykk på 2. 5 Juster innstillingene. Juster innstillingene som beskrevet i "Redigere nettverksprofiler" (054). D Redigere profiler Hvis utløseren trykkes ned mens menyer vises, slås skjermen av og endringer på den gjeldende profilen vil gå tapt. Velg en lengre skjermforsinkelse for egendefinert innstilling c4 i kameraets menyer.
Feilsøking Problem Kameraet viser en TCP/IPeller ftp-feil. "Connecting to PC" (Kobler til PC) forsvinner ikke fra kameraskjermen. Kameraet viser meldingen “Ethernet cable is not connected” (Ethernet-kabel er ikke koblet til). Kameraet viser en minnekortfeil. Overføring blir avbrutt før alle fotografier er overført. 84 Løsning Side Kontroller innstillingene for vert og/eller trådløst lokalt 10, 37, 54 nettverkskort og juster kamerainnstillingene riktig. Kontroller brannmurinnstillingene.
Stikkordregister Symboler I a: "Overfør" .......................................18, 44 b: "Overfører" ...................................18, 44 c: "Overført"......................................18, 44 A Inntasting av tekst.................................. 11 IP-adresse .................................... 12, 38, 56 iPhone.................................................. 27, 32 K Alternativer ...............................................57 Antall eksterne kameraer .....................
R Rutere ..................................................... 3, 12 S Sammenkobling ......................................13 Send automatisk......................................57 Send fil som...............................................57 Send mappe..............................................58 Slett etter sending ..................................57 SSID .......................................................52, 55 Strømsparing ............................................59 Synkronisert utløser ....
87
88
Ingen kopiering eller reproduksjon av noen art skal foretas av denne veiledningen, hverken i sin helhet eller av enkeltdeler (med unntak av korte henvisninger i artikler eller anmeldelser) uten skriftlig godkjennelse fra NIKON CORPORATION. Nettverksguide Nikon-brukerstøtte Besøk siden under for å registrere kameraet ditt og holde deg oppdatert om den siste produktinformasjonen. Du finner svar på ofte stilte spørsmål på denne siden, og kan kontakte oss for teknisk hjelp. http://www.europe-nikon.