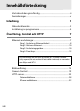Denna handbok får inte reproduceras vare sig helt eller delvis i någon form (förutom som korta citat i testartiklar eller recensioner) utan skriftligt godkännande från NIKON CORPORATION. Nätverksguide Nikon Användarstöd Besök webbplatsen nedan för att registrera kameran och hålla dig uppdaterad med den senaste produktinformationen. Här finns svar på vanliga frågor (FAQ) och du kan kontakta oss för teknisk hjälp. http://www.europe-nikon.
Vad nätverk kan göra för dig Denna handbok förklarar hur du ansluter till ett nätverk, kommer åt kameran på fjärrstyrd väg och överför bilder till datorer och FTP-servrar över Ethernetanslutningar.
Kontrollera flera kameror (kräver separat såld trådlös sändare WT-5) Synkroniserade slutare (045) A Tips Se sida 7 för information om att konfigurera kameran för anslutning till en värddator, sida 35 för information om att konfigurera kameran för anslutning till en ftp-server. Kameran kan också användas med trådlösa sändare WT-4 eller kommunikationsenheter UT-1 (säljs separat).
Information om varumärken Mac, OS X och iPhone är registrerade varumärken som tillhör Apple Inc. i USA och/eller andra länder. Microsoft, Windows och Windows Vista är antingen registrerade varumärken eller varumärken som tillhör Microsoft Corporation i USA och/eller andra länder. XQD är ett varumärke som tillhör Sony Corporation. CompactFlash är ett varumärke som tillhör SanDisk Corporation.
Anmärkningar • Ingen del av denna guide får mångfaldigas, överföras, transkriberas, lagras i ett lagringssystem eller översättas till något språk på något sätt utan föregående skriftlig tillåtelse från Nikon. • Nikon förbehåller sig rätten att när som helst ändra specifikationerna för maskinvara och programvara som beskrivs i denna guide utan föregående meddelande. • Nikon ansvarar inte för några skador som kan uppstå genom användning av produkten.
• Anmärkningar beträffande särskilda kopior och reproduktioner Varningar har utfärdats beträffande kopiering och reproduktion av värdehandlingar som ges ut av privata företag (aktier, fakturor, checkar, presentkort osv.), busskort eller kuponger, förutom då ett rimligt antal kopior behövs för användning av ett företag.
Illustrationer Utseendet och innehållet i dialogrutor, meddelanden och skärmbilder för programvara och operativsystem som visas i denna handbok varierar beroende på det operativsystem som används. Se dokumentationen som följde med datorn eller operativsystemet för information om grundläggande datoranvändning. A Trådlösa sändare WT-4 och kommunikationsenheter UT-1 För information om att använda trådlösa sändare WT-4 eller kommunikationsenheter UT-1 (säljs separat), se dokumentationen för respektive enhet.
Innehållsförteckning Vad nätverk kan göra för dig ..............................................................ii Anmärkningar..........................................................................................v Inledning 1 Nätverksalternativ ..................................................................................2 Installering av programvara ...............................................................4 Överföring, Control och HTTP 7 Ethernet-anslutningar...........................
FTP 35 Ethernet-anslutningar ....................................................................... 35 Steg 1: Ansluta en Ethernet-kabel ............................................ 36 Steg 2: Aktivera Ethernet.............................................................. 37 Steg 3: Anslutningsguiden ..........................................................
x
Inledning Denna guide beskriver hur man använder kameran i (huvudsakligen Ethernet) nätverksmiljöer, inklusive att ansluta till och använda kameran i ett nätverk. Se till att läsa guiden och kamerans handbok noggrant, och förvara dem där de kan läsas av alla som använder produkten. Information om att använda trådlösa sändare WT-5 och WT-4 och kommunikationsenheter UT-1 (säljs separat) finns i enheternas handböcker.
Nätverksalternativ Kameran kan anslutas till Ethernet- eller trådlösa nätverk med den inbyggda Ethernet-porten eller en trådlös sändare WT-5 eller WT-4 (säljs separat). Notera att en Ethernet-kabel (säljs separat i handeln) krävs för Ethernet-anslutning.
A Kommunikationsenheter UT-1 (säljs separat) Istället för den inbyggda Ethernet-porten kan en kommunikationsenhet UT1 (säljs separat) användas för att ansluta kameran till ett lokalt nätverk (LAN). UT-1 stödjer samma lägen som WT-4 och kan användas med Ethernetnätverk eller kombineras med en trådlös sändare WT-5 (säljs separat) för anslutning till trådlösa nätverk. A Ethernet-anslutning Ethernet-anslutningar kräver inga ändringar av inställningarna för trådlösa nätverk.
Installering av programvara Innan du ansluter till ett nätverk, installera verktyget för trådlös sändare, tillgängligt för gratis nedladdning från Nikon-webbsidan med den medföljande cd:n för ViewNX 2 (internetanslutning krävs). Verktyget för trådlös sändare krävs för ihopkoppling i lägena bildöverföring och kamerakontroll (014) och kan användas för att skapa nätverksprofiler.
3 Starta installationsprogrammet. Klicka på Nästa (Windows) eller Fortsätt (Mac) och följ anvisningarna på skärmen. 4 Windows Mac Klicka på Nästa Klicka på Fortsätt Avsluta installationsprogrammet. Klicka på OK (Windows) eller Stäng (Mac) när installationen är slutförd. Windows Mac Klicka på OK Klicka på Stäng A WT-4 Setup Utility Wireless Transmitter Utility måste installeras igen om WT-4 Setup Utility avinstalleras efter att installationen är slutförd.
A Systemkrav för Verktyget för trådlös sändare Windows Processor Intel Celeron, Pentium 4 eller Core-serien, 1,6 GHz eller bättre Operativsystem Förinstallerade versioner av Windows 8.1, Windows 7, Windows Vista och Windows XP; notera att applikationen körs i 32-bitars kompatibilitetsläge i 64-bitarsversioner av Windows 8.1, Windows 7 och Windows Vista, medan 64bitarsversioner av Windows XP inte stöds Minne (RAM) • 32-bitars Windows 8.
Överföring, Control och HTTP Ethernet-anslutningar Följ stegen nedan för att ansluta till en dator i lägena bildöverföring, camera control och http-server. Bildöverföring Camera control HTTP-server Installera Verktyget för trådlös sändare (04) Steg 1: Anslut en Ethernet-kabel (08) För information om att använda WT-5 för att ansluta till trådlösa nätverk, se WT-5:s handbok.
Steg 1: Ansluta en Ethernet-kabel Steg 1: Ansluta en Ethernet-kabel 8 Förbered kameran enligt beskrivningen nedan, efter att ha startat datorn och loggat in. Stäng inte av kameran och koppla inte bort Ethernet-kabeln medan data överförs till datorn. 1 Sätt i ett minneskort. Stäng av kameran och sätt i ett minneskort. Detta steg kan hoppas över i läget camera control (019). 2 Anslut en Ethernet-kabel. Anslut Ethernet-kabeln enligt bilden nedan. Hantera kontakterna varsamt och sätt i dem rakt.
3 Slå på kameran. Strömbrytare Slå på kameran genom att rotera strömbrytaren. Anslutningsstatus Lysdioder Steg 1: Ansluta en Ethernet-kabel A Anslutningsstatusen visas av lysdioderna bredvid kamerans Ethernet-kontakt. Grön lysdiod Gul lysdiod ● (av) ● (av) Nätverksfunktionerna inaktiverade (051) eller ingen Ethernet-kabel ansluten. K (på) ● (av) Väntar på anslutning. K (på) K (på) Ansluter. K (på) H (blinkar) Ansluten. H (blinkar) H (blinkar) Fel.
Steg 2: Aktivera Ethernet Välj Ethernet som den nätverksenhet som kameran använder. Steg 2: Aktivera Ethernet 1 Visa listan över maskinvara. I inställningsmenyn, välj Nätverk, markera sedan Välj maskinvara och tryck på 2 för att visa listan över maskinvara. 2 Välj Kabelanslutet nätverk. Markera Kabelanslutet nätverk och tryck på J för att välja det markerade alternativet och återgå till nätverksmenyn. Steg 3: Anslutningsguiden Följ instruktionerna på skärmen för att skapa en nätverksprofil.
3 Starta Anslutningsguiden. Markera Använd Anslutningsguiden och tryck på 2 för att starta Anslutningsguiden. Välj en anslutningstyp (02). Markera Bildöverföring, Camera control eller HTTP-server och tryck på J. 5 Steg 3: Anslutningsguiden 4 Namnge den nya nätverksprofilen. Ange det namn som ska visas i profillistan och tryck på J. Profilnamn kan vara upp till 16 tecken långa. A Textinmatning Följande dialogruta visas när textinmatning krävs.
6 Erhåll eller välj en IP-adress. Steg 3: Anslutningsguiden Markera ett av följande alternativ och tryck på J. • Erhåll automatiskt: Välj detta alternativ om nätverket är konfigurerat för att tillhandahålla IP-adressen automatiskt. • Ange manuellt: Ange en IP-adress och subnätmask när du uppmanas att göra det genom att trycka på 4 och 2 för att markera segment och 1 och 3 för att ändra. Tryck på J för att fortsätta när inmatningen är slutförd. 7 Välj nästa steg. IP-adressen visas; tryck på J.
8 Avsluta guiden. Fortsätt till “HTTP-server” (022). Steg 4: Para ihop Markera ett av följande alternativ och tryck på J. • Anslut och avsluta guiden: Spara den nya nätverksprofilen och anslut till servern. • Avsluta guiden: Spara nätverksprofilen och avsluta. Steg 4: Para ihop Om du valde Bildöverföring eller Camera control i steg 4 i Anslutningsguiden (011), para då ihop kameran med datorn så som det beskrivs nedan. Ihopparning möjliggör att datorn ansluts till kameran.
2 Starta Verktyget för trådlös sändare. Steg 4: Para ihop Starta Verktyget för trådlös sändare som är installerat på datorn när du uppmanas att göra det. Ihopparningen startar automatiskt. 3 Koppla bort kameran. Meddelandet till höger visas när ihopparningen är slutförd. Koppla ur USBkabeln. 4 Avsluta guiden. Markera ett av följande alternativ och tryck på J. • Anslut och avsluta guiden: Spara den nya nätverksprofilen och anslut till servern. • Avsluta guiden: Spara nätverksprofilen och avsluta.
Bildöverföring Bildöverföring används för att föra över bilder och filmer till en dator från ett minneskort i kameran. Följande förklaring förutsätter att redan existerande bilder används. 1 Visa nätverksprofiler. I inställningsmenyn, välj Nätverk > Nätverksinställningar för att visa profillistan. Bildöverföringsprofiler indikeras med en K-ikon. Markera en profil och tryck på J för att välja den markerade profilen och återgå till nätverksmenyn. 2 Välj Nätverksanslutning.
4 Visa bilder. Tryck på K-knappen för att visa bilder. Visa den första bilden som ska sändas i enbildsvisning eller markera den i miniatyrbildslistan. 5 Överföra bilder. Tryck på J och mitten av multiväljaren. En vit överföringsikon visas och överföringen startar omedelbart. Överföringsikonen blir grön under överföringen, och blir blå när överföringen är slutförd. Ytterligare bilder överförs i den ordning de valts.
Avbryta överföring/Ta bort överföringsmarkering För att avbryta överföringen av bilder markerade med vita eller gröna överföringsikoner, välj bilderna vid bildvisning och tryck på J och mitt på multiväljaren. Överföringsikonen tas bort.
Överföringsstatus Under uppspelning visas status för bilder som har markerats för överföring så här: a : “Sänd” Bilder som har valts för överföring är markerade med en vit överföringsikon. b : “Sänder” Under överföringen visas en grön överföringsikon. c : “Överförd” Bilder som har överförts markeras med en blå överföringsikon. A Nätverksstatus Nätverksstatusen kan ses på den översta nivån i nätverksmenyn. e, f: Antalet återstående bilder och uppskattad tid som krävs för att sända dem.
Camera Control Välj detta alternativ för att kontrollera kameran från en dator som kör Camera Control Pro 2 (säljs separat) och spara bilder direkt på datorns hårddisk istället för på kamerans minneskort (filmer sparas fortfarande på kamerans minneskort; sätt i ett minneskort innan filmer spelas in). Notera att kamerans väntelägestimer inte löper ut när kameran är i camera control-läge. 1 Visa nätverksprofiler. I inställningsmenyn, välj Nätverk > Nätverksinställningar för att visa profillistan.
3 Välj Aktivera. Markera Aktivera och tryck på J för att ansluta till nätverket och återgå till nätverksmenyn. Profilnamnet visas i grönt när en anslutning har upprättats. 4 Starta Camera Control Pro 2. Starta kopian av Camera Control Pro 2 (säljs separat) som är installerad på värddatorn. För information om att använda Camera Control Pro 2, se Camera Control Pro 2:s handbok (pdf). A Brandväggsinställningar Lägena bildöverföring och camera control använder TCP port 15740 och UDP port 5353.
A Nätverksstatus Nätverksstatusen kan ses på den översta nivån i nätverksmenyn. Statusområde: Status för anslutningen till värddatorn. Profilnamnet visas i grönt när en anslutning har upprättats. Fel visas också här (084). Signalstyrka: Trådlös signalstyrka. Ethernetanslutningar visas med d.
HTTP-server Välj HTTP-server för att visa bilderna på kamerans minneskort eller ta bilder från webbläsaren på en dator eller iPhone (se sida 27 för systemkrav). Upp till fem användare kan komma åt kameran samtidigt, men bara en kan ta bilder. Notera att väntelägestimern inte löper ut automatiskt när kameran är i http-serverläge. 1 Visa nätverksprofiler. I inställningsmenyn, välj Nätverk > Nätverksinställningar för att visa profillistan. HTTP-server-profiler indikeras med en M-ikon.
3 Välj Aktivera. Markera Aktivera och tryck på J för att ansluta till nätverket och återgå till nätverksmenyn. Den URL som används för anslutning till kameran visas när en anslutning upprättats. 4 Starta webbläsaren. Starta webbläsaren på datorn eller iPhone. 5 Ange kamerans URL. Ange kamerans URL (“http://” följt av kamerans IP-adress, som visas i nätverksmenyn) i webbläsarens adressfält.
6 Logga in. Ange ditt användarnamn och lösenord i webbläsarens logindialogruta (användarnamnet och lösenordet ställs in med Nätverksinställningar > Alternativ > HTTPanvändarinställningar i nätverksmenyn så som det beskrivs på sida 58; standardnamnet är “nikon” och standardlösenordet är tomt).
7 Välj ett språk. Klicka på Language (Språk) och välj Engelska, Franska, Tyska, Japanska eller Spanska. 8 Välj ett driftläge. Välj Shooting/Viewer (Fotografering/Bildvisning) för att ta bilder (028, 32) och Shooting/Viewer (Fotografering/ Bildvisning) eller Viewer (Bildvisning) för att visa redan existerande bilder (030, 33).
A Nätverksstatus Nätverksstatusen kan ses på den översta nivån i nätverksmenyn. Statusområde: Status för anslutningen till värddatorn. Kamerans URL visas med grön färg när en anslutning upprättats. Fel visas också här (084). Signalstyrka: Trådlös signalstyrka. Ethernetanslutningar visas med d.
A HTTP-server, systemkrav Windows Operativsystem Webbläsare Grafik Förinstallerade versioner av Windows 8.1, Windows 7, Windows Vista och Windows XP; notera att applikationen körs i 32-bitars kompatibilitetsläge i 64-bitarsversioner av Windows 8.1, Windows 7 och Windows Vista, medan 64bitarsversioner av Windows XP inte stöds • Windows 8.
Datorwebbläsare Detta avsnitt beskriver http-serverdisplayerna för datorwebbläsare (för att underlätta förståelsen visas alla knappar i dialogrutorna). Klicka för att justera kamerainställningarna. För information om skärmarna för iPhone, se sida 32. ❚❚ Fotograferingsfönstret Följande kontroller kan kommas åt genom att välja Shooting/Viewer (Fotografering/Bildvisning) på serverns hemsida eller genom att klicka på fotografera-knappen i bildvisarfönstret.
Visningspanel Innehåller exponeringsindikatorn och visar batterinivån och antalet återstående exponeringar. Visar inställningar såsom slutartid, bländare, exponeringskompensation, ISO-känslighet, vitbalans, mätning, AF-områdesläge, fokusläge, bildområde (endast vid fotografering med livevisning), Kamerainställningar mikrofonkänslighet (endast för filmlivevisning) och antingen fotokvalitet och storlek eller filmkvalitet och bildstorlek/bildfrekvens. Se kamerans handbok för mer information.
❚❚ Bildvisningsfönstret Bildvisningsfönstret kan kommas åt genom att välja Viewer (Bildvisning) på serverns hemsida eller genom att klicka på visaknappen i fotograferingsfönstret. I bildvisningsfönstret för datorwebbläsare finns valen miniatyrbilds-, bildbands- (031) och helskärmsvisning (031). Miniatyrbildsvisning Visa flera små (”miniatyrbild”) bilder per sida. Kontrollerna längst upp i fönstret kan användas för att navigera.
Bildbandsvisning Välj den bild som visas från miniatyrbilderna längst ner i fönstret. Aktuell bild (klicka på 4 eller 2 för att visa flera bilder) Kopiera aktuell bild till datorn Miniatyrbilder (klicka för att välja) Helskärmsläge Visa bilder i helskärmsläge.
iPhone-webbläsare Detta avsnitt beskriver http-serverdisplayerna för iPhone-webbläsare (för att underlätta förståelsen visas alla knappar i dialogrutorna). Tryck för att justera kamerainställningarna. För information om skärmarna för datorer, se sida 28. ❚❚ Fotograferingsfönstret Följande reglage kan kommas åt genom att välja Shooting/Viewer (Fotografering/Bildvisning) på serverns hemsida eller genom att trycka på fotografera-knappen i bildvisarfönstret.
❚❚ Bildvisningsfönstret Bildvisningsfönstret kan kommas åt genom att välja Viewer (Bildvisning) på serverns hemsida eller genom att trycka på visaknappen i fotograferingsfönstret. I bildvisningsfönstret för iPhonewebbläsare finns valen miniatyrbilds- och helskärmsvisning (034). Miniatyrbildsvisning Visa flera små (“miniatyrbild”) bilder per sida. Mappval Miniatyrbilder per sida Visa senaste bilderna i mappen Miniatyrbilder (tryck för att visa bilder i helskärmsläge).
Helskärmsläge Visa bilder i helskärmsläge.
FTP Ethernet-anslutningar Följ stegen nedan för att ansluta till en ftp-server. FTP-server Steg 1: Anslut en Ethernet-kabel (036) Steg 2: Välj Ethernet (037) Steg 3: Kör Anslutningsguiden (037) För information om att använda WT-5 för att ansluta till trådlösa nätverk, se WT-5:s handbok. Överför bilder (041) D Välja en strömförsörjning Använd ett fulladdat batteri eller en nätadapter (säljs separat) för att förhindra att kameran stängs av oväntat under inställning eller dataöverföring.
Steg 1: Ansluta en Ethernet-kabel Steg 1: Ansluta en Ethernet-kabel Efter att ftp-servern startats, anslut då kameran enligt beskrivningen nedan. Stäng inte av kameran och koppla inte bort Ethernet-kabeln medan data utväxlas med ftp-servern. 1 Sätt i ett minneskort. Stäng av kameran och sätt i ett minneskort. 2 Anslut en Ethernet-kabel. Anslut kameran till ftp-servern enligt beskrivningen nedan. Hantera kontakterna varsamt och sätt i dem rakt. 3 Slå på kameran.
Steg 2: Aktivera Ethernet Välj Ethernet som den nätverksenhet som kameran använder. Visa listan över maskinvara. I inställningsmenyn, välj Nätverk, markera sedan Välj maskinvara och tryck på 2 för att visa listan över maskinvara. 2 Välj Kabelanslutet nätverk. Markera Kabelanslutet nätverk och tryck på J för att välja det markerade alternativet och återgå till nätverksmenyn. Steg 2: Aktivera Ethernet 1 Steg 3: Anslutningsguiden Följ instruktionerna på skärmen för att skapa en nätverksprofil.
3 Starta Anslutningsguiden. Markera Använd Anslutningsguiden och tryck på 2 för att starta Anslutningsguiden. Steg 3: Anslutningsguiden 4 Välj en anslutningstyp. Markera FTP-överföring och tryck på J. 5 Namnge den nya nätverksprofilen. Ange namnet som ska visas i profillistan och tryck på J (011; för att använda standardnamnet, tryck på J utan att göra några ändringar). Profilnamn kan vara upp till 16 tecken långa. 6 Erhåll eller välj en IP-adress. Markera ett av följande alternativ och tryck på J.
7 Välj servertypen. Markera FTP eller SFTP (säker ftp) och tryck på J. Ange IP-adressen. Ange serverns URL eller IP-adress (011) och tryck på J för att ansluta. 9 Steg 3: Anslutningsguiden 8 Logga in. Markera ett av följande alternativ och tryck på J. • Anonym inloggning: Ange detta alternativ om servern inte kräver ett användar-ID eller lösenord. • Ange användar-ID: Ange ett användar-ID och lösenord när du uppmanas att göra det, och tryck på J.
Steg 3: Anslutningsguiden 10 Välj en målmapp. 11 Avsluta guiden. Markera ett av följande alternativ och tryck på J. • Arbetsmapp: Välj detta alternativ för att överföra bilder till serverns arbetsmapp. • Ange ett namn för mappen: Välj detta alternativ för att överföra bilder till en annan mapp som redan existerar på servern. Ange ett mappnamn och sökväg när du uppmanas att göra det, och tryck på J. Markera ett av följande alternativ och tryck på J.
FTP-överföring Bilder och filmer kan överföras från kameraminneskort till en ftpserver enligt beskrivningen nedan, eller så kan bilder överföras allteftersom de tas. För information om att sätta upp en ftp-server, se sida 63. 1 Visa nätverksprofiler. I inställningsmenyn, välj Nätverk > Nätverksinställningar för att visa profillistan. FTP-server-profiler indikeras med en N-ikon. Markera en profil och tryck på J för att välja den markerade profilen och återgå till nätverksmenyn. 2 Välj Nätverksanslutning.
4 Visa bilder. Tryck på K-knappen för att visa bilder. Visa den första bilden som ska sändas i helskärmsläge eller markera den i miniatyrbildslistan. 5 Överföra bilder. Tryck på J och mitten av multiväljaren. En vit överföringsikon visas och överföringen startar omedelbart. Överföringsikonen blir grön vid överföring och växlar till blått när överföringen är slutförd. Ytterligare bilder överförs i den ordning de valts.
Överför nya bilder allteftersom de tas För att överföra nya bilder allteftersom de tas väljer du På för Nätverk > Alternativ > Autosänd i inställningsmenyn (057). Avbryta överföring/Ta bort överföringsmarkering För att avbryta överföringen av bilder markerade med vita eller gröna överföringsikoner väljer du bilderna vid bildvisning och trycker på J och multiväljarens mitt. Överföringsikonen tas bort.
Överföringsstatus Under uppspelning visas status för bilder som har markerats för överföring så här: a : “Sänd” Bilder som har valts för överföring är markerade med en vit överföringsikon. b : “Sänder” Under överföringen visas en grön överföringsikon. c : “Överförd” Bilder som har överförts markeras med en blå överföringsikon. A Nätverksstatus Nätverksstatus visas även på den högsta nivån i nätverksmenyn. e, f: Antalet återstående bilder och uppskattad tid som krävs för att sända dem.
Synkroniserade slutare Synkroniserade slutare grupperar en D4S-huvudkamera med upp till tio fjärrkameror och synkroniserar slutarna på D4S-fjärrkamerorna med huvudkamerans slutare. Huvud- och fjärrkamerorna måste alla vara utrustade med trådlösa sändare WT-5 (säljs separat). Notera att väntelägestimern inte löper ut automatiskt när kameran är i synkroniserat slutarläge. A D4-kameror Synkroniserade slutare kan också användas med D4-kameror till vilka trådlösa sändare WT-5 har anslutits.
Alternativ för synkroniserade slutare Följande alternativ är tillgängliga för synkroniserade slutare: Gruppnamn, Huvud-/fjärrkamera, Kontroll av fjärrkameror och Antal fjärrkameror. För att visa inställningar för synkroniserade slutare, välj Nätverk > Nätverksinställningar i inställningsmenyn, markera Synkroniserade slutare, och tryck på W. ❚❚ Huvudkamera Konfigurera huvudkameran så här: Gruppnamn Ange ett gruppnamn med upp till 16 tecken (011). Huvud- och fjärrkamerorna måste vara i samma grupp.
Kontroll av fjärrkameror Välj På för att kontrollera om fjärrkamerorna är redo. Lysdioden på WT-5 blinkar gult för att varna om antalet kameror som sänder tillbaka ”redo” är färre än antalet som valts för Antal fjärrkameror. Lysdiod Antal fjärrkameror Ange antalet (1–10) fjärrkameror i gruppen. Detta alternativ är endast tillgängligt om På är valt för Kontroll av fjärrkameror. ❚❚ Fjärrkameror Konfigurera fjärrkameran så här: Gruppnamn Ange ett gruppnamn med upp till 16 tecken (011).
Ta bilder 1 Visa nätverksinställningar. Välj Nätverk > Nätverksinställningar i inställningsmenyn. 2 Välj Synkroniserade slutare. Markera Synkroniserade slutare, tryck på W och justera inställningarna för huvudoch fjärrkamerorna så som beskrivs på sidorna 46 och 47. Tryck på J för att välja synkroniserade slutare och återgå till nätverksmenyn. 3 Välj Nätverksanslutning. Markera Nätverksanslutning och tryck på 2. 4 Välj Aktivera.
5 Ta bilder. När du trycker på avtryckaren på huvudkameran utlöses slutaren på fjärrkamerorna. A Kontroll av fjärrkameror Om kontroll av fjärrkameror (047) är på kommer varningar att visas om någon av fjärrkamerorna inte är redo.
50
Menyguide Detta avsnitt beskriver alternativen i menyn Nätverk. Välj maskinvara B inställningsmeny ➜ Nätverk Välj den maskinvara som används för anslutning till nätverket: Ethernet, WT-5 eller WT-4 (02). Nätverksanslutning B inställningsmeny ➜ Nätverk Välj Aktivera för att aktivera nätverksanslutningen. Observera att detta drar mer batteri. Inaktivera rekommenderas när nätverket inte används.
Nätverksinställningar B inställningsmeny ➜ Nätverk Markera Nätverksinställningar och tryck på 2 för att visa listan med nätverksprofiler, där du kan skapa nya profiler eller välja en existerande profil. ❚❚ Profillistan Kameran kan lagra upp till nio nätverksprofiler. Markera en profil och tryck på J för att ansluta till den markerade värddatorn eller FTP-servern, eller tryck på O (Q) för att radera den markerade profilen (053). För att visa information om den markerade profilen, tryck på L (Z/Q).
❚❚ Skapa profil Välj Använd Anslutningsguiden för att skapa nätverksprofiler med hjälp av en guide (010, 37), Konfigurera manuellt för att ange FTPoch HTTP-serverinställningar manuellt (082). ❚❚ Kopiera till/från kort Detta alternativ är endast tillgängligt med FTP- och HTTPserveranslutningar. Välj Kopiera profil från kort för att kopiera profiler från minneskortet till profillistan. När du väljer Kopiera profil till kort visas kamerans profillista.
❚❚ Redigera nätverksprofiler För att redigera den profil som är markerad i profillistan trycker du på W och väljer bland följande alternativ: Allmänt Trådlöst TCP/IP FTP D Redigera profilnamnet och lösenordet (054). Redigera trådlösa inställningar (endast för trådlösa anslutningar; 055). Redigera TCP/IP-inställningar (056). Redigera FTP-inställningar (056). Redigera profiler Om avtryckaren trycks ned medan menyerna visas, stängs monitorn av och alla ändringar i den aktuella profilen går förlorade.
Trådlös Redigera följande trådlösa inställningar: • SSID: Ange namnet (SSID) på nätverket i vilket värddatorn eller FTP-servern finns. • Kommunikationsläge: Välj Infrastruktur för trådlös kommunikation via en accesspunkt för trådlöst nätverk, Ad hoc om kameran är ansluten till FTP-servern eller datorn direkt. • Kanal: Välj en kanal (endast ad hoc; i infrastrukturläge väljs kanalen automatiskt). • Autentisering: Den autentisering som används i nätverket.
TCP/IP Om nätverket är konfigurerat att tillhandahålla IP-adresser automatiskt, välj Aktivera för Erhåll automatiskt. Välj annars Inaktivera och ange följande information: • Adress/Mask: Ange en IP-adress och en subnätmask. • Gateway: Om nätverket kräver en gateway-adress, väljer du Aktivera och anger adressen som tillhandahölls av nätverksadministratören.
Alternativ B inställningsmeny ➜ Nätverk Redigera följande inställningar. ❚❚ Autosänd Om På har valts för bildöverföring eller FTP-serveranslutningar kommer bilder automatiskt att överföras till servern när de tas (observera dock att bilder endast kan tas när ett minneskort finns i kameran). Filmer kan inte överföras med detta alternativ. Överför filmer vid bildvisning enligt beskrivningen på sidorna 15 och 41.
❚❚ Skydda om mark. för överf. Välj Ja för att automatiskt skydda filer markerade för överföring till en FTP-server. Skyddet avlägsnas när filerna är överförda. ❚❚ Sänd mapp Välj en mapp för överföring (endast bildöverföring och FTP-serveranslutningar). Alla bilder i den valda mappen (inklusive de som redan har markerats som “sända”) kommer att överföras omedelbart. Filmer kan inte överföras med detta alternativ. Överför filmer vid bildvisning enligt beskrivningen på sidorna 15 och 41.
❚❚ Strömbesparing Välj Prioritera nätverkshastighet för snabbare nätverkshastigheter, Prioritera strömbesparing för minskad strömförbrukning. Prioritera nätverkshastighet ser till att nätverksanslutningarna är aktiva även när data inte utväxlas med servern, och möjliggör att Ethernet-anslutningar använder höghastighetsstandarden 1000BASE-T. Prioritera strömbesparing ser till att nätverksanslutningar avslutas automatiskt när dataöverföringen avslutas och begränsar Ethernet-anslutningar till 100BASE-TX.
60
Bilagor Skapa profiler på en dator Verktyget för trådlös sändare (04) kan användas för att skapa nätverksprofiler. 1 Anslut kameran. Starta datorn och anslut kameran med hjälp av den medföljande USB-kabeln, enligt beskrivningen nedan. 2 Slå på kameran. Strömbrytare Rotera strömbrytaren för att slå på kameran.
3 Starta verktyget för trådlös sändare. Dubbelklicka på ikonen för verktyget för trådlös sändare på skrivbordet (Windows) eller klicka på ikonen för verktyget för trådlös sändare i Dock (Mac). 4 Skapa en profil. Följ instruktionerna på skärmen för att skapa en nätverksprofil.
Skapa en FTP-server Bilder kan överföras till ftp-servrar som skapats med standardtjänster för ftp som ingår i Windows 8.1, Windows 8.1 Enterprise/Pro, Windows 7 (Professional/Enterprise/Ultimate), Windows Vista (Ultimate/Business/Enterprise) och Windows XP Professional. Under Windows krävs Internet Information Services (IIS) för att konfigurera ftp-servrar (installationsinstruktioner finns tillgängliga från Microsoft).
Windows 8.1/Windows 7 1 Gå till Nätverks- och delningscenter. Välj Nätverk och internet > Nätverks- och delningscenter i Kontrollpanelen. 2 Visa listan med nätverksadaptrar. Klicka på Ändra inställningar för nätverkskort. 3 Öppna fönstret med egenskaper för nätverk. Om du ansluter via Ethernet, högerklicka på Ethernet (Windows 8.1) eller Anslutning till lokalt nätverk (Windows 7) och välj Egenskaper. Om du ansluter via en trådlös nätverksadapter, högerklicka på Wi-Fi (Windows 8.
4 Visa TCP/IP-inställningar. Välj Internet Protocol version 4 (TCP/IPv4) och klicka på Egenskaper. 5 Ange en IP-adress och en subnätmask. Ange en IP-adress och subnätmask för FTP-servern och klicka på OK.
6 Stäng fönstret med egenskaper för nätverk. Klicka på Stäng. 7 Öppna administrationsverktyg. Välj System och säkerhet > Administrationsverktyg i Kontrollpanelen.
8 Öppna IIS-hanteraren. Dubbelklicka på Internet Information Services (IIS)hanteraren. 9 Välj Lägg till FTP-plats... Högerklicka på användarnamnet för datorn och välj Lägg till FTP-plats...
10 Ange information för platsen. Ge platsen ett namn och välj sökvägen till den mapp som ska användas för FTP-överföring. Klicka på Nästa för att gå vidare. A Anonym inloggning För att tillåta anonym inloggning ska du välja en mapp bland användarens öppna mappar som katalog.
11 Välj binding och SSL-alternativ. Välj IP-adressen som angavs i steg 5, notera portnumret, välj Starta FTP-platsen automatiskt, och markera Ingen SSL. Klicka på Nästa för att gå vidare.
12 70 Välj autentiseringsalternativ. Justera inställningarna enligt beskrivningen nedan och klicka på Avsluta.
Windows Vista 1 Visa nätverksanslutningar. Klicka på Start > Kontrollpanelen > Nätverks- och internetinställningar > Nätverksanslutningar > Hantera nätverksanslutningar. 2 Öppna fönstret med egenskaper för nätverk. Om du ansluter via Ethernet, högerklicka på Anslutning till lokalt nätverk och välj Konfigurera. Om anslutningen går via en trådlös nätadapter, välj Konfigurera i kontextmenyn för Trådlös nätverksanslutning. 3 Klicka på Tillåt.
4 Visa TCP/IP-inställningar. Välj Internet Protocol Version 4 (TCP/IPv4) och klicka på Egenskaper.
5 Ange en IP-adress och en subnätmask. Ange en IP-adress och subnätmask för FTP-servern och klicka på OK. 6 Öppna administrationsverktyg. Klicka på Start > Kontrollpanelen > System och underhåll > Administrationsverktyg.
7 Öppna IIS-hanteraren. Dubbelklicka på IIS6 Manager. 8 Klicka på Tillåt. En dialogruta “Kontroll av användarkonto” kommer att visas; klicka på Tillåt.
9 Visa egenskaper för FTP-siten. Högerklicka på Default FTP-site och välj Egenskaper.
10 76 Välj adressen och portnummer. Välj den IP-adress som angavs i steg 5 och ange ett TCP-portnummer.
11 Välj en arbetskatalog. Öppna fliken Arbetskatalog och välj En katalog på den här datorn. Rotkatalogen för bilder överförda till FTP-servern framgår av textrutan Lokal sökväg; välj en mapp och välj Läsbehörighet, Skrivbehörighet och Åtkomst till loggfil. Klicka på OK för att stänga dialogrutan för egenskaper.
Windows XP 1 Visa nätverksanslutningar. Klicka på Start > Kontrollpanelen > Nätverks- och internetinställningar > Nätverksanslutningar. 2 Öppna fönstret med egenskaper för nätverk. Om du ansluter via Ethernet, högerklicka på Anslutning till lokalt nätverk och välj Egenskaper. Om anslutningen går via en trådlös nätadapter, välj Egenskaper i kontextmenyn för Trådlös nätverksanslutning. 3 Visa TCP/IP-inställningar. Välj Internet Protocol (TCP/IP) och klicka på Egenskaper.
4 Ange en IP-adress och en subnätmask. Ange en IP-adress och subnätmask för FTP-servern och klicka på OK. 5 Öppna Internet Information Services. Klicka på Start > Kontrollpanelen > System och underhåll > Administrationsverktyg och öppna konsolen Internet Information Services.
6 Visa egenskaper för FTP-platsen. Högerklicka på Standard-FTP-plats och välj Egenskaper. 7 Välj adressen och portnummer. Välj den IP-adress som angavs i steg 4 och ange ett TCP-portnummer.
8 Välj en arbetskatalog. Öppna fliken Arbetskatalog och välj en katalog på den här datorn. Rotkatalogen för bilder överförda till FTP-servern framgår av textrutan Lokal sökväg; välj en mapp och välj Läsbehörighet, Skrivbehörighet och Åtkomst till loggfil. Klicka på OK för att stänga dialogrutan för egenskaper.
Skapa profiler manuellt Följ stegen nedan för att manuellt konfigurera kameran för anslutning till FTP- och HTTP-servrar. Tänk på att ändringar i den aktuella profilen går förlorade om kameran stängs av under inställning. För att förhindra att strömmen bryts oväntat, använd ett fulladdat batteri eller en separat såld nätadapter.
4 Välj en anslutningstyp. Markera FTP-överföring eller HTTP-server och tryck på 2. 5 Justera inställningarna. Justera inställningarna enligt beskrivningen i “Redigera nätverksprofiler” (054). D Redigera profiler Om avtryckaren trycks ned medan menyerna visas, stängs monitorn av och alla ändringar i den aktuella profilen går förlorade. Välj en längre fördröjning av monitoravstängning för Anpassad inställning c4 i kameramenyerna.
Felsökning Problem Kameran visar ett TCP/IPeller FTP-fel. ”Ansluter till dator” försvinner inte från kameradisplayen. Kameran visar meddelandet “Ethernet-kabeln är inte ansluten”. Kameran visar ett minneskortsfel. Lösning Sida Kontrollera inställningarna för värddatorns nätkort och/eller det trådlösa nätkortet och ändra 10, 37, 54 kamerainställningarna enligt dessa. Kontrollera 17, 20, 39 brandväggsinställningarna. Kontrollera att du kan skriva till 70, 77, 81 målmappen på FTP-servern.
Index Symboler H a: ”Sänd” ............................................18, 44 b: ”Sänder” ........................................18, 44 c: ”Överförd” ....................................18, 44 A HTTP-användarinställningar............... 58 HTTP-server........................ 2, 7, 22, 27, 82 Huvud-/fjärrkamera ............................... 46 I Alternativ ...................................................57 Anslutningsguiden..........................10, 37 Anslutningsstatus .........................
R Radera efter sändning ...........................57 Routers................................................... 3, 12 S Sänd fil som...............................................57 Sänd mapp ................................................58 Skapa profil................................................53 Skriv över vid samma namn ................57 Skydda om mark. för överf...................58 SSID .......................................................52, 55 Strömbesparing................................
87
88
Denna handbok får inte reproduceras vare sig helt eller delvis i någon form (förutom som korta citat i testartiklar eller recensioner) utan skriftligt godkännande från NIKON CORPORATION. Nätverksguide Nikon Användarstöd Besök webbplatsen nedan för att registrera kameran och hålla dig uppdaterad med den senaste produktinformationen. Här finns svar på vanliga frågor (FAQ) och du kan kontakta oss för teknisk hjälp. http://www.europe-nikon.