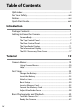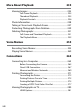DIGITAL CAMERA User's Manual No reproduction in any form of this manual, in whole or in part (except for brief quotation in critical articles or reviews), may be made without written authorization from NIKON CORPORATION.
Thank you for your purchase of a Nikon single-lens reflex (SLR) digital camera. To get the most from your camera, please be sure to read all instructions thoroughly and keep them where they will be read by all those who use the product. Symbols and Conventions To make it easier to find the information you need, the following symbols and conventions are used: D This icon marks cautions; information that should be read before use to prevent damage to the camera.
Where to Find It Find what you’re looking for from: i i i i i i The Table of Contents.............................................................. The Q&A Index ......................................................................... The Quick Start Guide ............................................................. The Index.................................................................................. Error Messages ........................................................................
Q&A Index Find what you’re looking for using this “question and answer” index.
Retouching Photographs 0 How do I create retouched copies of photos? How do I make JPEG copies of RAW (NEF) photos? 361 372 Can I trim movie footage on the camera or save movie stills? 79 Menus and Settings How do I use the menus? How do I keep the displays from turning off? How do I focus the viewfinder? How do I set the camera clock? How do I format memory cards? How do I restore default settings? How do I get help for a menu or message? Connections How do I copy photos to a computer? How do I prin
Table of Contents Q&A Index .................................................................................................ii For Your Safety .................................................................................... xiii Notices.................................................................................................... xvi Quick Start Guide............................................................................... xxii Introduction 1 Package Contents..............................
Focus and Shoot.............................................................................. 43 Viewing Photographs.................................................................... 46 Deleting Unwanted Photographs............................................. 47 Live View Photography 49 Focusing in Live View .................................................................... 52 The Live View Display: Live View Photography ................... 55 The Information Display: Live View Photography..........
Focus 97 Autofocus ............................................................................................... 97 Autofocus Mode ..............................................................................97 AF-Area Mode................................................................................ 100 Focus Point Selection.................................................................. 103 Focus Lock.......................................................................................
White Balance 153 White Balance Options ....................................................................153 Fine-Tuning White Balance............................................................156 Choosing a Color Temperature ....................................................160 Preset Manual .....................................................................................163 Image Enhancement 173 Picture Controls................................................................................
More About Playback 235 Viewing Images..................................................................................235 Full-Frame Playback .................................................................... 235 Thumbnail Playback .................................................................... 235 Playback Controls ........................................................................ 236 Photo Information.............................................................................
Menu Guide 283 D The Playback Menu: Managing Images ..............................283 Playback Folder.........................................................................284 Hide Image..................................................................................284 Playback Display Options......................................................285 Copy Image(s)............................................................................286 Image Review.................................................
b4: Easy Exposure Compensation...................................... 314 b5: Center-Weighted Area.................................................... 315 b6: Fine-Tune Optimal Exposure........................................ 315 c: Timers/AE Lock.......................................................................... 316 c1: Shutter-Release Button AE-L......................................... 316 c2: Standby Timer .................................................................... 316 c3: Self-Timer ....
f11: Release Button to Use Dial............................................337 f12: Slot Empty Release Lock................................................338 f13: Reverse Indicators............................................................338 f14: Assign Multi Selector (Vert.) .........................................338 f15: Playback Zoom .................................................................339 f16: Assign Movie Record Button........................................339 g: Movie ..............
Distortion Control.................................................................... 377 Perspective Control................................................................. 378 Side-by-Side Comparison ..................................................... 378 O My Menu/m Recent Settings....................................................380 Technical Notes 385 Compatible Lenses............................................................................385 Other Accessories.............................
For Your Safety To prevent damage to your Nikon product or injury to yourself or to others, read the following safety precautions in their entirety before using this equipment. Keep these safety instructions where all those who use the product will read them. The consequences that could result from failure to observe the precautions listed in this section are indicated by the following symbol: icon marks warnings. To prevent possible injury, read all A This warnings before using this Nikon product.
A Do not use in the presence of flammable gas Do not use electronic equipment in the presence of flammable gas, as this could result in explosion or fire. • • A Keep out of reach of children Failure to observe this precaution could result in injury. In addition, note that small parts constitute a chocking hazard. Should a child swallow any part of this equipment, consult a physician immediately.
A Observe proper precautions when • • • • • • handling the charger Keep dry. Failure to observe this precaution could result in fire or electric shock. Dust on or near the metal parts of the plug should be removed with a dry cloth. Continued use could result in fire. Do not handle the power cable or go near the charger during thunderstorms. Failure to observe this precaution could result in electric shock. Do not damage, modify, or forcibly tug or bend the power cable.
Notices • No part of the manuals included with this • Nikon will not be held liable for any product may be reproduced, transmitted, damages resulting from the use of this product. transcribed, stored in a retrieval system, • While every effort has been made to or translated into any language in any form, by any means, without Nikon’s prior ensure that the information in these manuals is accurate and complete, we written permission.
Notices for Customers in the U.S.A. The Battery Charger IMPORTANT SAFETY INSTRUCTIONS—SAVE THESE INSTRUCTIONS DANGER—TO REDUCE THE RISK OF FIRE OR ELECTRIC SHOCK, CAREFULLY FOLLOW THESE INSTRUCTIONS For connection to a supply not in the U.S.A., use an attachment plug adapter of the proper configuration for the power outlet if needed. This power unit is intended to be correctly oriented in a vertical or floor mount position.
Notice for Customers in the State of California WARNING: Handling the cord on this product Nikon Inc., 1300 Walt Whitman Road, may expose you to lead, a chemical known Melville, New York 11747-3064, U.S.A. to the State of California to cause birth Tel.: 631-547-4200 defects or other reproductive harm. Wash hands after handling. Disposing of Data Storage Devices Please note that deleting images or formatting memory cards or other data storage devices does not completely erase the original image data.
Notice Concerning Prohibition of Copying or Reproduction Note that simply being in possession of material that has been digitally copied or reproduced by means of a scanner, digital camera, or other device may be punishable by law. • Items prohibited by law from being copied or reproduced Do not copy or reproduce paper money, coins, securities, government bonds, or local government bonds, even if such copies or reproductions are stamped “Sample.
AVC Patent Portfolio License THIS PRODUCT IS LICENSED UNDER THE AVC PATENT PORTFOLIO LICENSE FOR THE PERSONAL AND NON-COMMERCIAL USE OF A CONSUMER TO (i) ENCODE VIDEO IN COMPLIANCE WITH THE AVC STANDARD (“AVC VIDEO”) AND/OR (ii) DECODE AVC VIDEO THAT WAS ENCODED BY A CONSUMER ENGAGED IN A PERSONAL AND NON-COMMERCIAL ACTIVITY AND/OR WAS OBTAINED FROM A VIDEO PROVIDER LICENSED TO PROVIDE AVC VIDEO. NO LICENSE IS GRANTED OR SHALL BE IMPLIED FOR ANY OTHER USE.
A Life-Long Learning As part of Nikon’s “Life-Long Learning” commitment to ongoing product support and education, continually-updated information is available on-line at the following sites: • For users in the U.S.A.: http://www.nikonusa.com/ • For users in Europe and Africa: http://www.europe-nikon.com/support/ • For users in Asia, Oceania, and the Middle East: http://www.nikon-asia.
Quick Start Guide Follow these steps for a quick start with the D4. 1 Attach the camera strap. Attach the strap securely to the camera eyelets. 2 Charge (0 23) and insert (0 25) the battery. Attach the battery-chamber cover before inserting the battery. 3 xxii Attach a lens (0 28).
4 Insert a memory card (0 33). 5 Turn the camera on (0 40). Back A See Also For information on choosing a language and setting the time and date, see page 30. See page 38 for information on adjusting viewfinder focus. 6 Select autofocus (0 97). Focus-mode selector Rotate the focus-mode selector to AF (autofocus). 7 Focus and shoot (0 43, 44). Press the shutter-release button halfway to focus, then press the shutter-release button the rest of the way down to take the photograph.
xxiv
XIntroduction Package Contents Be sure all items listed here were included with your camera. Memory cards are sold separately.
Getting to Know the Camera Take a few moments to familiarize yourself with camera controls and displays. You may find it helpful to bookmark this section and refer to it as you read through the rest of the manual. Camera Body X 1 D button Bracketing .......141, 145, 149, 335 2 Release mode dial lock release ....................................111 3 Eyelet for camera strap ............... xxii 4 M button Flash mode.................................200 Flash compensation.................
X 1 Mirror..................................... 116, 402 2 Self-timer lamp ............................ 115 3 Microphone (for movies) ................................................65, 69, 75 4 Flash sync terminal cover .......... 191 5 Ten-pin remote terminal cover ...................................... 231, 394 6 Flash sync terminal...................... 191 7 Ten-pin remote terminal... 231, 394 8 USB connector cover.......... 267, 272 9 Peripheral connector cover....... 391 10 Audio connector cover....
Camera Body (Continued) X 1 Pv button 6 Vertical shooting shutter-release Using the Pv button button lock....................................... 42 ............................. 67, 125, 333, 341 7 Fn button (vertical) 2 Sub-command dial ......................336 Using the Fn button (vertical)....334 3 Fn button 8 CPU contacts Using the Fn button 9 Mounting index .............................. 29 ............................. 89, 205, 328, 340 10 Lens mount.............................
X 1 Viewfinder eyepiece .............39, 114 2 Eyepiece shutter lever ..........39, 114 3 O/Q button Deletion ...............................47, 251 Formatting memory cards........36 4 K button Playback...............................46, 235 5 Monitor ..............46, 49, 63, 235, 345 6 G button Menus...................................19, 283 7 L (Z/Q) button Protection .................................. 249 Picture Controls........................ 173 Help................................................
Camera Body (Continued) X 1 Viewfinder........................................ 38 2 Sub-selector ......................104, 105, 135, 333, 342 3 B button AF-ON................................... 99, 311 4 Main command dial.....................336 5 Multi selector ...................20, 45, 237 6 Card slot cover release button (under cover)................................... 33 7 Memory card slot cover ..........33, 35 8 C button Using the AF-ON button for vertical shooting.......................
The Top Control Panel 1 2 9 10 3 4 5 6 7 8 1 Shutter speed...........................127, 129 2 3 4 5 6 7 11 12 13 X 8 Number of exposures remaining AF-area mode ............................ 98, 102 ........................................................41, 444 Exposure compensation value .....137 Number of shots remaining before Flash compensation value .............202 memory buffer fills................. 113, 444 Number of shots in Capture mode indicator.................
14 15 16 22 23 24 17 25 26 27 18 19 X 20 21 14 15 16 17 18 19 20 21 22 23 24 25 26 27 28 29 8 28 29 30 31 Clock battery indicator ............ 32, 406 30 Exposure and flash bracketing indicator........................ 141 FV lock indicator...............................205 WB bracketing indicator ................ 145 Shutter-speed lock icon .................133 ADL bracketing indicator............... 149 Flash sync indicator .........................323 Active D-Lighting indicator ....
The Rear Control Panel 1 2 3 6 7 8 9 4 5 1 “Remaining” indicator ....................321 2 Image size ............................................ 93 3 ISO sensitivity indicator..................117 10 11 6 Image quality (JPEG images) ...........90 7 Voice memo recording X indicator (shooting mode) ............ 256 8 Voice memo status Auto ISO sensitivity indicator.................................... 258, 259 indicator .............................................121 4 ISO sensitivity...............
A LCD Illuminators Rotating the power switch toward D Power switch activates the standby timer, control panel backlights (LCD illuminators), and button backlights (0 322), making it easier to use the camera in the dark. After the power switch is released, the backlights will remain lit for six seconds while the standby timer is active or until the shutter is released or the power switch is rotated toward D again.
The Viewfinder Display 1 2 3 4 5 X 6 7 8 9 10 11 12 22 23 13 14 15 24 1 Framing grid (displayed when On is selected for Custom Setting d6) .......................................................... 321 2 12-mm reference circle for centerweighted metering ..................... 123 3 AF area brackets..............................38 4 Focus points..........43, 103, 310, 311 Spot metering targets ................ 123 AF-area mode indicator ............. 101 Roll indicator 1 ........................
X 7 Bracketing indicator: Exposure and flash bracketing ..................................139 WB bracketing...........................145 ADL bracketing .........................149 8 Focus indicator....................... 43, 109 9 Metering.........................................123 10 Autoexposure (AE) lock ..............135 11 Exposure mode.............................125 12 Shutter speed lock icon ..............133 13 Shutter speed.......................127, 129 Autofocus mode ........................
The Information Display Shooting information, including shutter speed, aperture, frame count, number of exposures remaining, and AF-area mode, is displayed in the monitor when the R button is pressed. R button 1 23 4 6 21 20 7 8 9 19 18 17 10 X 11 16 15 14 Exposure mode.................................125 Flexible program indicator ............126 Shutter-speed lock icon .................133 Shutter speed...........................127, 129 Exposure compensation value .....
9 Position of current frame in 10 11 12 X 13 14 15 16 bracketing sequence .............150, 151 ADL bracketing amount ................150 “K” (appears when memory remains for over 1000 exposures) ........................................... 41 Frame count ....................................... 45 Manual lens number .......................230 Sub-selector center assignment........................................342 Pv button assignment ....................333 Active D-Lighting indicator ...........
The Information Display (Continued) 22 23 24 25 26 27 28 29 30 31 32 33 34 46 45 44 35 36 37 43 42 41 40 22 Release mode indicator..................111 34 Continuous shooting speed..........112 35 23 FV lock indicator...............................205 36 24 Clock battery indicator ............ 32, 406 25 Interval timer indicator...................220 37 Time-lapse indicator .......................226 38 26 GPS connection indicator ..............233 27 Aperture stop indicator .........
❚❚ Changing Settings in the Information Display To change settings for the items listed below, press the R button in the information display. Highlight items using the multi selector and press J to view options for the highlighted item. R button X 1 2 3 4 5 Shooting menu bank...................294 6 High ISO noise reduction ...........302 7 Active D-Lighting .........................184 8 Pv button assignment .................333 9 Sub-selector center assignment ....................................
The BS-2 Accessory Shoe Cover The supplied BS-2 accessory shoe cover can be used to protect the accessory shoe or to prevent light reflected from the metal parts of the shoe from appearing in photographs. The BS-2 attaches to the camera accessory shoe as shown at right. To remove the accessory shoe cover, hold it down with your thumb and slide it off as shown at right while keeping a firm grip on the camera.
X 18
sTutorial Camera Menus Most shooting, playback, and setup options G button can be accessed from the camera menus. To view the menus, press the G button. s Tabs Choose from the following menus: • D: Playback (0 283) • C: Shooting (0 293) • A: Custom Settings (0 303) • B: Setup (0 344) • N: Retouch (0 361) • O/m: My Menu or Recent settings (defaults to My Menu; 0 380) Slider shows position in current menu. Current settings are shown by icons. Menu options Options in current menu.
Using Camera Menus ❚❚ Menu Controls The multi selector and J button are used to navigate the menus. Multi selector Move cursor up Cancel and return to previous menu Select highlighted item Select highlighted item or display sub-menu Move cursor down s J button Select highlighted item ❚❚ Navigating the Menus Follow the steps below to navigate the menus. 1 Display the menus. Press the G button to display the menus. 2 Highlight the icon for the current menu.
3 Select a menu. Press 1 or 3 to select the desired menu. 4 Position the cursor in the selected menu. s Press 2 to position the cursor in the selected menu. 5 Highlight a menu item. Press 1 or 3 to highlight a menu item. 6 Display options. Press 2 to display options for the selected menu item. 7 Highlight an option. Press 1 or 3 to highlight an option.
8 Select the highlighted item. Press J to select the highlighted item. To exit without making a selection, press the G button. J button s Note the following points: • Menu items that are displayed in gray are not currently available. • While pressing 2 or the center of the multi selector generally has the same effect as pressing J, there are some cases in which selection can only be made by pressing J. • To exit the menus and return to shooting mode, press the shutter-release button halfway (0 44).
First Steps Charge the Battery The D4 is powered by an EN-EL18 rechargeable Li-ion battery (supplied). To maximize shooting time, charge the battery in the supplied MH-26 battery charger before use. About two hours and twenty minutes are required to fully recharge the battery when no charge remains. 1 Plug the charger in. s Insert the AC adapter plug into the battery charger and plug the power cable into an electrical outlet. 2 Remove the terminal cover. Remove the terminal cover from the battery.
4 Charge the battery. Contacts Chamber lamps Charge lamps (green) Guide Insert the battery (terminals first), aligning the end of the battery with the guide and then sliding the battery in the direction indicated until it clicks into place.
Insert the Battery 1 Turn the camera off. D Inserting and Removing Batteries Always turn the camera off before inserting or removing batteries. 2 Remove the battery-chamber cover. Lift the battery-chamber cover latch, turn it to the open (A) position (q) and remove the BL-6 battery-chamber cover (w). 3 s Attach the cover to the battery. If the battery release is positioned so that the arrow (4) is visible, slide the battery release to cover the arrow.
4 Insert the battery. Insert the battery as shown at right. 5 Latch the cover. To prevent the battery from becoming dislodged during operation, rotate the latch to the closed position and fold it down as shown at right. Be sure the cover is securely latched. s A Removing the Battery Before removing the battery, turn the camera off, lift the battery-chamber cover latch, and turn it to the open (A) position. Note that the battery may be hot after use; observe due caution when removing the battery.
D The Battery and Charger Read and follow the warnings and cautions on pages xiii–xv and 408–411 of this manual. Do not use the battery at ambient temperatures below 0 °C/32 °F or above 40 °C/104 °F; failure to observe this precaution could damage the battery or impair its performance. Capacity may be reduced and charging times increase at battery temperatures from 0 °C/ 32 °F to 15 °C/59 °F and from 45 °C/113 °F to 60 °C/140 °F.
Attach a Lens Care should be taken to prevent dust from entering the camera when the lens is removed. The lens generally used in this manual for illustrative purposes is an AF-S NIKKOR 50mm f/1.4G. Lens cap Mounting index CPU contacts (0 387) s Focus-mode switch (0 29) Focus ring (0 108) 28 1 Turn the camera off. 2 Remove the rear lens cap and the camera body cap.
3 Attach the lens. Keeping the mounting index on the lens aligned with the mounting index on the camera body, position the lens in the camera’s bayonet mount (q). Being careful not to press the lens-release button, rotate the lens counter-clockwise until it clicks into place (w). s If the lens is equipped with an A-M or M/A-M mode switch, select A (autofocus) or M/A (autofocus with manual priority). D Detaching the Lens Be sure the camera is off when removing or exchanging lenses.
Basic Setup The language option in the setup menu is automatically highlighted the first time menus are displayed. Choose a language and set the time and date. s 1 Turn the camera on. 2 Select Language in the setup menu. Power switch G button Press G to display the camera menus, then select Language in the setup menu. For information on using menus, see “Using Camera Menus” (0 20). 3 Select a language. Press 1 or 3 to highlight the desired language and press J.
4 Select Time zone and date. Select Time zone and date and press 2. 5 Set time zone. Select Time zone and press 2. Press 4 or 2 to highlight the local time zone (the UTC field shows the difference between the selected time zone and Coordinated Universal Time, or UTC, in hours) and press J. 6 s Turn daylight saving time on or off. Select Daylight saving time and press 2.
8 Set date format. Select Date format and press 2. Press 1 or 3 to choose the order in which the year, month, and day will be displayed and press J. 9 Exit to shooting mode. Press the shutter-release button halfway to exit to shooting mode. s A The Clock Battery The camera clock is powered by a separate, non-rechargeable CR1616 lithium battery with a life of about two years. When this battery is low, a B icon will be displayed in the top control panel while the standby timer is on.
Insert a Memory Card Pictures are stored on memory cards (available separately; 0 442). The camera is equipped with two card slots, one for XQD and the other for Type I CompactFlash cards. Type II cards and microdrives can not be used. 1 Turn the camera off. Power switch s D Inserting and Removing Memory Cards Always turn the camera off before inserting or removing memory cards. 2 Open the card slot cover.
3 Insert the memory card. XQD memory cards: Holding the card with the rear label toward the monitor, slide it into the XQD card slot until it clicks into place. The green access lamp will light Access lamp briefly. CompactFlash memory cards: Insert the card into the CompactFlash card slot with the rear label toward the monitor (q). When the memory card is fully inserted, the eject button will pop up (w) and the green access lamp will light briefly.
A Memory Card Icons The memory cards currently inserted in the camera are indicated as shown (the example at right shows the icons displayed when both an XQD and a CompactFlash card are inserted). If the memory card is full or an error has occurred, the icon for the affected card will flash (0 426). Top control panel A Using Two Memory Cards See page 95 for information on choosing the roles played by each card when two cards are inserted in the camera.
Format the Memory Card Memory cards must be formatted before first use or after being used or formatted in other devices. D Formatting Memory Cards Formatting memory cards permanently deletes any data they may contain. Be sure to copy any photographs and other data you wish to keep to a computer before proceeding (0 263). s 1 Turn the camera on. 2 Press the I (Q) and O (Q) buttons.
3 Press the I (Q) and O (Q) buttons again. Press the I (Q) and O (Q) buttons together a second time while C is flashing to format the memory card. Do not remove the memory card or remove or disconnect the power source during formatting. When formatting is complete, the top control panel will show the number of photographs that can be recorded at current settings and the frame-count displays will show B. D • • • • • • • Memory Cards Memory cards may be hot after use.
Adjust Viewfinder Focus The camera is equipped with diopter adjustment to accommodate individual differences in vision. Check that the display in the viewfinder is in focus before shooting. 1 Turn the camera on. Remove the lens cap and turn the camera on. 2 Lift the diopter adjustment control (q). 3 Focus the viewfinder. s Rotate the diopter adjustment control (w) until the viewfinder display, focus points, and AF area brackets are in sharp focus.
4 Replace the diopter adjustment control. Push the diopter adjustment control back in (e). s A Adjusting Viewfinder Focus If you are unable to focus the viewfinder as described above, select single-servo autofocus (AF-S; 0 97), single-point AF (0 100), and the center focus point (0 103), and then frame a high-contrast subject in the center focus point and press the shutter-release button halfway to focus the camera.
Basic Photography and Playback Turn the Camera On Before taking photographs, turn the camera on and check the battery level and number of exposures remaining as described below. 1 Turn the camera on. Power switch Turn the camera on. The control panels will turn on and the display in the viewfinder will light. s 2 Check the battery level. Check the battery level in the top control panel or viewfinder. Icon * Control panel Viewfinder Description L — Battery fully charged.
3 Check the number of exposures remaining. The top control panel shows the number of photographs that can be taken at current settings (values over 1,000 are rounded down to the nearest hundred; e.g., values between 2,900 and 2,999 are shown as 2.9 K). If two memory cards are inserted, the displays show the space available on the card in the primary slot (0 95).
Ready the Camera When framing photographs in the viewfinder, hold the handgrip in your right hand and cradle the camera body or lens with your left. Keep your elbows propped lightly against your torso for support and place one foot half a pace ahead of the other to keep your upper body stable. When framing photographs in portrait (tall) orientation, hold the camera as shown in the bottom of the three illustrations at right.
Focus and Shoot 1 Press the shutterrelease button halfway (0 44). Focus point At default settings, the camera will focus on the subject in the center focus point. Frame a photo in the viewfinder Focus Buffer with the main subject indicator capacity positioned in the center focus point and press the shutter-release button halfway. 2 s Check indicators in the viewfinder. When the focus operation is complete, the in-focus indicator (I) will appear in the viewfinder.
3 Shoot. Smoothly press the shutterrelease-button the rest of the way down to release the shutter and record the Access lamp photograph. While the photograph is being recorded to the memory card, the access lamp will light. Do not eject the memory card or remove or disconnect the power source until the lamp has gone out and recording is complete. s A The Shutter-Release Button The camera has a two-stage shutter-release button. The camera focuses when the shutter-release button is pressed halfway.
A The Standby Timer The shutter speed and aperture displays in the top control panel and viewfinder will turn off if no operations are performed for about six seconds, reducing the drain on the battery. Press the shutter-release button halfway to reactivate the display in the viewfinder (0 44). Exposure meters on Exposure meters off Exposure meters on The length of time before the standby timer expires automatically can be adjusted using Custom Setting c2 (Standby timer, 0 316).
Viewing Photographs 1 Press the K button. K button A photograph will be displayed in the monitor. The memory card containing the picture currently displayed is shown by an icon. 2 s View additional pictures. Additional pictures can be displayed by pressing 4 or 2. To view additional information on the current photograph, press 1 and 3 (0 238). 1/ 12 1/ 125 F5. 6 N I KON D4 100 50mm 0, 0 100NC_D4 DSC_0001.
Deleting Unwanted Photographs Unwanted photographs can be deleted by pressing the O (Q) button. Note that photographs can not be recovered once deleted. 1 Display the photograph. Display the photograph you wish to delete as described in “Viewing Photographs” on the previous page. The location of the current image is shown by an icon at the bottom left corner of the display. 2 s Delete the photograph. O (Q) button Press the O (Q) button.
s 48
xLive View Photography Follow the steps below to take photographs in live view. 1 Rotate the live view selector to C (live view photography). Live view selector 2 The mirror will be raised and the view through the lens will be displayed in the camera monitor. The subject will no longer be visible in the viewfinder. 3 x Press the a button. a button Position the focus point. Position the focus point over your subject as described on page 53.
4 Focus. B button Press the shutter-release button halfway or press the B button to focus. x The focus point will flash green while the camera focuses. If the camera is able to focus, the focus point will be displayed in green; if the camera is unable to focus, the focus point will flash red (note that pictures can be taken even when the Center of subfocus point flashes red; check focus in the selector monitor before shooting).
5 Take the picture. Press the shutter-release button the rest of the way down to shoot. The monitor will turn off. 6 Exit live view mode. Press the a button to exit live view mode. D Using Autofocus in Live View Use an AF-S lens. The desired results may not be achieved with other lenses or teleconverters. Note that in live view, autofocus is slower and the monitor may brighten or darken while the camera focuses. The focus point may sometimes be displayed in green when the camera is unable to focus.
Focusing in Live View To focus using autofocus, rotate the Focus-mode selector focus-mode selector to AF and follow the steps below to choose autofocus and AF-area modes. For information on focusing manually, see page 59. ❚❚ Choosing a Focus Mode The following autofocus modes are available in live view: Mode x Description Single-servo autofocus: For stationary subjects. Focus locks when AF-S shutter-release button is pressed halfway. Full-time servo autofocus: For moving subjects.
❚❚ Choosing an AF-Area Mode The following AF-area modes can be selected in live view: Mode Description Face-priority AF: Use for portraits. The camera automatically detects and focuses on portrait subjects; the selected subject is indicated by a double yellow border (if multiple faces, up to a maximum of 35, are detected, the camera will focus on the closest subject; to ! choose a different subject, use the multi selector).
To choose an AF-area mode, press the AF-mode button and rotate the sub-command dial until the desired mode is displayed in the monitor.
The Live View Display: Live View Photography e r q w t y u Item q Time remaining Monitor hue w indicator e Autofocus mode r AF-area mode t Focus point Description 0 The amount of time remaining before live 61, 67 view ends automatically. Displayed if shooting will end in 30 s or less. Displayed if monitor hue differs from the hue produced by the current white balance 56 setting. The current autofocus mode. 52 The current AF-area mode. 53 The current focus point.
❚❚ Adjusting Monitor Hue If flash lighting is used with Flash or Preset manual white balance (0 153), the colors in the monitor may differ from those in the final photograph. Monitor hue can be adjusted to reduce the effects of ambient lighting on the display in the monitor during live view photography, for example when using a flash. 1 Highlight the monitor hue indicator. Press and hold W and press 4 or 2 to highlight the monitor hue indicator at the left side of the display.
A Recalling Monitor Hue To restore the most recently selected hue when starting live view, hold the U button while pressing a. A Choosing a Picture Control Pressing L (Z/Q) during live view displays a list of Picture Controls. Highlight the desired Picture Control and press 2 to adjust Picture Control settings L (Z/Q) button (0 173). ❚❚ Adjusting Monitor Brightness Monitor brightness can be adjusted as described below. Note that brightness adjustment is not available during exposure preview.
The Information Display: Live View Photography To hide or display indicators in the monitor during live view photography, press the R button.
Manual Focus To focus in manual focus mode (0 108), rotate the lens focus ring until the subject is in focus. To magnify the view in the monitor up to about 15 × for precise focus, press the X button. While the view through the lens is zoomed in, a navigation window will appear in a gray frame at the bottom right corner of the display.
Live View Shutter Release Options The following options can be displayed by pressing G and selecting Live view photography in the shooting menu: Mode M Quiet x L Silent A Description Except when an optional flash unit is used, the mirror remains up during live view photography, reducing noise during shooting. The noise of the shutter is still audible. The mirror remains up and the shutter stays open during live view photography for less noise than Quiet mode; L is displayed in the monitor.
Exposure preview is not available, matrix metering is selected automatically, and the following settings can be adjusted. e, f g h Aperture Shutter speed ISO sensitivity — ✔ ✔ — — ✔ — — ✔ Note that silent mode is not completely silent: the shutter sounds and the mirror is raised and lowered at the start and end of live view photography.
D Shooting in Live View Mode To prevent light entering via the viewfinder from interfering with exposure, close the viewfinder eyepiece shutter (0 114).
yMovie Live View Movies can be recorded in live view. 1 Rotate the live view selector to 1 (movie live view). Live view selector 2 Press the a button. The mirror will be raised and the view through the lens will be displayed in the camera monitor, modified for the effects of exposure. The subject will no longer be visible in the viewfinder. y a button D The 0 Icon A 0 icon (0 68) indicates that movies can not be recorded.
y 4 Choose an AF-area mode (0 53). 5 Focus. B button Frame the opening shot and focus as described in Steps 3 and 4 on pages 49– 50 (for more information on focusing in movie live view, see page 51). Note that the number of subjects that can be detected in face-priority AF drops in movie live view.
6 Start recording. Press the movie-record button to start recording. A recording indicator and the time available are displayed in the monitor. Exposure is set using matrix metering and can be locked by pressing the center of the sub-selector (0 135) or altered by up to ±3 EV using exposure compensation (0 137). In autofocus mode, the camera can be refocused by pressing the AF-ON button.
7 End recording. Press the movie-record button again to end recording. Recording will end automatically when the maximum length is reached, or the memory card is full. A Maximum Length The maximum length for individual movie files is 4 GB (for maximum recording times, see page 74); note that depending on memory card write speed, shooting may end before this length is reached. A y Taking Photographs To take a photograph while recording is in progress, press the shutter-release button all the way down.
8 Exit live view mode. Press the a button to exit live view mode. Indices If Index marking is selected for Custom Setting g2 (Assign preview button; 0 341), you can press the Pv button during recording to add indices that can be used to locate frames during editing and playback (0 77). Up to 20 indices can be added to each movie. Pv button y Index D The Count-Down Display A count down will be displayed 30 s before live view ends automatically (0 55).
The Live View Display: Movie Live View t q w e r y u i y 68 Item Description “No movie” icon Indicates that movies can not be recorded. q Headphone volume Volume of audio output to headphones. w Microphone Microphone sensitivity for movie recording. e sensitivity Sound level for audio recording. Displayed in red if level is too high; adjust microphone sensitivity accordingly. Left (L) and right (R) r Sound level channel indicators appear when optional ME-1 or other stereo microphone is used.
❚❚ Adjusting Settings in the Live View Display Microphone sensitivity, headphone volume, and monitor brightness can be adjusted as described below. Note that microphone sensitivity and headphone volume can not be adjusted during recording, and that brightness affects the monitor only (0 57); movies recorded with the camera are unaffected. 1 Highlight a setting. Press and hold W and press 4 or 2 to highlight the indicator for the desired setting. W button 2 Adjust the highlighted setting.
The Information Display: Movie Live View To hide or display indicators in the monitor during movie live view, press the R button. Virtual horizon (0 358) Histogram Information on Information off Framing guides y A HDMI If the camera is connected to an HDMI device (0 280), the view through the lens will appear both in the camera monitor and on the HDMI device. The indicators that appear in the HDMI device during movie recording are shown at right.
Image Area Regardless of the option selected for Image area in the shooting menu (0 88), all movies and photographs recorded in movie live view have an aspect ratio of 16 : 9 (or 3 : 2 when the movie frame size is 640 × 424). Images recorded with On selected for Image area > Auto DX crop and a DX lens attached use a DX-based movie format, as do images recorded with DX (24×16) 1.5× selected for Image area > Choose image area. Other images use an FX-based movie format.
A Movie Live View Photographs The following table shows the size of photographs (aspect ratio 16 : 9) taken in movie live view at frame sizes other than 640 × 424: Image area FX-based format (16 : 9) DX-based format (16 : 9) 1920 × 1080; 30 fps/25 fps/ 24 fps; crop y Option Large Medium Small Large Medium Small Size (pixels) 4,928 × 2,768 3,696 × 2,072 2,464 × 1,384 3,200 × 1,792 2,400 × 1,344 1,600 × 896 Print size (cm/in.) * 41.7 × 23.4/16.4 × 9.2 31.3 × 17.5/12.3 × 6.9 20.9 × 11.7/ 8.2 × 4.6 27.
D Recording Movies Flicker, banding, or distortion may be visible in the monitor and in the final movie under fluorescent, mercury vapor, or sodium lamps or if the camera is panned horizontally or an object moves at high speed through frame (for information on reducing flicker and banding, see Flicker reduction, 0 348). Jagged edges, color fringing, moiré, and bright spots may also appear.
Movie Settings Use the Movie settings option in the shooting menu to adjust the following settings.
• Microphone: Turn the built-in or optional ME-1 stereo microphones on or off or adjust microphone sensitivity. Choose Auto sensitivity to adjust sensitivity automatically, Microphone off to turn sound recording off; to select microphone sensitivity manually, select Manual sensitivity and choose a sensitivity. • Destination: Choose the slot to which movies are recorded. The menu shows the time available on each card; recording ends automatically when no time remains.
1 Select Movie settings. Press the G button to display the menus. Highlight Movie settings in the shooting menu and press 2. 2 Choose movie options. Highlight the desired item and press 2, then highlight an option and press J.
Viewing Movies Movies are indicated by a 1 icon in full-frame playback (0 235). Press the center of the multi selector to start playback. 1 icon Length Current position/total length Movie progress Volume bar Guide The following operations can be performed: To Pause Play Rewind/ advance Use Description y Pause playback. Resume playback when movie is paused or during rewind/advance.
To Use Skip ahead/ back Adjust volume Trim movie X/W J Return to shooting mode Display menus Exit Description Use main command dial to skip to next or previous index, or to skip to the last or first frame if the movie contains no indices (if the movie is more than 30 s long, rotating the main command dial when the last frame is displayed skips back 30 s.). Press X to increase volume, W to decrease. See page 79 for more information. Press the shutter-release button halfway to exit to shooting mode.
Editing Movies Trim footage to create edited copies of movies or save selected frames as JPEG stills. Option Description Create a copy from which the opening or closing 9 Choose start/end point footage has been removed. Save a selected frame as a JPEG still. 4 Save selected frame Trimming Movies To create trimmed copies of movies: 1 Display a movie full frame.
3 Display movie edit options. Press J to display movie edit options. J button 4 Select Choose start/end point. Highlight Choose start/ end point and press J. y 80 The dialog shown at right will be displayed; choose whether the current frame will be the starting or end point of the copy and press J.
5 Delete frames. If the desired frame is not currently displayed, press 4 or 2 to advance or rewind (to skip to an index, rotate the main command L (Z/Q) button dial). To switch the current selection from start point (w) to end point (x) or vice versa, press L (Z/Q). Once you have selected the start point and/or end point, press 1. All frames before the selected start point and after the selected end point will be removed from the copy. 6 y Save the copy.
D Trimming Movies Movies must be at least two seconds long. If a copy can not be created at the current playback position, the current position will be displayed in red in Step 5 and no copy will be created. The copy will not be saved if there is insufficient space available on the memory card. Copies have the same time and date of creation as the original. A The Retouch Menu Movies can also be edited using the Edit movie option in the retouch menu (0 361).
Saving Selected Frames To save a copy of a selected frame as a JPEG still: 1 View the movie and choose a frame. Play the movie back as described on page 77; your approximate position in the movie can be ascertained from the movie progress bar. Pause the movie at the frame you intend to copy. 2 Display movie edit options. y Press J to display movie edit options. J button 3 Choose Save selected frame. Highlight Save selected frame and press J. 4 Create a still copy.
5 Save the copy. Highlight Yes and press J to create a fine-quality (0 90) JPEG copy of the selected frame. Movie stills are indicated by a 9 icon in full-frame playback. y A Save Selected Frame JPEG movie stills created with the Save selected frame option can not be retouched. JPEG movie stills lack some categories of photo information (0 238).
dImage Recording Options Image Area Choose the aspect ratio and angle of view (image area). Thanks to the camera’s FX format (36.0 × 23.9 mm) image sensor, you can choose from angles of view as wide as those supported by 35 mm (135) format film cameras, while automatically cropping pictures to the DX angle of view when using DX format lenses. See page 444 for information on the number of pictures that can be stored at different image area settings.
❚❚ Choose Image Area Choose the image area used when a non-DX lens is attached or a DX-lens is attached with Off selected for Auto DX crop (0 88). Option d Description Images are recorded in FX format using the full area FX (36×24) of the image sensor (36.0 × 23.9 mm), producing an c 1.0× angle of view equivalent to a NIKKOR lens on a (FX format) 35 mm format camera. A 29.9 × 19.9 mm area at the center of the image 1.2× (30×20) sensor is used to record photographs. To calculate Z 1.
A Image Area The selected option is shown in the information display. A DX Lenses DX lenses are designed for use with DX format cameras and have a smaller angle of view than lenses for 35 mm format cameras. If Auto DX crop is off and an option other than DX (24×16) (DX format) is selected for Image area when a DX lens is attached, the edges of the image may be eclipsed.
Image area can be set using the Image area option in the shooting menu or by pressing a control and rotating a command dial. ❚❚ The Image Area Menu 1 Select Image area in the shooting menu. G button Press G to display the menus. Highlight Image area in the shooting menu (0 293) and press 2. 2 Choose an option. Highlight Auto DX crop or Choose image area and press 2. d 3 Adjust settings. Choose an option and press J. The selected crop is displayed in the viewfinder (0 87).
❚❚ Camera Controls 1 Assign image area selection to a camera control. Select Choose image area as the “press + command dials” option for a camera control in the Custom Settings menu (0 332).
Image Quality The D4 supports the following image quality options. See page 444 for information on the number of pictures that can be stored at different image quality and size settings. Option File type NEF (RAW) NEF TIFF (RGB) TIFF (RGB) JPEG fine d JPEG normal JPEG JPEG basic NEF (RAW)+ JPEG fine NEF (RAW)+ JPEG normal NEF (RAW)+ JPEG basic NEF/ JPEG Description RAW data from the image sensor are saved directly to the memory card in Nikon Electronic Format (NEF).
Image quality is set by pressing the T button and rotating the main command dial until the desired setting is displayed in the rear control panel. T button Main command dial Rear control panel A NEF (RAW) Images NEF (RAW) images can be viewed on the camera or using software such as Capture NX 2 (available separately; 0 393) or ViewNX 2 (available on the supplied ViewNX 2 installer CD). JPEG copies of NEF (RAW) images can be created using the NEF (RAW) processing option in the retouch menu (0 372).
The following options can be G button accessed from the shooting menu. Press the G button to display the menus, highlight the desired option and press 2. ❚❚ JPEG Compression Choose the type of compression for JPEG images. Option Description Images are compressed to produce relatively O Size priority uniform file size. Optimal Optimal image quality. File size varies with scene P quality recorded. d ❚❚ NEF (RAW) Recording > Type Choose the type of compression for NEF (RAW) images.
Image Size Image size is measured in pixels. Choose from # Large, $ Medium, or % Small (note that image size varies depending on the option selected for Image area, 0 85): Image area Option Large FX (36×24) 1.0× Medium (FX format) Small Large 1.2× (30×20) Medium 1.2× Small Large DX (24×16) 1.
A NEF (RAW) Images Note that the option selected for image size does not affect the size of NEF (RAW) images. When opened in software such as ViewNX 2 (supplied) or Capture NX 2 (available separately), NEF (RAW) images have the dimensions given for large (#-size) images in the table on the previous page. A The Image Size Menu Image size can also be adjusted using the Image size option in the shooting menu (0 293).
Using Two Memory Cards When two memory cards are inserted in the camera, you can choose one as the primary card using the Primary slot selection item in the shooting menu. Select XQD card slot to designate the card in the XQD card slot as the primary card, CF card slot to choose the CompactFlash card. The roles played by the primary and secondary cards can be chosen using the Secondary slot function option in the shooting menu.
d 96
NFocus This section describes the options that control how your camera focuses when photographs are framed in the viewfinder. Focus can be adjusted automatically or manually (0 108). The user can also select the focus point for automatic or manual focus (0 103) or use focus lock to focus to recompose photographs after focusing (0 105). Autofocus To use autofocus, rotate the focusmode selector to AF.
Autofocus mode can be selected by pressing the AF-mode button and rotating the main command dial until the desired setting is displayed in the viewfinder and top control panel. AF-mode button Top control panel Main command dial Viewfinder N A See Also For information on using focus priority in continuous-servo autofocus, see Custom Setting a1 (AF-C priority selection, 0 307). For information on using release priority in single-servo autofocus, see Custom Setting a2 (AF-S priority selection, 0 308).
A The B Buttons For the purpose of focusing the camera, pressing either of the B buttons has the same effect as pressing the shutter-release button halfway (note that the B button for vertical shooting can only be used when the vertical shooting shutter-release button lock is unlocked; 0 42). In viewfinder photography, focus will remain locked after the B button is released, although the in-focus indicator (I) will not be displayed. Focus can be unlocked by pressing the B button again.
AF-Area Mode N 100 Choose how the focus point for autofocus is selected. • Single-point AF: Select the focus point as described on page 103; the camera will focus on the subject in the selected focus point only. Use with stationary subjects. • Dynamic-area AF: Select the focus point as described on page 103. In AF-C focus mode, the camera will focus based on information from surrounding focus points if the subject briefly leaves the selected point.
• Auto-area AF: The camera automatically detects the subject and selects the focus point; if a face is detected, the camera will give priority to the portrait subject. The active focus points are highlighted briefly after the camera focuses; in AF-C mode, the main focus point remains highlighted after the other focus points have turned off.
A AF-Area Mode AF-area mode is shown in the top control panel and viewfinder. AF-area mode Single-point AF 9-point dynamic-area AF * 21-point dynamic-area AF * Top control panel Viewfinder AF-area mode 51-point dynamic-area AF * Top control panel Viewfinder 3D-tracking Auto-area AF * Only active focus point is displayed in the viewfinder. Remaining focus points provide information to assist focus operation. A Manual Focus Single-point AF is automatically selected when manual focus is used.
Focus Point Selection The camera offers a choice of 51 focus points that can be used to compose photographs with the main subject positioned almost anywhere in the frame. 1 Rotate the focus selector lock to ●. This allows the multi selector to be used to select the focus point. 2 Focus selector lock Select the focus point. Use the multi selector to select the focus point in the viewfinder while the exposure meters are on.
A The Sub-selector Sub-selector The sub-selector can be used in place of the multi selector to select the focus point. Press the center of the sub-selector to lock exposure (0 135) and focus (0 105). Be careful not to put your fingers or fingernails in your Center of sub-selector eye when using the sub-selector. A Portrait (Tall-Orientation) Photographs When framing shots in portrait (“tall”) orientation, use the multi selector for vertical shooting to select the focus point.
Focus Lock Focus lock can be used to change the composition after focusing, making it possible to focus on a subject that will not be in a focus point in the final composition. If the camera is unable to focus using autofocus (0 107), focus lock can also be used to recompose the photograph after focusing on another object at the same distance as your original subject. Focus lock is most effective when an option other than auto-area AF is selected for AF-area mode (0 100). 1 Focus.
AF-S focus mode: Focus locks automatically when the in-focus indicator appears, and remain locked until you remove your finger from the shutter-release button. Focus can also be locked by pressing the center of the sub-selector (see above). 3 Recompose the photograph and shoot. Focus will remain locked between shots if you keep the shutter-release button pressed halfway (AF-S) or keep the center of the sub-selector pressed, allowing several photographs in succession to be taken at the same focus setting.
A Getting Good Results with Autofocus Autofocus does not perform well under the conditions listed below. The shutter release may be disabled if the camera is unable to focus under these conditions, or the in-focus indicator (●) may be displayed and the camera may sound a beep, allowing the shutter to be released even when the subject is not in focus. In these cases, use manual focus (0 108) or use focus lock (0 105) to focus on another subject at the same distance and then recompose the photograph.
Manual Focus Manual focus is available for lenses that do not support autofocus (non-AF NIKKOR lenses) or when the autofocus does not produce the desired results (0 107). • AF-S lenses: Set the lens focus mode switch to M. • AF lenses: Set the lens focus mode Focus-mode selector switch (if present) and camera focus-mode selector to M. D AF Lenses Do not use AF lenses with the lens focus mode switch set to M and the camera focus-mode selector set to AF.
The Electronic Rangefinder If the lens has a maximum aperture of f/5.6 or faster, the viewfinder focus indicator can be used to confirm whether the subject in the selected focus point is in focus (the focus point can be selected from any of the 51 focus points). After positioning the subject in the selected focus point, press the shutter-release button halfway and rotate the lens focus ring until the in-focus indicator (I) is displayed.
N 110
kRelease Mode Choosing a Release Mode To choose a release mode, press the release mode dial lock release and turn the release mode dial to the desired setting. Mode Description Single frame: Camera takes one photograph each time shutterS release button is pressed. Continuous low speed: While shutter-release button is held down, camera records photographs at the frame rate selected for Custom CL Setting d2 (Shooting speed, 0 318) > Continuous low-speed (0 112).
Continuous Release Modes In continuous low speed mode, the camera records photographs at the frame rate selected for Custom Setting d2 (Shooting speed, 0 318) > Continuous low-speed.
A Buffer Size The approximate number of images that can be stored in the memory buffer at current settings is shown in the exposure-count displays in the viewfinder and top control panel while the shutter-release button is pressed halfway. The illustration at right shows the display when space remains in the buffer for about 79 pictures.
Self-Timer Mode The self-timer can be used to reduce camera shake or for selfportraits. 1 Mount the camera on a tripod. Mount the camera on a tripod or place the camera on a stable, level surface. 2 Select self-timer mode. Press the release mode dial lock release and turn the release mode dial to E. Release mode dial 3 k Frame the photograph and focus. In single-servo autofocus (0 97), photographs can only be taken if the in-focus (I) indicator appears in the viewfinder.
4 Start the timer. Press the shutter-release button all the way down to start the timer. The self-timer lamp will start to flash. Two seconds before the photograph is taken, the self-timer lamp will stop flashing. The shutter will be released about ten seconds after the timer starts. To turn the self-timer off before a photograph is taken, turn the release mode dial to another setting. k A A Time (bulb) exposures can not be recorded using the self-timer.
Mirror up Mode Choose this mode to minimize blurring caused by camera movement when the mirror is raised. Use of a tripod is recommended. 1 Select mirror up mode. Press the release mode dial lock release and turn the release mode dial to MUP. Release mode dial 2 Raise the mirror. Frame the picture, focus, and then press the shutter-release button the rest of the way down to raise the mirror.
SISO Sensitivity Manual Adjustment “ISO sensitivity” is the digital equivalent of film speed. Choose from settings that range from ISO 100 and ISO 12800 in steps equivalent to 1/3 EV. Settings of from about 0.3 to 1 EV below ISO 100 and 0.3 to 4 EV above ISO 12800 are also available for special situations. The higher the ISO sensitivity, the less light needed to make an exposure, allowing higher shutter speeds or smaller apertures.
A The ISO Sensitivity Menu ISO sensitivity can also be adjusted using the ISO sensitivity settings option in the shooting menu (0 293). A Hi 0.3–Hi 4 The settings Hi 0.3 through Hi 4 correspond to ISO sensitivities 0.3–4 EV over ISO 12800 (ISO16000–204800 equivalent). Pictures taken at these settings are more likely to be subject to noise (randomly-spaced bright pixels, fog, or lines). A Lo 0.3–Lo 1 The settings Lo 0.3 through Lo 1 correspond to ISO sensitivities 0.
Auto ISO Sensitivity Control If On is selected for ISO sensitivity settings > Auto ISO sensitivity control in the shooting menu, ISO sensitivity will automatically be adjusted if optimal exposure can not be achieved at the value selected by the user (ISO sensitivity is adjusted appropriately when the flash is used). 1 Select Auto ISO G button sensitivity control for ISO sensitivity settings in the shooting menu. To display the menus, press the G button.
3 S Adjust settings. The maximum value for auto ISO sensitivity can be selected using Maximum sensitivity (the minimum value for auto ISO sensitivity is automatically set to ISO 100; note that if the value selected for Maximum sensitivity is lower than the value currently selected for ISO sensitivity, the value selected for Maximum sensitivity will be used).
A Turning Auto ISO Sensitivity Control On or Off You can turn auto ISO sensitivity control on or off by pressing the S button and rotating the sub-command dial. The rear control panel displays an Z icon when auto ISO sensitivity control is on and Y when it is off. A Auto ISO Sensitivity Control Noise (randomly-spaced bright pixels, fog, or lines) is more likely at higher sensitivities. Use the High ISO NR option in the shooting menu to reduce noise (see page 302).
S 122
VExposure Metering Metering determines how the camera sets exposure. The following options are available: Option L M N Description Matrix: Produces natural results in most situations. Camera meters a wide area of the frame and set exposure according to tone distribution, color, composition, and, with type G or D lenses (0 385), distance information (3D color matrix metering III; with other CPU lenses, camera uses color matrix metering III, which does not include 3D distance information).
To choose a metering option, press the Y button and rotate the main command dial until the desired setting is displayed in the viewfinder and top control panel. Y button Main command dial Top control panel Viewfinder Z A See Also For information on making separate adjustments to optimal exposure for each metering method, see Custom Setting b6 (Fine-tune optimal exposure, 0 315).
Exposure Mode To determine how the camera sets shutter speed and aperture when adjusting exposure, press the I (Q) button and rotate the main command dial until the desired option appears in the top control panel. I (Q) button Main command dial A Lens Types When using a CPU lens equipped with an aperture ring (0 387), lock the aperture ring at the minimum aperture (highest f-number). Type G lenses are not equipped with an aperture ring.
e: Programmed Auto In this mode, the camera automatically adjusts shutter speed and aperture according to a built-in program to ensure optimal exposure in most situations. This mode is recommended for snapshots and other situations in which you want to leave the camera in charge of shutter speed and aperture. A Z Flexible Program In exposure mode e, different combinations of shutter speed and aperture can be selected by rotating the main command dial while the exposure meters are on (“flexible program”).
f: Shutter-Priority Auto In shutter-priority auto, you choose the shutter speed while the camera automatically selects the aperture that will produce the optimal exposure. Use slow shutter speeds to suggest motion by blurring moving objects, fast shutter speeds to “freeze” motion. Fast shutter speed (1/1,600 s) Slow shutter speed (1/6 s) To choose a shutter speed, rotate the main command dial while the exposure meters are on.
g: Aperture-Priority Auto In aperture-priority auto, you choose the aperture while the camera automatically selects the shutter speed that will produce the optimal exposure. Large apertures (low f-numbers) increase flash range (0 192) and reduce depth of field, blurring objects behind and in front of the main subject. Small apertures (high f-numbers) increase depth of field, bringing out details in the background and foreground.
h: Manual In manual exposure mode, you control both shutter speed and aperture. While the exposure meters are on, rotate the main command dial to choose a shutter speed, and the sub-command dial to set aperture. Shutter speed can be set to “p” or to values between 30 s and 1/8,000 s, or the shutter can be held open indefinitely for a long time-exposure (A, 0 131). Aperture can be set to values between the minimum and maximum values for the lens. Use the exposure indicators to check exposure.
A AF Micro NIKKOR Lenses Provided that an external exposure meter is used, the exposure ratio need only be taken into account when the lens aperture ring is used to set aperture. A Exposure Indicators The exposure indicators in the viewfinder and top control panel show whether the photograph would be under- or over-exposed at current settings.
Long Time-Exposures At a shutter speed of A, the shutter will remain open while the shutter-release button is held down. Use for long time-exposure photographs of moving lights, the stars, night scenery, or fireworks. A tripod and optional remote cord (0 394) are recommended to prevent blur. Shutter speed: 35 s; aperture: f/25 1 Ready the camera. Mount the camera on a tripod or place it on a stable, level surface. If you are using an optional remote cord, attach it to the camera.
2 Select exposure mode h. Press the I (Q) button and rotate the main command dial until h is displayed in the top control panel. 3 I (Q) button Main command dial Choose a shutter speed. While the exposure meters are on, rotate the main command dial until “A” appears in the shutter-speed displays. The exposure indicators do not appear when “A“ is selected. 4 Press the shutter-release button all the way down. Press the shutter-release button on the camera or remote cord all the way down.
Shutter-Speed and Aperture Lock Shutter speed lock is available in shutter-priority auto and manual exposure modes, aperture lock in aperture-priority auto and manual exposure modes. Shutter speed and aperture lock are not available in programmed auto exposure mode. 1 Assign shutter speed and aperture lock to a camera control. Select Shutter spd & aperture lock as the “Press + command dials” option in the Custom Settings menu (0 332).
Aperture (exposure modes g and h): Press the selected control and rotate the sub-command dial until F icons appear in the viewfinder and the top control panel. Fn button Sub-command dial To unlock aperture, press the control and rotate the subcommand dial until the F icons disappear from the displays. Z A See Also Use Custom Setting f8 (Shutter spd & aperture lock; 0 334) to keep shutter speed and/or aperture locked at the selected values.
Autoexposure (AE) Lock Use autoexposure lock to recompose photographs after using center-weighted metering and spot metering to meter exposure. Note that matrix metering will not produce the desired results. 1 Lock exposure. Position the subject in the selected focus point and press the shutterrelease button halfway.
A Metered Area In spot metering, exposure will be locked at the value metered in a 4-mm (0.16 in.) circle centered on the selected focus point. In centerweighted metering, exposure will be locked at the value metered in a 12-mm circle in the center of the viewfinder.
Exposure Compensation Exposure compensation is used to alter exposure from the value suggested by the camera, making pictures brighter or darker. It is most effective when used with center-weighted or spot metering (0 123). Choose from values between –5 EV (underexposure) and +5 EV (overexposure) in increments of 1/3 EV. In general, positive values make the subject brighter while negative values make it darker.
At values other than ±0.0, the 0 at the center of the exposure indicators will flash (exposure modes e, f, and g only) and a E icon will be displayed in the viewfinder and top control panel after you release the E button. The current value for exposure compensation can be confirmed in the exposure indicator by pressing the E button. Normal exposure can be restored by setting exposure compensation to ±0.0. Exposure compensation is not reset when the camera is turned off.
Bracketing Bracketing automatically varies exposure, flash level, Active D-Lighting (ADL), or white balance slightly with each shot, “bracketing” the current value. Choose in situations in which it is difficult to set exposure, flash level (i-TTL and, where supported, auto aperture flash control modes only; see pages 193 and 198), Active D-Lighting, or white balance and there is not time to check results and adjust settings with each shot, or to experiment with different settings for the same subject.
1 Select flash or exposure G button bracketing for Custom Setting e6 (Auto bracketing set) in the Custom Settings menu. To display the menus, press the G button. Select Custom Setting e6 (Auto bracketing set) in the Custom Settings menu, highlight an option, and J button press J. Choose AE & flash to vary both exposure and flash level, AE only to vary only exposure, or Flash only to vary only flash level.
2 Choose the number of shots. Pressing the D button, rotate the main command dial to choose the number of shots in the bracketing sequence. The number of shots is shown in the top control panel. Number of shots D button Main command dial Top control panel Exposure and flash bracketing indicator At settings other than zero, a M icon and exposure and flash bracketing indicator will be displayed in the viewfinder and top control panel.
3 Select an exposure increment. Pressing the D button, rotate the sub-command dial to choose the exposure increment. Exposure increment D button Sub-command dial Top control panel At default settings, the size of the increment can be chosen from 1/3, 2/3, and 1 EV. The bracketing programs with an increment of 1/3 EV are listed below. Control panel display Z No. of shots 0 3 3 2 2 3 5 7 9 A Bracketing order (EVs) 0 0/+0.3/+0.7 0/–0.7/–0.3 0/+0.3 0/–0.3 0/–0.3/+0.3 0/–0.7/–0.3/+0.3/+0.7 0/–1.0/–0.
4 Frame a photograph, focus, and shoot. The camera will vary exposure and/or flash level shot-by-shot according to the bracketing program selected. Modifications to exposure are added to those made with exposure compensation (see page 137), making it possible to achieve exposure compensation values of more than 5 EV. While bracketing is in effect, a bracketing progress indicator will be displayed in the viewfinder and top control panel. A segment will disappear from the indicator after each shot. No.
A Exposure and Flash Bracketing In continuous low speed and continuous high speed modes, shooting will pause after the number of shots specified in the bracketing program have been taken. Shooting will resume the next time the shutter-release button is pressed.
❚❚ White Balance Bracketing The camera creates multiple copies of each photograph, each with a different white balance. For more information on white balance, see page 153. 1 Select white balance bracketing. Choose WB bracketing for Custom Setting e6 Auto bracketing set. 2 Choose the number of shots. Pressing the D button, rotate the main command dial to choose the number of shots in the bracketing sequence. The number of shots is shown in the top control panel.
3 Select a white balance increment. Pressing the D button, rotate the sub-command dial to choose the white balance adjustment. Each increment is roughly equivalent to 5 mired. White balance increment D button Sub-command dial Top control panel Choose from increments of 1 (5 mired), 2 (10 mired), or 3 (15 mired). Higher B values correspond to increased amounts of blue, higher A values to increased amounts of amber (0 157). The bracketing programs with an increment of 1 are listed below.
4 Frame a photograph, focus, and shoot. Each shot will be processed to create the number of copies specified in the bracketing program, and each copy will have a different white balance. Modifications to white balance are added to the white balance adjustment made with white balance fine-tuning.
❚❚ Canceling Bracketing To cancel bracketing, press the D button and rotate the main command dial until the number of shots in the bracketing sequence is zero (r) and W is no longer displayed. The program last in effect will be restored the next time bracketing is activated. Bracketing can also be cancelled by performing a twobutton reset (0 207), although in this case the bracketing program will not be restored the next time bracketing is activated.
❚❚ ADL Bracketing The camera varies Active D-Lighting over a series of exposures. For more information on Active D-Lighting, see page 184. 1 Select ADL bracketing. Choose ADL bracketing for Custom Setting e6 Auto bracketing set. 2 Choose the number of shots. Pressing the D button, rotate the main command dial to choose the number of shots in the bracketing sequence. The number of shots is shown in the top control panel.
3 Select Active D-Lighting. Pressing the D button, rotate the sub-command dial to choose Active D-Lighting. D button Sub-command dial Active D-Lighting is shown in the top control panel.
4 Frame a photograph, focus, and shoot. The camera will vary Active D-Lighting shot-by-shot according to the bracketing program selected. While bracketing is in effect, a bracketing progress indicator will be displayed in the top control panel. A segment will disappear from the indicator after each shot.
❚❚ Canceling Bracketing To cancel bracketing, press the D button and rotate the main command dial until the number of shots in the bracketing sequence is zero (r) and d is no longer displayed. The program last in effect will be restored the next time bracketing is activated. Bracketing can also be cancelled by performing a twobutton reset (0 207), although in this case the bracketing program will not be restored the next time bracketing is activated.
rWhite Balance White Balance Options White balance ensures that colors are unaffected by the color of the light source. Auto white balance is recommended with most light sources. If the desired results can not be achieved with auto white balance, choose an option from the list below or use preset white balance. Option Color temp.
Option G Cloudy M Shade K Choose color temp. L Preset manual Color temp. * 6,000 K 8,000 K 2,500– 10,000 K — Description Use in daylight under overcast skies. Use in daylight with subjects in the shade. Choose color temperature from list of values (0 160). Use subject, light source, or existing photograph as reference for white balance (0 163). * All values are approximate and do not reflect fine-tuning (if applicable).
A Studio Flash Lighting Auto white balance may not produce the desired results with large studio flash units. Use preset white balance or set white balance to Flash and use fine-tuning to adjust white balance. A See Also When WB bracketing is selected for Custom Setting e6 (Auto bracketing set, 0 325), the camera will create several images each time the shutter is released. White balance will be varied with each image, “bracketing” the value currently selected for white balance.
Fine-Tuning White Balance White balance can be “fine-tuned” to compensate for variations in the color of the light source or to introduce a deliberate color cast into an image. White balance is fine-tuned using the White balance option in the shooting menu or by pressing the U button and rotating the sub-command dial. ❚❚ The White Balance Menu 1 Select a white balance option in the shooting menu. G button To display the menus, press the G button.
2 Fine-tune white balance. Use the multi selector to finetune white balance. White balance can be fine-tuned on the amber (A)–blue (B) axis and the green (G)–magenta (M) Coordinates Adjustment axis. The horizontal (amberblue) axis corresponds to color temperature, with each increment equivalent to about 5 mired. The vertical (greenmagenta) axis has the similar effects to the corresponding color compensation (CC) filters.
A White Balance Fine-Tuning The colors on the fine-tuning axes are relative, not absolute. For example, moving the cursor to B (blue) when a “warm” setting such as J (Incandescent) is selected for white balance will make photographs slightly “colder” but will not actually make them blue. A “Mired” Any given change in color temperature produces a greater difference in color at low color temperatures than it would at higher color temperatures.
❚❚ The U Button At settings other than K (Choose color temp.) and L (Preset manual), the U button can be used to fine-tune white balance on the amber (A)–blue (B) axis (0 157; to fine-tune white balance when L is selected, use the shooting menu as described on page 156). Six settings in both directions are available; each increment is equivalent to about 5 mired (0 158). Press the U button and rotate the sub-command dial until the desired value is displayed in the rear control panel.
Choosing a Color Temperature When K (Choose color temp.) is selected for white balance, color temperature can be selected using the White balance option in the shooting menu or by using the U button, multi selector, and sub-command dial. D Choose Color Temperature Note that the desired results will not be obtained with flash or fluorescent lighting. Choose N (Flash) or I (Fluorescent) for these sources. With other light sources, take a test shot to determine if the selected value is appropriate.
3 Select a value for greenmagenta. Press 4 or 2 to highlight the G (green) or M (magenta) axis and press 1 or 3 to select a value. 4 Value for green (G)-magenta (M) axis Press J. Press J to save changes and return to the shooting menu. If a value other than 0 is selected for the green (G)–magenta (M) axis, an asterisk (“U”) will be displayed in J button the rear control panel.
❚❚ The U Button The U button can be used to select the color temperature for the amber (A)–blue (B) axis only. Press the U button and rotate the sub-command dial until the desired value is displayed in the rear control panel (adjustments are made in mireds; 0 158). To enter a color temperature directly in increments of 10 K, press the U button and press 4 or 2 to highlight a digit and press 1 or 3 to change.
Preset Manual Preset manual is used to record and recall custom white balance settings for shooting under mixed lighting or to compensate for light sources with a strong color cast. The camera can store up to four values for preset white balance in presets d-1 through d-4.
❚❚ Measuring a Value for White Balance 1 Light a reference object. Place a neutral gray or white object under the lighting that will be used in the final photograph. In studio settings, a standard gray panel can be used as a reference object. Note that exposure is automatically increased by 1 EV when measuring white balance; in exposure mode h, adjust exposure so that the exposure indicator shows ±0 (0 130). 2 Set white balance to L (Preset manual).
4 Select direct measurement mode. Release the U button briefly and then press the button until the L icon in the rear control panel starts to flash. A flashing D will also appear in the top control panel and viewfinder. The displays will flash for about six seconds. Top control panel Rear control panel Viewfinder 5 Measure white balance. Before the indicators stop flashing, frame the reference object so that it fills the viewfinder and press the shutter-release button all the way down.
6 Check the results. If the camera was able to measure a value for white balance, C will flash in the control panels for about six seconds, while the viewfinder will show a flashing a. Top control panel Rear control panel Viewfinder If lighting is too dark or too bright, the camera may be unable to measure white balance. A flashing b a will appear in the control panels and viewfinder for about six seconds. Press the shutter-release button halfway to return to Step 5 and measure white balance again.
D Direct Measurement Mode If no operations are performed while the displays are flashing, direct measurement mode will end in the time selected for Custom Setting c2 (Standby timer, 0 316). A Protected Presets If the current preset is protected (0 171), white balance can not be finetuned, the comment can not be edited, and 3 will flash in the top control panel and viewfinder (and L in the rear control panel) if you attempt to measure a new value.
❚❚ Copying White Balance from a Photograph Follow the steps below to copy a value for white balance from an existing photograph to a selected preset. 1 Select L (Preset manual) for White balance in the shooting menu. G button Press the G button and select White balance in the shooting menu. Highlight Preset manual and press 2. 2 Select a destination. Highlight the destination preset (d-1 to d-4) and press the center of the multi selector. 3 Choose Select image. Highlight Select image and press 2.
4 Highlight a source image. Highlight the source image. To view the highlighted image full frame, press and hold the X button. To view images in other locations, press W and select the desired card and folder (0 236). 5 Copy white balance. Press J to copy the white balance value for the highlighted photograph to the selected preset. If the highlighted photograph has a comment (0 352), the comment will be copied to the comment for the selected preset.
❚❚ Entering a Comment Follow the steps below to enter a descriptive comment of up to thirty-six characters for a selected white balance preset. 1 Select L (Preset manual). Highlight Preset manual in the white balance menu (0 168) and press 2. 2 Select a preset. Highlight the desired preset and press the center of the multi selector. 3 Select Edit comment. Highlight Edit comment and press 2. r 4 Edit the comment. Edit the comment as described on page 180.
❚❚ Protecting a White Balance Preset Follow the steps below to protect the selected white balance preset. Protected presets can not be modified and the Fine-tune and Edit comment options can not be used. 1 Select L (Preset manual). Highlight Preset manual in the white balance menu (0 168) and press 2. 2 Select a preset. Highlight the desired preset and press the center of the multi selector. 3 Select Protect. Highlight Protect and press 2. 4 r Select On.
r 172
JImage Enhancement Picture Controls Nikon’s unique Picture Control system makes it possible to share image processing settings, including sharpening, contrast, brightness, saturation, and hue, among compatible devices and software. Selecting a Picture Control The camera offers a choice of preset Picture Controls. Choose a Picture Control according to the subject or type of scene. Option Description Standard processing for balanced results. Q Standard Recommended for most situations.
2 Select a Picture Control. Highlight the desired Picture Control and press J. J button A Preset Picture Controls Versus Custom Picture Controls The Picture Controls supplied with the camera are referred to as preset Picture Controls. Custom Picture Controls are created through modifications to existing Picture Controls using the Manage Picture Control option in the shooting menu (0 179).
Modifying Existing Picture Controls Existing preset or custom Picture Controls (0 179) can be modified to suit the scene or the user’s creative intent. Choose a balanced combination of settings using Quick adjust, or make manual adjustments to individual settings. 1 Select a Picture Control. Highlight the desired Picture Control in the Picture Control list (0 173) and press 2. 2 Adjust settings. Press 1 or 3 to highlight the desired setting and press 4 or 2 to choose a value (0 176).
❚❚ Picture Control Settings Option Manual adjustments (all Picture Controls) Description Choose from options between –2 and +2 to reduce or exaggerate the effect of the selected Picture Control (note that this resets all manual adjustments). For Quick adjust example, choosing positive values for Vivid makes pictures more vivid. Not available with Neutral, Monochrome, or custom Picture Controls. Control the sharpness of outlines.
D “A” (Auto) Results for auto sharpening, contrast, and saturation vary with exposure and the position of the subject in the frame. Use a type G or D lens for best results. The icons for Picture Controls that use auto contrast and saturation are displayed in green in the Picture Control grid, and lines appear parallel to the axes of the grid.
A Toning (Monochrome Only) Pressing 3 when Toning is selected displays saturation options. Press 4 or 2 to adjust saturation. Saturation control is not available when B&W (black-and-white) is selected. A Custom Picture Controls The options available with custom Picture Controls are the same as those on which the custom Picture Control was based.
Creating Custom Picture Controls The preset Picture Controls supplied with the camera can be modified and saved as custom Picture Controls. 1 Select Manage Picture G button Control in the shooting menu. To display the menus, press the G button. Highlight Manage Picture Control in the shooting menu and press 2. 2 Select Save/edit. Highlight Save/edit and press 2. 3 Select a Picture Control.
4 Edit the selected Picture Control. See page 176 for more information. To abandon any changes and start over from default settings, press the O (Q) button. Press J when settings are complete. 5 Select a destination. Choose a destination for the custom Picture Control (C-1 through C-9) and press 2. 6 J Name the Picture Control. Keyboard area The text-entry dialog shown Name area at right will be displayed.
7 Save changes and exit. Press J to save changes and exit. The new Picture Control will appear in the Picture Control list. J button A Manage Picture Control > Rename Custom Picture Controls can be renamed at any time using the Rename option in the Manage Picture Control menu. A Manage Picture Control > Delete The Delete option in the Manage Picture Control menu can be used to delete selected custom Picture Controls when they are no longer needed.
Sharing Custom Picture Controls Custom Picture Controls created using the Picture Control Utility available with ViewNX 2 or optional software such as Capture NX 2 can be copied to a memory card and loaded into the camera, or custom Picture Controls created with the camera can be copied to the memory card to be used in other D4 cameras and compatible software and then deleted when no longer needed (if two memory cards are inserted, the card in the primary slot will be used; 0 95).
A Saving Custom Picture Controls Up to 99 custom Picture Controls can be stored on the memory card at any one time. The memory card can only be used to store user-created custom Picture Controls. The preset Picture Controls supplied with the camera (0 173) can not be copied to the memory card, renamed, or deleted.
Preserving Detail in Highlights and Shadows Active D-Lighting Active D-Lighting preserves details in highlights and shadows, creating photographs with natural contrast. Use for high contrast scenes, for example when photographing brightly lit outdoor scenery through a door or window or taking pictures of shaded subjects on a sunny day. It is most effective when used with matrix metering (0 123).
To use Active D-Lighting: 1 Select Active D-Lighting in the shooting menu. G button To display the menus, press the G button. Highlight Active D-Lighting in the shooting menu and press 2. 2 Choose an option. Highlight the desired option and press J. If Y Auto is selected, the camera will automatically J button adjust Active D-Lighting according to shooting conditions (in exposure mode h, however, Y Auto is equivalent to Q Normal). D Active D-Lighting Active D-Lighting can not be used with movies.
High Dynamic Range (HDR) Used with high-contrast subjects, High Dynamic Range (HDR) preserves details in highlights and shadows by combining two shots taken at different exposures. HDR is most effective when used with matrix metering (0 123; with other metering methods and a non-CPU lens, an exposure differential of Auto is equivalent to about 2 EV). It can not be used to record NEF (RAW) images.
2 Select a mode. Highlight HDR mode and press 2. Highlight one of the following and press J. • To take a series of HDR photographs, select 0 On (series). HDR shooting will continue J button until you select Off for HDR mode. • To take one HDR photograph, select On (single photo). Normal shooting will resume automatically after you have created a single HDR photograph. • To exit without creating additional HDR photographs, select Off.
3 Choose the exposure differential. To choose the difference in exposure between the two shots, highlight Exposure differential and press 2. The options shown at right will be displayed. Highlight an option and press J. Choose higher values for high-contrast subjects, but note that choosing a value higher than required may not produce the desired results; if Auto is selected, the camera will automatically adjust exposure to suit the scene. 4 Choose the amount of smoothing.
5 Frame a photograph, focus, and shoot. The camera takes two exposures when the shutter-release button is pressed all the way down. “l y” will be displayed in the top control panel and l u in Top control panel the viewfinder while the images are combined; no photographs can be taken until recording is complete. Regardless of the option currently selected for release Viewfinder mode, only one photograph will be taken each time the shutter-release button is pressed.
A The D Button If HDR (high dynamic range) is selected for Custom Setting f9 (Assign BKT button; 0 335), you can select the HDR mode by pressing the D button and rotating the main command dial and the exposure differential by pressing the D button and rotating the sub-command dial. The mode and exposure differential are shown in the top control panel: y and R appear when On (series) is selected and y when On (single photo) is selected; no icon appears when HDR is off.
lFlash Photography Using a Flash The camera supports the Nikon Creative Lighting System (CLS) and can be used with CLS-compatible flash units. Optional flash units can be attached directly to the camera accessory shoe as described below. The accessory shoe is equipped with a safety lock for flash units with a locking pin. 1 Remove the accessory shoe cover. 2 Mount the flash unit on the accessory shoe. See the manual provided with the flash unit for details.
The Nikon Creative Lighting System (CLS) Nikon’s advanced Creative Lighting System (CLS) offers improved communication between the camera and compatible flash units for improved flash photography. ❚❚ CLS-Compatible Flash Units The camera can be used with the following CLS-compatible flash units: • The SB-910, SB-900, SB-800, SB-700, SB-600, SB-400, and SB-R200: Flash unit Feature SB-910 1 SB-900 1 SB-800 SB-700 1 SB-600 SB-400 2 SB-R200 3 Guide ISO 100 34/111 34/111 38/125 28/92 30/98 21/69 10/33 No.
The following features are available with CLS-compatible flash units: Flash unit Advanced Wireless Lighting Master/commander Remote SB-910 SB-910 SB-910 SB-900 SB-900 SB-900 SB-700 SB-800 SB-700 SB-600 SB-400 SB-800 SB-700 SU-800 1 SB-800 SB-600 SB-R200 Flash mode/feature i-TTL balanced filli-TTL flash for digital ✔2 SLR AA Auto aperture ✔4 A Non-TTL auto ✔4 Distance-priority GN ✔ manual M Manual ✔ RPT Repeating flash ✔ Auto FP High-Speed Sync 7 ✔ FV lock ✔ AF-assist for multi-area ✔ AF 8 Flash Color Info
A Auto Aperture/Non-TTL Auto Unless the focal length and maximum aperture are specified using the Non-CPU lens data option in the setup menu (0 229), choosing auto aperture (AA) when a non-CPU lens is attached automatically selects non-TTL auto (A). A Modeling Illumination CLS-compatible flash units such as the SB-910, SB-900, SB-800, SB-700, and SB-600 emit a modeling flash when the camera Pv button is pressed.
D Notes on Optional Flash Units Refer to the flash unit manual for detailed instructions. If the unit supports CLS, refer to the section on CLS-compatible digital SLR cameras. The D4 is not included in the “digital SLR” category in the SB-80DX, SB-28DX, and SB-50DX manuals. i-TTL flash control can be used at ISO sensitivities between 100 and 12800. At values over 12800, the desired results may not be achieved at some ranges or aperture settings.
D Notes on Optional Flash Units (Continued) The SB-910, SB-900, SB-800, SB-700, SB-600, and SB-400 provide red-eye reduction, while the SB-910, SB-900, SB-800, SB-700, SB-600, and SU-800 provide AF-assist illumination with the following restrictions: • SB-910 and SB-900: AF-assist illumination is available with 17–135 mm AF lenses, however, 17–19 mm 20–105 mm 106–135 mm autofocus is available only with the focus points shown at right.
A Flash Control Mode The information display shows the flash control mode for optional flash units as follows: Flash sync Auto FP (0 323) i-TTL Auto aperture (AA) Non-TTL auto flash (A) Distance-priority manual (GN) Manual Repeating flash — Advanced wireless lighting D Use Only Nikon Flash Accessories Use only Nikon flash units. Negative voltages or voltages over 250 V applied to the accessory shoe could not only prevent normal operation, but damage the sync circuitry of the camera or flash.
i-TTL Flash Control When a CLS-compatible flash unit is set to TTL, the camera automatically selects one of the following types of flash control: i-TTL balanced fill-flash for digital SLR: Flash unit emits series of nearly invisible preflashes (monitor preflashes) immediately before main flash.
Flash Modes The camera supports the following flash modes: Flash mode Description This mode is recommended for most situations. In programmed auto and aperture-priority auto modes, shutter speed will automatically be set to values between Front1 1 1 1 curtain sync /250 and /60 s ( /8,000 to /60 s with Auto FP High-Speed Sync; 0 323). Choose this mode (available with SB-910, SB-900, SB-800, SB-700, SB-600, and SB-400 only) to reduce “red-eye” effect sometimes caused by flash.
❚❚ Choosing a Flash Mode To choose the flash mode, press the M button and rotate the main command dial until the desired flash mode is selected in the top control panel: M button Front-curtain sync Red-eye reduction 1 Rear-curtain sync 4 l 200 Main command dial Red-eye reduction with slow sync 1, 2 Slow sync 3 1 Y icon flashes if flash unit does not support red-eye reduction. 2 Red-eye reduction with slow sync is available only in exposure modes e and g.
A Studio Flash Systems Rear-curtain sync can not be used with studio flash systems, as the correct synchronization can not be obtained.
Flash Compensation Flash compensation can be used with i-TTL or AA flash control (available with compatible flash units only) to alter flash output by from –3EV to +1EV in increments of 1/3 EV, changing the brightness of the main subject relative to the background. Flash output can be increased to make the main subject appear brighter, or reduced to prevent unwanted highlights or reflections. In general, choose positive values to make the main subject brighter, negative values to make it darker.
At values other than ±0.0, a Y icon will be displayed in the top control panel and E will be displayed in the viewfinder after you release the M button. The current value for flash compensation can be confirmed by pressing the M button. Normal flash output can be restored by setting flash compensation to ±0.0. Flash compensation is not reset when the camera is turned off.
FV Lock This feature is used to lock flash output, allowing photographs to be recomposed without changing the flash level and ensuring that flash output is appropriate to the subject even when the subject is not positioned in the center of the frame. Flash output is adjusted automatically for any changes in ISO sensitivity and aperture. FV lock is available with CLS compatible flash units only (0 192). To use FV lock: 1 Assign FV lock to the Fn button.
4 Focus. Position the subject in the center of the frame and press the shutter-release button halfway to focus. 5 Lock flash level. After confirming that the flash-ready indicator (M) is displayed in the viewfinder, press the Fn button. The flash will emit a monitor preflash to determine the appropriate flash level. Flash output will be locked at this level and FV lock icons (P and e) will appear in the top control panel and viewfinder. 6 Recompose the photograph. 7 Take the photograph.
8 Release FV lock. Press the Fn button to release FV lock. Confirm that the FV lock icons (P and e) are no longer displayed in the top control panel and viewfinder.
tOther Shooting Options Two-Button Reset: Restoring Default Settings The camera settings listed below can be restored to default values by holding the S and U buttons down together for more than two seconds (these buttons are marked by a green dot). The control panels turn off briefly while settings are reset.
❚❚ Settings Accessible from the Shooting Menu 1 Option Image quality Image size White balance Fine-tuning Picture Control settings 2 HDR (high dynamic range) Default JPEG normal Large Auto > Normal A-B: 0, G-M: 0 Unmodified Off 3 Option ISO sensitivity Auto ISO sensitivity control Multiple exposure Interval timer shooting Live view photography Default 100 Off Off 4 Off 5 Quiet 1 With the exception of multiple exposure and interval timer settings, only settings in the bank currently selected using the Sh
❚❚ Other Settings Option Focus point 1 Exposure mode Default Center Programmed auto Off Flexible program Exposure Off compensation AE lock hold Off Aperture lock Off Shutter-speed lock Off Autofocus mode AF-S AF-area mode Viewfinder Single-point AF Live view/movie Normal-area AF Option Live view monitor hue Metering Bracketing Flash mode Flash compensation FV lock Exposure delay mode Default -Matrix metering Off 2 Front-curtain sync Off Off Off 3 1 Focus point not displayed if auto-area AF is selected
Multiple Exposure Follow the steps below to record a series of two to ten exposures in a single photograph. Multiple exposures can make use of RAW data from the camera image sensor to produce colors noticeably superior to those in software-generated photographic overlays. ❚❚ Creating a Multiple Exposure Multiple exposures can not be recorded in live view. Exit live view before proceeding.
2 Select a mode. Highlight Multiple exposure mode and press 2. Highlight one of the following and press J: • To take a series of multiple exposures, select 0 On (series). Multiple exposure shooting will J button continue until you select Off for Multiple exposure mode. • To take one multiple exposure, select On (single photo). Normal shooting will resume automatically after you have created a single multiple exposure. • To exit without creating additional multiple exposures, select Off.
3 Choose the number of shots. Highlight Number of shots and press 2. Press 1 or 3 to choose the number of exposures that will be combined to form a single photograph and press J. A The D Button If Multiple exposure is selected for Custom Setting f9 (Assign BKT button; 0 335), you can select the multiple exposure mode by pressing the D button and rotating the main command dial and the number of shots by pressing the D button and rotating the sub-command dial.
4 Choose the amount of gain. Highlight Auto gain and press 2. The following options will be displayed. Highlight an option and press J. • On: Gain is adjusted according to number of exposures actually recorded (gain for each exposure is set to 1/2 for 2 exposures, 1/3 for 3 exposures, etc.). • Off: Gain is not adjusted when recording multiple exposure. Recommended if background is dark. 5 Frame a photograph, focus, and shoot.
The n icon will flash until shooting ends. If On (series) is selected, multiple exposure shooting will only end when Off is selected for multiple exposure mode; if On (single photo) is selected, multiple exposure shooting ends automatically when the multiple exposure is complete. The n icon clears from the display when multiple exposure shooting ends.
D Multiple Exposure Do not remove or replace the memory card while recording a multiple exposure. Multiple exposures can not be recorded in live view. Taking photographs in live view resets Multiple exposure mode to Off. Noise (randomly-spaced bright pixels, fog, or lines) may appear in photographs taken with Off selected for auto gain (0 213).
Interval Timer Photography The camera is equipped to take photographs automatically at preset intervals. D Before Shooting Select a release mode other than self-timer (E) when using the interval timer. Before beginning interval timer photography, take a test shot at current settings and view the results in the monitor. Before choosing a starting time, select Time zone and date in the setup menu and make sure that the camera clock is set to the correct time and date (0 31). Use of a tripod is recommended.
2 Choose a starting time. Chose from the following starting triggers. • To start shooting immediately, highlight Now and press 2. Shooting begins about 3 s after settings are completed; proceed to Step 3. • To choose a starting time, highlight Start time and press 2 to display the start time options shown at right. Press 4 or 2 to highlight hours or minutes and press 1 or 3 to change. Press 2 to continue. 3 Choose the interval. Press 4 or 2 to highlight hours, minutes, or seconds; press 1 or 3 to change.
4 Choose the number of intervals and number of shots per interval. Press 4 or 2 to highlight number of intervals or number of shots; press 1 or 3 to change. Press 2 to continue. Number of Number Total intervals of shots/ number of interval shots 5 t 218 Start shooting. Highlight On and press J (to return to the shooting menu without starting the interval timer, highlight Off and press J).
A Cover the Viewfinder To prevent light entering via the viewfinder interfering with exposure, close the viewfinder eyepiece shutter (0 114). D Out of Memory If the memory card is full, the interval timer will remain active but no pictures will be taken. Resume shooting (0 221) after deleting some pictures or turning the camera off and inserting another memory card.
A During Shooting During interval timer photography, the Q icon will flash in the top control panel. Immediately before the next shooting interval begins, the shutter speed display will show the number of intervals remaining, and the aperture display will show the number of shots remaining in the current interval.
❚❚ Pausing Interval Timer Photography Interval timer photography can be paused by: • Pressing the J button between intervals • Highlighting Start > Pause in the interval timer menu and pressing J • Turning the camera off and then on again (if desired, the memory card can be replaced while the camera is off ) • Selecting self-timer (E) release mode To resume shooting: 1 Choose a new starting time. Choose a new starting time as described on page 217. 2 Resume shooting. Highlight Restart and press J.
❚❚ Interrupting Interval Timer Photography Interval timer shooting will end automatically if the battery is exhausted.
Time-Lapse Photography The camera automatically takes photos at selected intervals to create a silent time-lapse movie using the options currently selected for Movie settings in the shooting menu (0 293). A Before Shooting Before beginning time-lapse photography, take a test shot at current settings (framing the photo in the viewfinder for an accurate exposure preview) and view the results in the monitor.
2 Press 2. Press 2 to proceed to Step 3 and choose an interval and shooting time. To record a time-lapse movie using the default interval of 5 seconds and shooting time of 25 minutes, proceed to step 5. 3 Choose the interval. Press 4 or 2 to highlight minutes, or seconds; press 1 or 3 to change. Choose an interval longer than the slowest anticipated shutter speed. Press 2 to continue. 4 Select the shooting time. Press 4 or 2 to highlight hours or minutes; press 1 or 3 to change.
5 Start shooting. Highlight On and press J (to return to the shooting menu without starting time-lapse photography, highlight Off and press J). J button Time-lapse photography starts after 3 s. The camera takes photographs at the interval selected in Step 3 for the time selected in Step 4.
A Calculating the Length of the Final Movie The total number of frames in the final movie can be calculated by dividing the shooting time by the interval and rounding up. The length of the final movie can then be calculated by diving the number of shots by the frame rate selected for Movie settings > Frame size/frame rate. A 48 frame movie recorded at 1920 × 1080; 24 fps, for example, will be about two seconds long. The maximum length for movies recorded using time-lapse photography is 20 minutes.
❚❚ Interrupting Time-Lapse Photography Time-lapse photography will end automatically if the battery is exhausted.
Non-CPU Lenses By specifying lens data (lens focal length and maximum aperture), the user can gain access to a variety of CPU lens functions when using a non-CPU lens (0 385).
The camera can store data for up to nine non-CPU lenses. To enter or edit data for a non-CPU lens: 1 Select Non-CPU lens G button data in the setup menu. Press the G button to display the menus. Highlight Non-CPU lens data in the setup menu and press 2. 2 Select a lens number. Highlight Lens number and press 4 or 2 to choose a lens number between 1 and 9. 3 Enter the focal length and aperture. Highlight Focal length (mm) or Maximum aperture and press 4 or 2 to edit the highlighted item.
4 Select Done. Highlight Done and press J. The specified focal length and aperture will be stored under the chosen J button lens number. To recall lens data when using a non-CPU lens: 1 Assign non-CPU lens number selection to a camera control. Select Choose non-CPU lens number as the “Press + command dials” option for a camera control in the Custom Settings menu (0 332).
Using a GPS Unit A GPS unit can be connected to the ten-pin remote terminal, allowing the current latitude, longitude, altitude, Coordinated Universal Time (UTC), and heading to be recorded with each photograph taken. The camera can be used with an optional GP-1 GPS unit (see below; note that the GP-1 does not provide the compass heading), or with third-party units connected via an optional MC-35 GPS adapter cord (0 232).
❚❚ Other GPS Units Garmin GPS units that conform to version 2.01 or 3.01 of the National Marine Electronics Association NMEA0183 data format can be connected to the camera’s ten-pin remote terminal using an MC-35 GPS adapter cord (available separately; 0 394). Operation has been confirmed with Garmin eTrex and Garmin geko series devices equipped with a PC interface cable connector. These devices connect to the MC-35 using a cable with a D-sub 9-pin connector provided by the manufacturer of the GPS device.
A The k Icon Connection status is shown by the k icon: • k (static): Camera has established communication with a GPS device. Photo information for pictures taken while this icon is displayed include an additional page of GPS data (0 245). • k (flashing): The GPS device is searching for a signal. Pictures taken while the icon is flashing do not include GPS data. • No icon: No new GPS data have been received from the GPS device for at least two seconds.
❚❚ Setup Menu Options The GPS item in the setup menu contains the options listed below. • Standby timer: Choose whether or not the exposure meters will turn off automatically when a GPS unit is attached.
IMore About Playback Viewing Images Full-frame playback W W W X X X Thumbnail playback Full-Frame Playback To play photographs back, press the K button. The K button most recent photograph will be displayed in the monitor. Additional pictures can be displayed by pressing 4 or 2; to view additional information on the current photograph, press 1 or 3 (0 238). Thumbnail Playback To view multiple images, press the W button when a picture is displayed full frame.
Playback Controls O (Q): Delete the current picture (0 251) G: View the menus (0 283) L (Z/Q):Protect the current picture (0 249) X: Zoom in (0 247) W: View multiple images (0 235) J: Use in combination with the multi selector as described below I H:Record and play voice memos (0 258) J+ Display slot/folder selection dialog. To choose card and folder from which pictures are played back, highlight slot and press 2 to display list of folders, then highlight folder and press J.
A Rotate Tall To display “tall” (portrait-orientation) photographs in tall orientation, select On for the Rotate tall option in the playback menu (0 290). A Image Review When On is selected for Image review in the playback menu (0 289), photographs are automatically displayed in the monitor after shooting (because the camera is already in the correct orientation, images are not rotated automatically during image review).
Photo Information Photo information is superimposed on images displayed in fullframe playback. Press 1 or 3 to cycle through photo information as shown below. Note that “image only”, shooting data, RGB histograms, and highlights are only displayed if corresponding option is selected for Playback display options (0 285). GPS data are only displayed if a GPS device was used when the photo was taken, while IPTC presets are displayed only if embedded in the photo (0 354). 1/ 12 1/ 12 1/ 125 F5.
❚❚ File Information 1 2 3 4 5 6 7 1/ 12 15 14 13 100NC_D4 DSC_0001. JPG 15/ 04/ 2011 10: 02: 27 12 11 NOR ORMAL AL 4928x3280 10 9 8 1 2 3 4 5 6 7 8 9 10 11 12 13 14 15 Voice memo icon ...................................255 Protect status..........................................249 Retouch indicator..................................361 IPTC preset indicator....................236, 354 Focus point 1, 2 ........................................103 AF area brackets 1 ...............................
❚❚ Highlights 1 2 100-1 RGB Highlights 4 1 2 3 4 Image highlights 1 Folder number–frame number 2....... 296 Highlight display indicator Current channel 1 Select R, G, B 3 1 Flashing areas indicate highlights (areas that may be overexposed) for current channel. Hold W button and press 4 or 2 to cycle through channels as follows: W button RGB (all channels) R (red) G (green) B (blue) 2 Displayed in yellow if picture is in non-FX format (including DX-based movie format; 0 71, 85).
❚❚ RGB Histogram 5 1 6 2 7 100-1 3 4 8 RGB 1 Image highlights 1 2 Folder number–frame number 2 .......296 3 White balance ........................................153 Color temperature ................................160 White balance fine-tuning..................156 Preset manual ........................................163 4 Current channel 1 5 Histogram (RGB channel). In all histograms, horizontal axis gives pixel brightness, vertical axis number of pixels.
A Playback Zoom To zoom in on the photograph when the histogram is displayed, press X. Use the X and W buttons to zoom in and out and scroll the image with the multi selector. The histogram will be updated to show only the data for the portion of the image visible in the monitor. A Histograms Camera histograms are intended as a guide only and may differ from those displayed in imaging applications.
❚❚ Shooting Data 1 2 3 4 5 6 7 8 9 MTR, SPD, AP. EXP. MODE, I SO FOCAL LENGTH LENS AF / VR FLASH TYPE SYNC MODE , : , 1/ 8000 , F2. 8 : , Hi 0. 3 : + 1. 3, +5 / 6 : 50mm : 50 / 1. 4 :C : Optional : SLOW : TTL-BL, +1. 0 N I KON D4 100-1 10 11 12 1 Metering method ................................. 123 Shutter speed .............................. 127, 129 Aperture......................................... 128, 129 2 Exposure mode ..................................... 125 ISO sensitivity 1 ...............
22 23 24 25 26 NOISE REDUC. ACT. D-LIGHT. HDR VIGNETTE CTRL RETOUCH : HI ISO/LONG EXP. 27 COMMENT : SPRING HAS COME. : NORMAL : AUTO, NORMAL : NORMAL : WARM FILTER N I KON D4 100-1 28 ARTI ST : NIKON TARO 29 COPYRI GHT : NI KON 22 High ISO noise reduction.................... 302 Long exposure noise reduction ........ 302 23 Active D-Lighting ................................. 184 24 HDR exposure differential .................. 188 HDR smoothing ....................................
❚❚ GPS Data 1 (0 231) 1 LAT I TUDE 2 LONGI TUDE 3 4 5 ALT I TUDE T I ME (UTC) :N : 35º 35. 971' :E : 13 9º 43. 696' : 35m : 15/04/2011 : 01 : 15 : 00 N I KON D4 100-1 6 7 8 1 2 3 4 5 6 7 8 Latitude Longitude Altitude Coordinated Universal Time (UTC) Heading 2 Camera name Image area 3 ..............................................85 Folder number–frame number 3 .......296 1 Data for movies are for start of recording. 2 Displayed only if GPS device is equipped with electronic compass.
❚❚ Overview Data 1 2 3 4 1/ 12 NIKON D4 5 6 16 17 7 1/ 8000 F2. 8 Hi 0. 3 + 1. 0 –1. 3 SLOW 14 1 2 3 4 5 6 7 8 9 10 11 12 13 14 15 16 17 NOR ORMAL AL 4928x3280 100NC_D4 DSC_0001. JPG 15/ 04/ 2011 10: 15: 00 13 12 11 10 8 19 20 50mm N 0, 0 28 N 0, 0 15 30 29 50mm 18 1/ 8000 F2. 8 Hi 0. 3 + 1. 0 –1. 3 SLOW 27 26 25 21 22 23 24 9 Frame number/total number of frames Voice memo icon ..................................255 Protect status.........................................
Taking a Closer Look: Playback Zoom Press the X button to zoom in on the image displayed in full-frame playback or on the image currently highlighted in thumbnail playback. The following operations can be performed while zoom is in effect: To Use Zoom in or out X/W View other areas of image Select faces X button Description Press X to zoom 36×24 (3 : 2) format images in to maximum of approximately 30 × (large images), 23 × (medium images) or 15 × (small images). Press W to zoom out.
To Use View other images Change protect status Return to shooting mode Display menus I 248 L (Z/Q) /K G Description Rotate main command dial to view same location in other photos at current zoom ratio. Playback zoom is cancelled when a movie is displayed. See page 249 for more information. Press the shutter-release button halfway or press the K button to exit to shooting mode. See page 283 for more information.
Protecting Photographs from Deletion In full-frame, zoom, and thumbnail playback, the L (Z/Q) button can be used to protect photographs from accidental deletion. Protected files can not be deleted using the O (Q) button or the Delete option in the playback menu. Note that protected images will be deleted when the memory card is formatted (0 36, 345). To protect a photograph: 1 Select an image. Display the image in full-frame playback or playback zoom or highlight it in the thumbnail list.
A Voice Memos Changes to the protect status of images also apply to any voice memos that may have been recorded with the images. Voice memo overwrite status can not be set separately. A Removing Protection from All Images To remove protection from all images in the folder or folders currently selected in the Playback folder menu, press the L (Z/Q) and O (Q) buttons together for about two seconds during playback.
Deleting Photographs To delete all photographs in the current folder or the photograph displayed in full-frame playback or highlighted in the thumbnail list, press the O (Q) button. To delete multiple selected photographs, use the Delete option in the playback menu. Once deleted, photographs can not be recovered. Note that pictures that are protected or hidden can not be deleted. Full-Frame and Thumbnail Playback Press the O (Q) button to delete the current photograph. 1 Select an image.
3 Delete the photograph(s). To delete the photograph or photographs, press the O (Q) button (Selected image) or J button (All images). To exit without deleting the photograph or photographs, press the K button. A See Also The After delete option in the playback menu determines whether the next image or the previous image is displayed after an image is deleted (0 290).
The Playback Menu Select Delete in the playback menu to delete pictures and their associated voice memos. Note that depending on the number of images, some time may be required for deletion. Option Description Q Selected Delete selected pictures. Delete all pictures in the folder currently selected for R All playback (0 284). If two cards are inserted, you can select the card from which pictures will be deleted.
3 Select the highlighted picture. Press the center of the multi selector to select the highlighted picture. Selected pictures are marked by a O icon. Repeat steps 2 and 3 to select additional pictures; to deselect a picture, highlight it and press the center of the multi selector. 4 Press J to complete the operation. A confirmation dialog will be displayed; highlight Yes and press J.
eVoice Memos Recording Voice Memos Voice memos up to sixty seconds long can be added to photographs using the built-in or optional ME-1 stereo microphones. Readying the Camera for Recording Before recording voice memos, adjust settings using the Voice memo options item in the setup menu. ❚❚ Voice Memo This option controls whether voice memos are recorded automatically or manually.
❚❚ Voice Memo Overwrite This option controls whether the voice memo for the most recent photograph can be overwritten in shooting mode. The following options are available: Option Description Voice memo can not be recorded in Disable shooting mode if one already exists for most recent image. Voice memo can be recorded in shooting mode even if one already Enable exists for most recent image (0 257). Existing memo will be deleted and replaced by new memo.
Automatic Recording (Shooting Mode) If On (Auto and manual) is selected for Voice memo (0 255), a voice memo will be added to the most recent photograph when shooting ends. Recording will end when the H button is pressed or after the specified recording time has ended. Manual Recording (Shooting Mode) If On (Auto and manual) or Manual only is selected for Voice memo (0 255), a voice memo can be recorded for the most recent photograph by pressing and holding the H button.
Playback Mode To add a voice memo to the photograph currently displayed in full-frame playback or highlighted in the thumbnail list (0 235): 1 Choose a photograph. Display or highlight the photograph. Only one voice memo can be recorded per image; additional voice memos can not be recorded for images already marked with a h icon. 2 Press and hold the H button.
A Interrupting Recording Pressing the shutter-release button or operating other camera controls may end recording. During interval timer photography, recording ends automatically about two seconds before the next photograph is taken. Recording also ends automatically when the camera is turned off. A After Recording If a voice memo has been recorded for the most recent photograph, a C icon will be displayed in the rear control panel.
Playing Voice Memos Voice memos can be played back over the camera’s built-in speaker when the associated image is viewed in full-frame playback or highlighted in the thumbnail list (0 235). The presence of a voice memo is indicated by an h icon. e To Press Start/end playback H Delete voice memo O A Description Press H to start playback. Playback will end when H button is pressed again or entire memo has been played back. See page 252.
Voice Memo Playback Options The Voice memo options > Audio output item in the setup menu controls whether voice memos are played back by the camera (from either the built-in speaker or optional headphones) or by a device to which the camera is connected via an HDMI cable. When sound is played back by the camera, the Audio output option also controls playback volume. Option Description Voice memos are played back over built-in speaker or (if connected) over optional headphones.
e 262
QConnections Connecting to a Computer This section describes how to use the supplied UC-E15 USB cable to connect the camera to a computer. Before Connecting the Camera Before connecting the camera, install the software on the supplied ViewNX 2 installer CD. To ensure that data transfer is not interrupted, be sure the camera EN-EL18 battery is fully charged. If in doubt, charge the battery before use or use an EH-6b AC adapter and EP-6 power connector (available separately).
1 Start the computer and insert the ViewNX 2 installer CD. Windows Mac OS Double-click icon on desktop Double-click Welcome icon 2 Select a language. If the desired language is not q Select region (if required) available, click Region Selection to choose a different region and then choose the desired language (region selection is not available in the European release). w Select language 3 Start the installer. Click Install and follow the onscreen instructions.
4 Exit the installer. Click Yes (Windows) or OK (Mac OS) when installation is complete. Windows Mac OS Click Yes Click OK The following software is installed: • ViewNX 2 • Apple QuickTime (Windows only) 5 Remove the installer CD from the CD-ROM drive. D Connecting Cables Be sure the camera is off when connecting or disconnecting interface cables. Do not use force or attempt to insert the connectors at an angle. Close the connector cover when the connector is not in use.
D System Requirements Windows • Photos/JPEG movies: Intel Celeron, Pentium 4, or Core series, 1.6 GHz or better • H.264 movies (playback): 3.0 GHz or better Pentium D; Intel Core i5 or better recommended when viewing movies with a frame CPU size of 1,280 × 720 or more at a frame rate of 30 fps or above or movies with a frame size of 1,920 × 1,080 or more • H.264 movies (editing): 2.
Direct USB Connection Connect the camera using the supplied UC-E15 USB cable. 1 Turn the camera off. 2 Turn the computer on. Turn the computer on and wait for it to start up. 3 Connect the USB cable. Connect the USB cable as shown. D USB Hubs Connect the camera directly to the computer; do not connect the cable via a USB hub or keyboard. D The USB Cable Clip To prevent cable from being disconnected, attach the clip as shown. 4 Turn the camera on.
5 Start Nikon Transfer 2. If a message is displayed prompting you to choose a program, select Nikon Transfer 2. A Windows 7 If the following dialog is displayed, select Nikon Transfer 2 as described below. 1 Under Import pictures and videos, click Change program. A program selection dialog will be displayed; select Import file using Nikon Transfer 2 and click OK. 2 Double-click Import file. 6 Click Start Transfer.
Ethernet and Wireless Networks The camera can be connected to Ethernet or wireless networks using the built-in Ethernet port or an optional WT-5 or WT-4 wireless transmitter. Note that an Ethernet cable (available separately from commercial sources) is required for an Ethernet connection.
For more information, see the Network Guide and the documentation provided with the wireless transmitter. Be sure to update to the latest versions of the wireless transmitter firmware and supplied software. D Image Upload In image transfer, ftp upload, and transfer modes, the picture currently displayed in full-frame or thumbnail playback can be uploaded to the computer by holding J and pressing the center of the multi selector.
Printing Photographs Selected JPEG images can be printed on a PictBridge printer (0 439) connected directly to the camera. D Selecting Photographs for Printing Images created at image quality settings of NEF (RAW) or TIFF (RGB) (0 90) can not be selected for printing. JPEG copies of NEF (RAW) images can be created using the NEF (RAW) processing option in the retouch menu (0 372).
Connecting the Printer Connect the camera using the supplied UC-E15 USB cable. 1 Turn the camera off. 2 Connect the USB cable. Turn the printer on and connect the USB cable as shown. Do not use force or attempt to insert the connectors at an angle. D USB Hubs Connect the camera directly to the printer; do not connect the cable via a USB hub. 3 Turn the camera on. A welcome screen will be displayed in the monitor, followed by a PictBridge playback display.
Printing Pictures One at a Time 1 Select a picture. Press 4 or 2 to view additional pictures. Press 1 or 3 to view photo information (0 238), or press the X button to zoom in on the current frame (0 247, press K to exit zoom). To view six pictures at a time, press the center of the multi selector. Use the multi selector to highlight pictures, or press the center of the multi selector again to display the highlighted picture full frame.
Option Description This option is available only if supported by the printer. Highlight Printer default (use current printer settings), Border Print with border (print photo with white border), or No border and press J to select and exit to the previous menu. Highlight Printer default (use current printer settings), Print time stamp (print times and dates of recording on Time stamp photos), or No time stamp and press J to select and exit to the previous menu.
Printing Multiple Pictures 1 Display the PictBridge menu. G button Press the G button in the PictBridge playback display (see Step 3 on page 272). 2 Choose an option. Highlight one of the following options and press 2. • Print select: Select pictures for printing. • Print (DPOF): Print an existing print order created with the DPOF print order option in the playback menu (0 277). The current print order will be displayed in Step 3.
3 Select pictures. Use the multi selector to scroll through the pictures on the memory card (to view images in other L (Z/Q) button locations, press W and select the desired card and folder as described on page 236). To display the current picture full screen, press and hold the X button. To select the X button current picture for printing, press the L (Z/Q) button and press 1. The picture will be marked with a Z icon and the number of prints will be set to 1.
5 Adjust printing options. Choose page size, border, and time stamp options as described on page 273 (a warning will be displayed if the selected page size is too small for an index print). 6 Start printing. Select Start printing and press J to start printing. To cancel before all copies have been printed, press J.
2 Select pictures. Use the multi selector to scroll through the pictures on the memory card (to view images in other L (Z/Q) button locations, press W and select the desired card and folder as described on page 236). To display the current picture in full screen, press and hold the X button. To select the X button current picture for printing, press the L (Z/Q) button and press 1. The picture will be marked with a Z icon and the number of prints will be set to 1.
4 Complete the print order. Highlight Done and press J to complete the print order. J button D DPOF Print Orders To print the current print order when the camera is connected to a PictBridge printer, select Print (DPOF) in the PictBridge menu and follow the steps in “Printing Multiple Pictures” to modify and print the current order (0 275).
Viewing Photographs on TV A type C mini-pin High-Definition Multimedia Interface (HDMI) cable (available separately from commercial sources) can be used to connect the camera to high-definition video devices. 1 Turn the camera off. Always turn the camera off before connecting or disconnecting an HDMI cable. 2 Connect the HDMI cable as shown. Connect to high-definition device (choose cable with connector for HDMI device) Connect to camera 3 Tune the device to the HDMI channel.
HDMI Options The HDMI option in the setup menu (0 344) controls output resolution and other advanced HDMI options. ❚❚ Output Resolution Choose the format for images output to the HDMI device. If Auto is selected, the camera will automatically select the appropriate format. Regardless of the option selected, Auto will be used for movie live view, movie recording, and playback. ❚❚ Advanced Option Description Auto is recommended in most situations.
A Television Playback Use of an EH-6b AC adapter and EP-6 power connector (available separately) is recommended for extended playback. Note that the edges may not be visible when photographs are viewed on a television screen. A Voice Memo Options > Audio Output (0 261) Set HDMI to play back voice memos on the HDMI device. A Slide Shows The Slide show option in the playback menu can be used for automated playback (0 291).
UMenu Guide D The Playback Menu: Managing Images To display the playback menu, press G and select the K (playback menu) tab. G button Option Delete Playback folder Hide image Playback display options Copy image(s) Image review After delete Rotate tall Slide show DPOF print order 0 253 284 284 285 286 289 290 290 291 277 A See Also Menu defaults are listed on page 412.
Playback Folder G button ➜ D playback menu Choose a folder for playback (0 235). Option Description Pictures in all folders created with the D4 will be visible during NC_D4 playback. All Pictures in all folders will be visible during playback. Only pictures in the current folder will be visible during Current playback. Hide Image G button ➜ D playback menu Hide or reveal selected pictures as described below.
2 Select pictures. Use the multi selector to scroll through the pictures on the memory card (to view the highlighted picture full screen, press and hold the X button; to view images in other locations, press W and select the desired card and folder as described on page 236) and press the center of the multi selector to select the current picture. Selected pictures are marked by a R icon; to deselect a picture, highlight it and press the center of the multi selector. 3 Press J.
Copy Image(s) G button ➜ D playback menu Copy pictures from one memory card to another. Option Select source Select image(s) Select destination folder Copy image(s)? 1 Description Choose card from which pictures will be copied. Select pictures to be copied. Select destination folder on remaining card. Copy selected pictures to specified destination. Choose Select source. Highlight Select source and press 2. 2 Select the source card.
4 Select the source folder. Highlight the folder containing the images to be copied and press 2. 5 Make the initial selection. Before going on to select or deselect individual images, you can mark all or all protected images in the folder for copying by choosing Select all images or Select protected images. To mark only individually selected images for copying, choose Deselect all before proceeding. 6 Select additional images.
8 Select a destination folder. To enter a folder number, choose Select folder by number, enter the number (0 296), and press J. To choose from a list of existing folders, choose Select folder from list, highlight a folder, and press J. 9 Copy the images. Highlight Copy image(s)? and press J. J button A confirmation dialog will be displayed; highlight Yes and press J. Press J again to exit when copying is complete.
D Copying Images Images will not be copied if there is insufficient space on the destination card. Be sure the battery is fully charged before copying movies. If the destination folder contains an image with the same name as one of the images to be copied, a confirmation dialog will be displayed. Select Replace existing image to replace the image with the image to be copied, or select Replace all to replace all existing images with the same names without further prompting.
After Delete G button ➜ D playback menu Choose the picture displayed after an image is deleted. Option Show S next Show T previous Description Display following picture. If deleted picture was last frame, previous picture will be displayed. Display previous picture. If deleted picture was first frame, following picture will be displayed. If user was scrolling through pictures in order recorded, following picture will be displayed as described for Show Continue U next.
Slide Show G button ➜ D playback menu Create a slide show of the pictures in the current playback folder (0 284). Hidden images (0 284) are not displayed. Option Start Image type Frame interval Audio playback Description Start slide show. Choose type of image displayed from Still images and movies, Still images only, and Movies only. Choose how long each picture will be displayed. Display menu of voice memo playback options (0 292). To start the slide show, highlight Start and press J.
The dialog shown at right is displayed when the show ends. Select Restart to restart or Exit to return to the playback menu. ❚❚ Audio Playback Choose On to play voice memos during slide shows (the sound recorded with movies always plays regardless of the option selected). The following options will be displayed: Option Frame interval Length of voice memo Description Playback ends when next frame is displayed, even if entire memo has not been played.
C The Shooting Menu: Shooting Options To display the shooting menu, press G and select the C (shooting menu) tab.
Shooting Menu Bank G button ➜ C shooting menu Shooting menu options are stored in one of four banks. With the exceptions of Extended menu banks, Multiple exposure, Interval timer shooting, Time-lapse photography, and modifications to Picture Controls (quick adjust and other manual adjustments), changes to settings in one bank have no effect on the others. To store a particular combination of frequently-used settings, select one of the four banks and set the camera to these settings.
❚❚ Restoring Default Settings To restore default settings, O (Q) button highlight a bank in the Shooting menu bank menu and press O (Q). A confirmation dialog will be displayed; highlight Yes and press J to restore default settings for the selected bank. See page 412 for a list of default settings.
Storage Folder G button ➜ C shooting menu Select the folder in which subsequent images will be stored. ❚❚ Select Folder by Number 1 Choose Select folder by number. Highlight Select folder by number and press 2. The dialog shown at right will be displayed, with the current primary slot (0 95) underlined. 2 Choose a folder number. Press 4 or 2 to highlight a digit, press 1 or 3 to change.
❚❚ Select Folder from List 1 Choose Select folder from list. Highlight Select folder from list and press 2. 2 Highlight a folder. Press 1 or 3 to highlight a folder. 3 Select the highlighted folder. Press J to select the highlighted folder and return to the shooting menu. Subsequent photographs will be stored in the selected folder.
File Naming G button ➜ C shooting menu Photographs are saved using file names consisting of “DSC_” or, in the case of images that use the Adobe RGB color space (0 299), “_DSC”, followed by a four-digit number and a three-letter extension (e.g., “DSC_0001.JPG”). The File naming option is used to select three letters to replace the “DSC” portion of the file name. For information on editing file names, see page 180. A Extensions The following extensions are used: “.NEF” for NEF (RAW) images, “.
Color Space G button ➜ C shooting menu The color space determines the gamut of colors available for color reproduction. Choose sRGB for photographs that will be printed or used “as is,” with no further modification. Adobe RGB has a wider color gamut and is recommended for images that will be extensively processed or retouched after leaving the camera. A Color Space Color spaces define the correspondence between colors and the numeric values that represent them in a digital image file.
Vignette Control G button ➜ C shooting menu “Vignetting” is a drop in brightness at the edges of a photograph. Vignette control reduces vignetting for type G and D lenses (DX and PC lenses excluded). Its effects vary from lens to lens and are most noticeable at maximum aperture. Choose from High, Normal, Low, and Off.
Auto Distortion Control G button ➜ C shooting menu Select On to reduce barrel distortion when shooting with wide-angle lenses and to reduce pin-cushion distortion when shooting with long lenses (note that the edges of the area visible in the viewfinder may be cropped out of the final photograph, and that the time needed to process photographs before recording begins may increase).
Long Exposure NR (Long Exposure Noise Reduction) G button ➜ C shooting menu If On is selected, photographs taken at shutter speeds slower than 1 s will be processed to reduce noise (bright spots, randomly-spaced bright pixels, or fog).
A Custom Settings: Fine-Tuning Camera Settings To display the Custom Settings menu, press G and select the A (Custom Settings menu) tab. G button Custom Settings are used to customize camera settings to suit individual preferences.
The following Custom Settings are available: a a1 a2 a3 a4 a5 a6 a7 a8 a9 a10 b b1 b2 b3 b4 b5 b6 c c1 c2 c3 c4 d d1 d2 d3 d4 d5 d6 d7 d8 d9 d10 U 304 Custom Setting Custom settings bank Autofocus AF-C priority selection AF-S priority selection Focus tracking with lock-on AF activation Focus point illumination Focus point wrap-around Number of focus points Assign AF-ON button Assign AF-ON button (vert.
Custom Settings Bank G button ➜ A Custom Settings menu Custom Settings are stored in one of four banks. Changes to settings in one bank have no effect on the others. To store a particular combination of frequently-used settings, select one of the four banks and set the camera to these settings. The new settings will be stored in the bank even when the camera is turned off, and will be restored the next time the bank is selected.
A Custom Settings Bank The top control panel and information displays show the current Custom Settings bank. A See Also Menu defaults are listed on page 414. If settings in the current bank have been modified from default values, an asterisk will be displayed adjacent to the altered settings in the second level of the Custom Settings menu.
a: Autofocus a1: AF-C Priority Selection G button ➜ A Custom Settings menu When AF-C is selected for viewfinder photography (0 97), this option controls whether photographs can be taken whenever the shutter-release button is pressed (release priority) or only when the camera is in focus (focus priority). Option G Release B Focus + release E Release + focus F Focus Description Photos can be taken whenever the shutter-release button is pressed. Photos can be taken even when the camera is not in focus.
a2: AF-S Priority Selection G button ➜ A Custom Settings menu When AF-S is selected for viewfinder photography (0 97), this option controls whether photographs can be taken only when the camera is in focus (focus priority) or whenever the shutter-release button is pressed (release priority) in single-servo autofocus. Option G Release F Focus Description Photos can be taken whenever the shutter-release button is pressed. Photos can only be taken when the in-focus indicator (I) is displayed.
a3: Focus Tracking with Lock-On G button ➜ A Custom Settings menu This option controls how autofocus adjusts to sudden large changes in the distance to the subject when AF-C is selected during viewfinder photography (0 97). Option C 5 (Long) Description When the distance to the subject changes abruptly, the camera waits for the specified period before adjusting D 3 (Normal) the distance to the subject.
a5: Focus Point Illumination G button ➜ A Custom Settings menu The options in this menu control whether or not the focus points are illuminated. Option Description Manual focus Choose On to display the active focus point in manual focus mode mode. Choose On to display the active focus point in CH Continuous (continuous high-speed) and CL (continuous low-speed) mode modes. Focus point Choose the brightness of the focus point display in the brightness viewfinder from Extra high, High, Normal, and Low.
a7: Number of Focus Points G button ➜ A Custom Settings menu Choose the number of focus points available for manual focuspoint selection. Option Description B 51 points Choose from the 51 focus points shown at right. A 11 points Choose from the 11 focus points shown at right. Use for quick focus-point selection. a8: Assign AF-ON Button G button ➜ A Custom Settings menu Choose the function performed when the B button is pressed.
a9: Assign AF-ON Button (Vert.) G button ➜ A Custom Settings menu Choose the function assigned to the B button for vertical shooting. Option Same as AF-ON G button A AF-ON B AE/AF lock C AE lock only D AE lock (Reset on release) E AE lock (Hold) F AF lock only Description Both B buttons perform the function selected for Custom Setting a8. Pressing the vertical B button initiates autofocus. Focus and exposure lock while the vertical B button is pressed.
b: Metering/Exposure b1: ISO Sensitivity Step Value G button ➜ A Custom Settings menu Select the increments used when making adjustments to ISO sensitivity (0 117). If possible, the current ISO sensitivity setting is maintained when the step value is changed. If the current ISO sensitivity setting is not available at the new step value, ISO sensitivity will be rounded to the nearest available setting.
b4: Easy Exposure Compensation G button ➜ A Custom Settings menu This option controls whether the E button is needed to set exposure compensation (0 137). If On (Auto reset) or On is selected, the 0 at the center of the exposure display will flash even when exposure compensation is set to ±0. Option Description Exposure compensation is set by rotating one of the command dials (see note below).
b5: Center-Weighted Area G button ➜ A Custom Settings menu When calculating exposure, center-weighted metering assigns the greatest weight to a circle in the center of the frame. The diameter (φ ) of this circle can be set to 8, 12, 15, or 20 mm or to the average of the entire frame. Note that unless Average is selected, the diameter is fixed at 12 mm when a non-CPU lens is used, regardless of the setting selected for Non-CPU lens data in the setup menu (0 228).
c: Timers/AE Lock c1: Shutter-Release Button AE-L G button ➜ A Custom Settings menu If On is selected, exposure will lock when the shutter-release button is pressed halfway. c2: Standby Timer G button ➜ A Custom Settings menu Choose how long the camera continues to meter exposure when no operations are performed. The shutter-speed and aperture displays in the top control panel and viewfinder turn off automatically when the standby timer expires.
c3: Self-Timer G button ➜ A Custom Settings menu Choose the length of the shutter release delay, the number of shots taken, and the interval between shots in self-timer mode. • Self-timer delay: Choose the length of the shutter-release delay. • Number of shots: Press 1 and 3 to choose the number of shots taken each time the shutter-release button is pressed. • Interval between shots: Choose the interval between shots when the Number of shots is more than 1.
d: Shooting/Display d1: Beep G button ➜ A Custom Settings menu Choose the pitch and volume of the beep that sounds when the camera focuses using single-servo autofocus (0 97), when focus locks during live view photography, or while the release timer is counting down in self-timer mode (0 114), or when time-lapse photography ends (0 223).
d3: Max. Continuous Release G button ➜ A Custom Settings menu The maximum number of shots that can be taken in a single burst in continuous mode can be set to any value between 1 and 200. A The Memory Buffer Regardless of the option selected for Custom Setting d3, shooting will slow when the memory buffer fills (t00). See page 444 for more information on the capacity of the memory buffer.
d5: File Number Sequence G button ➜ A Custom Settings menu When a photograph is taken, the camera names the file by adding one to the last file number used. This option controls whether file numbering continues from the last number used when a new folder is created, the memory card is formatted, or a new memory card is inserted in the camera.
d6: Viewfinder Grid Display G button ➜ A Custom Settings menu Choose On to display on-demand grid lines in the viewfinder for reference when composing photographs (0 11). d7: Control Panel/Viewfinder G button ➜ A Custom Settings menu Choose the information displayed in the viewfinder and rear control panel. Option Rear control panel Viewfinder display Description Choose from ISO sensitivity (9) and Exposures remaining (k).
d9: Information Display G button ➜ A Custom Settings menu If Auto (AUTO) is selected, the color of the lettering in the information display (0 13) will automatically change from black to white or white to black to maintain contrast with the background. To always use the same color lettering, select Manual and choose Dark on light (B; black lettering) or Light on dark (W; white lettering). Monitor brightness will automatically be adjusted for maximum contrast with the selected text color.
e: Bracketing/Flash e1: Flash Sync Speed G button ➜ A Custom Settings menu This option controls flash sync speed. Option Description Use auto FP high-speed sync when a compatible flash unit is attached (0 193). If other flash units are used, shutter 1/250 s speed is set to 1/250 s. When the camera shows a shutter (Auto FP) speed of 1/250 s in exposure mode e or g, auto FP highspeed sync will be activated if the actual shutter speed is faster than 1/250 s.
e2: Flash Shutter Speed G button ➜ A Custom Settings menu This option determines the slowest shutter speed available when using front- or rearcurtain sync or red-eye reduction in programmed auto or aperture-priority auto exposure modes (regardless of the setting chosen, shutter speeds can be as slow as 30 s in shutter-priority auto and manual exposure modes or at flash settings of slow sync, slow rear-curtain sync, or red-eye reduction with slow sync). Options range from 1/60 s (1/60 s) to 30 s (30 s).
e4: Exposure Comp. for Flash G button ➜ A Custom Settings menu Choose how the camera adjusts flash level when exposure compensation is used. Option YE Entire frame E Background only Description Both flash level and exposure compensation are adjusted to modify exposure over the entire frame. Exposure compensation applies to background only.
e7: Auto Bracketing (Mode M) G button ➜ A Custom Settings menu This option determines which settings are affected when AE & flash or AE only is selected for Custom Setting e6 in manual exposure mode. Option F Flash/speed Flash/speed/ G aperture H Flash/aperture I Flash only Description Camera varies shutter speed (Custom Setting e6 set to AE only) or shutter speed and flash level (Custom Setting e6 set to AE & flash).
f: Controls f1: Multi Selector Center Button G button ➜ A Custom Settings menu This option determines the role assigned to the center of the multi selector during viewfinder photography, playback, and live view (regardless of the option selected, pressing the center of the multi selector when a movie is displayed full frame starts movie playback). ❚❚ Shooting Mode Option J Select center focus point Not used Role assigned to center of multi selector Select center focus point. None.
❚❚ Live View J Option Select center focus point p Zoom on/off Not used Role assigned to center of multi selector Pressing the center of the multi selector in live view selects the center focus point. Press the center of the multi selector to toggle zoom on and off. Choose the initial zoom setting from Low magnification, Medium magnification, and High magnification. The zoom display will center on the active focus point. Pressing the center of the multi selector has no effect in live view.
❚❚ Press Selecting Press displays the following options: Option q Preview * r FV lock * Description Press the Fn button to preview depth of field (0 125). Press the Fn button to lock flash value (supported flash units only, 0 192). Press again to cancel FV lock. Focus and exposure lock while the Fn button is pressed. B AE/AF lock C AE lock only Exposure locks while the Fn button is pressed.
Option K Playback * % MY MENU * Access top 3 item in MY ! MENU * Viewfinder virtual horizon * None Description Fn button performs same function as K button. Select when using a telephoto lens or in other circumstances in which it is difficult to operate the K button with your left hand. Pressing the Fn button displays “MY MENU”. Press the Fn button to jump to the top item in “MY MENU.” Select this option for quick access to a frequently-used menu item.
A Virtual Horizon When Viewfinder virtual horizon is selected for f3 (Assign Fn button) > Press, pressing the Fn button displays a pitch and roll indicators in the viewfinder. Press the button a second time to clear the indicators from display. Roll Camera tilted right Camera level Camera tilted left Camera level Camera tilted back Pitch Camera tilted forward The roles of the pitch and roll indicators are reversed when the camera is rotated to take pictures in “tall” (portrait) orientation.
❚❚ Press + command dials Selecting Press + command dials displays the following options: Option i $ v w y n U 332 Description Press the Fn button and rotate a command dial to choose from pre-selected image areas (0 85). Choose Selecting Choose image image area area displays a list of image areas; highlight options and press 2 to select or deselect, then highlight Done and press J.
f4: Assign Preview Button G button ➜ A Custom Settings menu Choose the role played by the Pv button, either by itself (Press) or when used in combination with the command dials (Press + command dials). The options available are the same as for Assign Fn button (0 328), except that AF-ON is not available for Press. The default options for Press and Press + command dials are Preview and None, respectively.
f7: Assign Fn Button (Vert.) G button ➜ A Custom Settings menu Choose the role played by the Fn button for vertical shooting, either by itself (Press) or when used in combination with the command dials (Press + command dials).
f9: Assign BKT Button G button ➜ A Custom Settings menu Choose the role played by the D button. If high dynamic range or multiple exposure is active while another function is assigned to the D button, the D button can not be used until high dynamic range or multiple exposure photography ends.
f10: Customize Command Dials G button ➜ A Custom Settings menu This option controls the operation of the main and sub-command dials. Option Reverse rotation Change main/sub Aperture setting U 336 Description Reverse the direction of rotation of the command dials when they are used to make adjustments to Exposure compensation and/or Shutter speed/ aperture. Highlight options and press 2 to select or deselect, then highlight Done and press J.
Option Description If Off is selected, the multi selector is used to choose the picture displayed during full-frame playback, highlight thumbnails, and navigate menus. If On or On (image review excluded) is selected, the main command dial can be used to choose the picture displayed during full-frame playback, move the cursor left or right during thumbnail playback, and move the menu highlight bar up or down.
f12: Slot Empty Release Lock G button ➜ A Custom Settings menu Selecting Enable release allows the shutter to be released when no memory card is inserted, although no pictures will be recorded (they will however be displayed in the monitor in demo mode). If Release locked is selected, the shutter-release button is only enabled when a memory card is inserted in the camera.
f15: Playback Zoom G button ➜ A Custom Settings menu Choose the controls used for playback zoom. Option u Use X and W Description Press X to zoom in, W to zoom out. Press either X or W and rotate the main command dial right to zoom in, left to zoom out. Pressing v Use X/W + y either button without rotating the command dial has no effect. f16: Assign Movie Record Button G button ➜ A Custom Settings menu Choose the role played by the movie-record button when C is selected with the live view selector.
g: Movie g1: Assign Fn Button G button ➜ A Custom Settings menu Choose the role played by the Fn button during movie live view. Option t r s U 340 Description Aperture widens while the button is pressed. Use in Power aperture combination with Custom Setting g2 (Assign (open) preview button) > Power aperture (close) for button-controlled aperture adjustment. Press the button during movie recording to add an Index marking index at the current position (0 67).
g2: Assign Preview Button G button ➜ A Custom Settings menu Choose the role played by the Pv button during movie live view. Option q r s Description Aperture narrows while the button is pressed. Use in Power aperture combination with Custom Setting g1 (Assign Fn (close) button) > Power aperture (open) for buttoncontrolled aperture adjustment. Press the button during movie recording to add an Index marking index at the current position (0 67). Indices can be used when viewing and editing movies.
g3: Assign Sub-selector Center G button ➜ A Custom Settings menu Choose the role played by the center of the sub-selector during movie live view. Option r s B C Description Press the control during movie recording to add an Index marking index at the current position (0 67). Indices can be used when viewing and editing movies. Press the control to display information on shutter View shooting speed, aperture, and other photo settings in place of photo info movie recording information.
g4: Assign Shutter Button G button ➜ A Custom Settings menu Choose the role played by pressing the shutter-release button when 1 is selected with the live view selector. Option C 1 x Description Press the shutter-release button all the way down to end movie recording and take a photograph with an Take photos aspect ratio that matches that of a movie frame (for information on image size, see page 71). Press the shutter-release button halfway to start movie live view.
B The Setup Menu: Camera Setup To display the setup menu, press G and select the B (setup menu) tab.
Format Memory Card G button ➜ B setup menu To begin formatting, choose a memory card slot and select Yes. Note that formatting permanently deletes all pictures and other data on the card in the selected slot. Before formatting, be sure to make backup copies as required. D During Formatting Do not turn the camera off or remove memory cards during formatting. A Two-Button Format Memory cards can also be formatted by pressing the O (Q) and I (Q) buttons for more than two seconds (0 36).
Image Dust Off Ref Photo G button ➜ B setup menu Acquire reference data for the Image Dust Off option in Capture NX 2 (available separately; for more information, see the Capture NX 2 manual). Image Dust Off ref photo is available only when a CPU lens is mounted on the camera. A non-DX lens with a focal length of at least 50 mm is recommended. When using a zoom lens, zoom all the way in. 1 Choose a start option. Highlight one of the following options and press J.
2 Frame a featureless white object in the viewfinder. With the lens about ten centimeters (four inches) from a welllit, featureless white object, frame the object so that it fills the viewfinder and then press the shutter-release button halfway. In autofocus mode, focus will automatically be set to infinity; in manual focus mode, set focus to infinity manually. 3 Acquire dust off reference data. Press the shutter-release button the rest of the way down to acquire Image Dust Off reference data.
Flicker Reduction G button ➜ B setup menu Reduce flicker and banding when shooting under fluorescent or mercury-vapor lighting during live view or movie recording. Choose Auto to allow the camera to automatically choose the correct frequency, or manually match the frequency to that of the local AC power supply.
Language G button ➜ B setup menu Choose a language for camera menus and messages. The following options are available.
Auto Image Rotation G button ➜ B setup menu Photographs taken while On is selected contain information on camera orientation, allowing them to be rotated automatically during playback (0 290) or when viewed in ViewNX 2 (supplied) or in Capture NX 2 (available separately; 0 393). The following orientations are recorded: Landscape (wide) orientation Camera rotated 90° clockwise Camera rotated 90° counter-clockwise Camera orientation is not recorded when Off is selected.
Battery Info G button ➜ B setup menu View information on the battery currently inserted in the camera. Item Charge Description The current battery level expressed as a percentage. The number of times the shutter has been released with the current battery since the battery was last charged. Note that No. of the camera may sometimes release the shutter without shots recording a photograph, for example when measuring preset white balance.
Image Comment G button ➜ B setup menu Add a comment to new photographs as they are taken. Comments can be viewed as metadata in ViewNX 2 (supplied) or Capture NX 2 (available separately; 0 393). The comment is also visible on the shooting data page in the photo information display (0 243). • Done: Save changes and return to the setup menu. • Input comment: Input a comment as described on page 180. Comments can be up to 36 characters long.
Copyright Information G button ➜ B setup menu Add copyright information to new photographs as they are taken. Copyright information is included in the shooting data shown in the photo information display (0 243) and can be viewed as metadata in ViewNX 2 (supplied) or in Capture NX 2 (available separately; 0 393). • Done: Save changes and return to the setup menu. • Artist: Enter a photographer name as described on page 180. Photographer names can be up to 36 characters long.
IPTC G button ➜ B setup menu The software needed to create IPTC presets and save them to a memory card can be downloaded using the supplied ViewNX 2 installer CD (Internet connection required) and installed on your computer (for more information see the software’s on-line help).
D IPTC Information IPTC is a standard established by the International Press Telecommunications Council (IPTC) with the intent of clarifying and simplifying the information required when photographs are shared with a variety of publications. The camera supports standard roman alphanumeric characters only; other characters will not display correctly except on a computer.
Save/Load Settings G button ➜ B setup menu Select Save settings to save the following settings to the memory card, or to the memory card in the primary card slot if two memory cards are inserted (0 95; if the card is full, an error will be displayed). Use this option to share settings among D4 cameras.
Menu Shooting (all banks) Option High ISO NR ISO sensitivity settings Live view photography Movie settings Custom settings All Custom Settings (all banks) Clean image sensor HDMI Flicker reduction Time zone and date (excepting date and time) Language Auto image rotation Setup Image comment Copyright information IPTC Voice memo options GPS Non-CPU lens data All My Menu items My Menu/ All recent settings Recent Settings Choose tab Settings saved using the D4 can be restored by selecting Load settings.
Virtual Horizon G button ➜ B setup menu Display roll and pitch information based on information from the camera tilt sensor. If the camera is tilted neither left nor right, the roll reference line will turn green, while if the camera is tilted neither forward nor back, the pitch reference line will turn green and a dot will appear in the center of the display. Each division is equivalent to 5°.
AF Fine-Tune G button ➜ B setup menu Fine-tune focus for up to 20 lens types. AF tuning is not recommended in most situations and may interfere with normal focus; use only when required. Option Description AF fine • On: Turn AF tuning on. tune • Off: Turn AF tuning off. (On/Off) Tune AF for the current lens (CPU Move focal lenses only). Press 1 or 3 to choose point away Saved a value between +20 and –20. from camera. value Values for up to 20 lens types can be stored.
D AF Tuning The camera may be unable to focus at minimum range or at infinity when AF tuning is applied. D Live View Tuning is not applied to autofocus during live view (0 52). A Saved Value Only one value can be stored for each type of lens. If a teleconverter is used, separate values can be stored for each combination of lens and teleconverter. Firmware Version View the current camera firmware version.
N The Retouch Menu: Creating Retouched Copies To display the retouch menu, press G and select the N (retouch menu) tab. G button The options in the retouch menu are used to create trimmed, or retouched copies of existing pictures.
Creating Retouched Copies To create a retouched copy: 1 Select an item in the retouch menu. Press 1 or 3 to highlight an item, 2 to select. 2 Select a picture. Highlight a picture and press J (to view the highlighted picture full screen, press and hold the X button). To view images in other locations, press W and select the desired card and folder as described on page 236. A Retouch The camera may not be able to display or retouch images created with other devices. 3 Select retouch options.
4 Create a retouched copy. Press J to create a retouched copy. Retouched copies are indicated by a & icon. J button A Creating Retouched Copies During Playback Retouched copies can also be created during playback. Display picture full frame and hold J and press 2. Highlight option and press J. Create retouched copy.
D-Lighting G button ➜ N retouch menu D-Lighting brightens shadows, making it ideal for dark or backlit photographs. Before After Press 1 or 3 to choose the amount of correction performed. The effect can be previewed in the edit display. Press J to copy the photograph.
Red-Eye Correction G button ➜ N retouch menu This option is used to correct “red-eye” caused by the flash and is available only with photographs taken using a flash. The photograph selected for red-eye correction can be previewed in the edit display. Confirm the effects of red-eye correction and create a copy as described in the following table.
Trim G button ➜ N retouch menu Create a cropped copy of the selected photograph. The selected photograph is displayed with the selected crop shown in yellow; create a cropped copy as described in the following table. To Reduce size of crop Increase size of crop Use Description W Press W to reduce the size of the crop. X Press X to increase the size of the crop. Change crop aspect ratio Rotate the main command dial to switch between aspect ratios of 3 : 2, 4 : 3, 5 : 4, 1 : 1, and 16 : 9.
Monochrome G button ➜ N retouch menu Copy photographs in Black-and-white, Sepia, or Cyanotype (blue and white monochrome). Selecting Sepia or Cyanotype displays a preview of the selected image; press 1 to increase color saturation, 3 to decrease. Press J to create a monochrome copy. Increase saturation Decrease saturation Filter Effects G button ➜ N retouch menu Choose from the following color filter effects. After adjusting filter effects as described below, press J to copy the photograph.
Color Balance G button ➜ N retouch menu Use the multi selector to create a copy with modified color balance as shown below. The effect is displayed in the monitor together with red, green, and blue histograms (0 241) giving the distribution of tones in the copy. Press J to copy the photograph. Increase amount of green Increase amount of blue Increase amount of amber Increase amount of magenta A Zoom To zoom in on the image displayed in the monitor, press X.
Image Overlay G button ➜ N retouch menu Image overlay combines two existing NEF (RAW) photographs to create a single picture that is saved separately from the originals; the results, which make use of RAW data from the camera image sensor, are noticeably better than photographs combined in an imaging application. The new picture is saved at current image quality and size settings; before creating an overlay, set image quality and size (0 90, 93; all options are available).
2 Select the first image. Use the multi selector to highlight the first photograph in the overlay. To view the highlighted photograph full frame, press and hold the X button. To view images in other locations, press W and select the desired card and folder as described on page 236. Press J to select the highlighted photograph and return to the preview display. 3 Select the second image. The selected image will appear as Image 1.
5 Preview the overlay. Press 4 or 2 to place the cursor in the Preview column and press 1 or 3 to highlight Overlay. Press J to preview the overlay as shown at right (to save the overlay without displaying a preview, select Save). To return to Step 4 and select new photos or adjust gain, press W. 6 Save the overlay. Press J while the preview is displayed to save the overlay. After an overlay is created, the resulting image will be displayed full-frame in the monitor.
NEF (RAW) Processing G button ➜ N retouch menu Create JPEG copies of NEF (RAW) photographs. 1 Select NEF (RAW) processing. Highlight NEF (RAW) processing and press 2 to display a picture selection dialog listing only NEF (RAW) images created with this camera. 2 Select a photograph. Highlight a photograph (to view the highlighted photograph full frame, press and hold the X button; to view images in other locations as described on page 236, press W).
3 Adjust NEF (RAW) processing settings. Adjust the settings listed below. Note that white balance and vignette control are not available with multiple exposures or pictures created with image overlay and that exposure compensation can only be set to values between –2 and +2 EV. If Auto is selected for white balance, it will be set to whichever of Normal and Keep warm lighting colors was in effect when the picture was taken. The Picture Control grid is not displayed when Picture Controls are adjusted.
Resize G button ➜ N retouch menu Create small copies of selected photographs. 1 Select Resize. To resize selected images, press G to display the menus and select Resize in the retouch menu. 2 Choose a destination. If two memory cards are inserted, you can choose a destination for the resized copies by highlighting Choose destination and pressing 2 (if only one memory card is inserted, proceed to Step 3). The menu shown at right will be displayed; highlight a card slot and press J.
3 Choose a size. Highlight Choose size and press 2. The options shown at right will be displayed; highlight an option and press J. 4 Choose pictures. Highlight Select image and press 2. Highlight pictures and press the center of the multi selector to select or deselect (to view the highlighted picture full screen, press and hold the X button; to view pictures in other locations as described on page 236, press W). Selected pictures are marked by a 8 icon. Press J when the selection is complete.
5 Save the resized copies. A confirmation dialog will be displayed. Highlight Yes and press J to save the resized copies. J button A Viewing Resized Copies Playback zoom may not be available when resized copies are displayed. A Image Quality Copies created from NEF (RAW), NEF (RAW) + JPEG, or TIFF (RGB) photos have an image quality (0 90) of JPEG fine; copies created from JPEG photos have the same image quality as the original.
Distortion Control G button ➜ N retouch menu Create copies with reduced peripheral distortion. Select Auto to let the camera correct distortion automatically and then make fine adjustments using the multi selector, or select Manual to reduce distortion manually (note that Auto is not available with photos taken using auto distortion control; see page 301).
Perspective Control G button ➜ N retouch menu Create copies that reduce the effects of perspective taken from the base of a tall object. Use the multi selector to adjust perspective (note that greater amounts of perspective control result in more of the edges being cropped out). The results can be previewed in the edit display. Press J to copy the photograph, or press K to exit to playback without creating a copy.
2 Select Side-by-side comparison. Highlight Side-by-side comparison and press J. 3 Compare the copy with the original. Options used to create copy The source image is displayed on the left, the retouched copy on the right, with the options used to create the copy listed at the top of the display. Press Source Retouched 4 or 2 to switch between the image copy source image and the retouched copy. To view the highlighted picture full frame, press and hold the X button.
O My Menu/m Recent Settings To display My Menu, press G and select the O (My Menu) tab. G button The My Menu option can be used to create and edit a customized list of options from the playback, shooting, Custom Settings, setup, and retouch menus for quick access (up to 20 items). If desired, recent settings can be displayed in place of My Menu (0 384). Options can be added, deleted, and reordered as described on the following pages.
❚❚ Adding Options to My Menu 1 Select Add items. In My Menu (O), highlight Add items and press 2. 2 Select a menu. Highlight the name of the menu containing the option you wish to add and press 2. 3 Select an item. Highlight the desired menu item and press J. J button 4 Position the new item. Press 1 or 3 to move the new item up or down in My Menu. Press J to add the new item. 5 Add more items. The items currently displayed in My Menu are indicated by a check mark.
❚❚ Deleting Options from My Menu 1 Select Remove items. In My Menu (O), highlight Remove items and press 2. 2 Select items. Highlight items and press 2 to select or deselect. Selected items are indicated by a check mark. 3 Select Done. Highlight Done and press J. A confirmation dialog will be displayed. J button 4 Delete the selected items. Press J to delete the selected items. A Deleting Items in My Menu To delete the item currently highlighted in My Menu, press the O (Q) button.
❚❚ Reordering Options in My Menu 1 Select Rank items. In My Menu (O), highlight Rank items and press 2. 2 Select an item. Highlight the item you wish to move and press J. J button 3 Position the item. Press 1 or 3 to move the item up or down in My Menu and press J. Repeat Steps 2–3 to reposition additional items. 4 Exit to My Menu. G button Press the G button to return to My Menu.
Recent Settings To display the twenty most recently used settings, select m Recent settings for O My Menu > Choose tab. 1 Select Choose tab. In My Menu (O), highlight Choose tab and press 2. 2 Select m Recent settings. Highlight m Recent settings and press J. The name of the menu will change from “MY MENU” to “RECENT SETTINGS.” J button Menu items will be added to the top of the recent settings menu as they are used. To view My Menu again, select O My Menu for m Recent settings > Choose tab.
nTechnical Notes Read this chapter for information on compatible accessories, cleaning and storing the camera, and what to do if an error message is displayed or you encounter problems using the camera. Compatible Lenses Camera setting Focus mode AF CPU lenses 1 Lens/accessory Type G or D AF NIKKOR 2 ✔ AF-S, AF-I NIKKOR PC-E NIKKOR series — PC Micro 85mm f/2.
4 The camera’s exposure metering and flash control systems do not work properly when shifting and/or tilting the lens, or when an aperture other than the maximum aperture is used. 5 Can not be used with shifting or tilting. 6 Manual exposure mode only. 7 Can be used with AF-S and AF-I lenses only (0 387). For information on the focus points available for autofocus and electronic rangefinding, see page 387. 8 With maximum effective aperture of f/5.6 or faster.
A Recognizing CPU and Type G and D Lenses CPU lenses (particularly types G and D) are recommended, but note that IX-NIKKOR lenses can not be used. CPU lenses can be identified by the presence of CPU contacts, type G and D lenses by a letter on the lens barrel. Type G lenses are not equipped with a lens aperture ring.
A Lens f-number The f-number given in lens names is the maximum aperture of the lens. A Compatible Non-CPU Lenses When using non-CPU lenses and accessories, select exposure mode g or h and set aperture using the lens aperture ring. In other modes, the shutter-release is disabled.
A Calculating Angle of View The D4 can be used with Nikon lenses for 35 mm (135) format cameras. If Auto DX crop is on (0 85) and a 35 mm format lens is attached, the angle of view will be the same as a frame of 35 mm film (36.0 × 23.9 mm); if a DX lens is attached, the angle of view will automatically be adjusted to 23.4 × 15.5 mm (DX format). To choose an angle of view different from that of the current lens, turn Auto DX crop off and select from FX (36×24), 1.2× (30×20), DX (24×16), and 5 : 4 (30×24).
A Calculating Angle of View (Continued) The DX (24×16) angle of view is about 1.5 times smaller than the 35 mm format angle of view, while the 1.2× (30×20) angle of view is about 1.2 times smaller and the 5 : 4 (30×24) angle of view is about 1.1 times smaller. To calculate the focal length of lenses in 35 mm format when DX (24×16) is selected, multiply the focal length of the lens by about 1.5, by about 1.2 when is 1.2× (30×20) selected, or by about 1.
Other Accessories At the time of writing, the following accessories were available for the D4. • Rechargeable Li-ion Battery EN-EL18 (0 23, 25): Additional EN-EL18 batteries are available from local retailers and Nikon service representatives. These batteries can be recharged and calibrated using an MH-26 battery charger. • Battery Charger MH-26 (0 23, 440): The MH-26 can be used to Power sources recharge and calibrate EN-EL18 batteries.
Viewfinder eyepiece accessories n 392 • Rubber Eyecup DK-19: The DK-19 makes the image in the viewfinder easier to see, preventing eye fatigue. • Diopter-Adjustment Viewfinder Lens DK-17C: To accommodate individual differences in vision, viewfinder lenses are available with diopters of –3, –2, 0, +1, and +2 m–1. Use diopter adjustment lenses only if the desired focus can not be achieved with the built-in diopter adjustment control (–3 to +1 m–1).
Filters PC card adapters Software • Filters intended for special-effects photography may interfere with autofocus or the electronic rangefinder. • The D4 can not be used with linear polarizing filters. Use the C-PL or C-PLII circular polarizing filter instead. • Use NC filters to protect the lens. • To prevent ghosting, use of a filter is not recommended when the subject is framed against a bright light, or when a bright light source is in the frame.
Body caps Remote terminal accessories n 394 Body Cap BF-1B/Body Cap BF-1A: The body cap keeps the mirror, viewfinder screen, and low-pass filter free of dust when a lens is not in place. The D4 is equipped with a ten-pin remote terminal (0 3) for remote control and automatic photography. The terminal is provided with a cap, which protects the contacts when the terminal is not in use.
Microphones Stereo Microphone ME-1: Connect the ME-1 to the camera microphone jack to record stereo sound while reducing the noise caused by lens vibration being recorded with movies during autofocus (0 69). A The UF-2 Connector Cover for Stereo Mini-Plug Cables The camera comes with a UF-2 connector cover for the stereo mini-plug cable on the optional ME-1 stereo microphone (0 1) that prevents the cable connecting the ME-1 to the camera being accidentally disconnected. The cover attaches as shown.
Attaching a Power Connector and AC Adapter Turn the camera off before attaching an optional power connector and AC adapter. 1 Remove the battery-chamber cover. Lift the battery-chamber cover latch, turn it to the open (A) position (q), and remove the BL-6 battery-chamber cover (w). 2 Connect the AC adapter. Pass the DC cable over the power connector cable guide (q) and slide it down until it is at the bottom of the slot, and then insert the DC plug into the DC IN connector (w).
4 Latch the power connector. Rotate the latch to the closed position (q) and fold it down as shown (w). To prevent the power connector being dislodged during operation, be sure that it is securely latched. The battery level is not displayed in the top control panel while the camera is powered by the AC adapter and power connector.
Caring for the Camera Storage When the camera will not be used for an extended period, remove the battery and store it in a cool, dry area with the terminal cover in place. To prevent mold or mildew, store the camera in a dry, wellventilated area.
The Low-Pass Filter The image sensor that acts as the camera’s picture element is fitted with a low-pass filter to prevent moiré. If you suspect that dirt or dust on the filter is appearing in photographs, you can clean the filter using the Clean image sensor option in the setup menu. The filter can be cleaned at any time using the Clean now option, or cleaning can be performed automatically when the camera is turned on or off. ❚❚ “Clean Now” 1 Place the camera base down.
3 Select Clean now. Highlight Clean now and press J. The camera will check the image sensor and then J button begin cleaning. This process takes about 7 seconds; during this time, 1 flashes in the top control panel and other operations can not be performed. Do not remove or disconnect the power source until cleaning is complete and 1 is no longer displayed.
1 Select Clean at startup/ shutdown. Display the Clean image sensor menu as described in Step 2 on the previous page. Highlight Clean at startup/ shutdown and press 2. 2 Select an option. Highlight an option and press J. J button D Image Sensor Cleaning Using camera controls during startup interrupts image sensor cleaning. Cleaning is performed by vibrating the low-pass filter.
❚❚ Manual Cleaning If foreign matter can not be removed from the low-pass filter using the Clean image sensor (0 399) option in the setup menu, the filter can be cleaned manually as described below. Note, however, that the filter is extremely delicate and easily damaged. Nikon recommends that the filter be cleaned only by Nikon-authorized service personnel. 1 Charge the battery or connect an AC adapter. A reliable power source is required when inspecting or cleaning the low-pass filter.
4 Press J. The message shown at right will be displayed in the monitor and a row of dashes will appear in the top control panel and viewfinder. To restore normal operation without inspecting the lowpass filter, turn the camera off. 5 Raise the mirror. Press the shutter-release button all the way down. The mirror will be raised and the shutter curtain will open, revealing the low-pass filter. The display in the viewfinder will turn off and the row of dashes in the top control panel will flash.
7 Clean the filter. Remove any dust and lint from the filter with a blower. Do not use a blower-brush, as the bristles could damage the filter. Dirt that can not be removed with a blower can only be removed by Nikon-authorized service personnel. Under no circumstances should you touch or wipe the filter. 8 Turn the camera off. The mirror will return to the down position and the shutter curtain will close. Replace the lens or body cap.
D Foreign Matter on the Low-Pass Filter Nikon takes every possible precaution to prevent foreign matter from coming into contact with the low-pass filter during production and shipping. The D4, however, is designed to be used with interchangeable lenses, and foreign matter may enter the camera when lenses are removed or exchanged. Once inside the camera, this foreign matter may adhere to the low-pass filter, where it may appear in photographs taken under certain conditions.
Replacing the Clock Battery The camera clock is powered by a CR1616 lithium battery with a life of about two years. If the B icon is displayed in the top control panel while the standby timer is on, the battery is running low and needs to be replaced. When the battery is exhausted, the B icon will flash while the exposure meters are on. Photographs can still be taken but will not be stamped with the correct time and date. Replace the battery as described below. 1 Remove the main battery.
5 Close the clock battery chamber. Slide the clock battery chamber cover towards the back of the main battery chamber until it clicks into place. 6 Replace the main battery. Reinsert the EN-EL18. 7 Set the camera clock. Set the camera to the current date and time (0 31). Until the date and time have been set, the B icon will flash in the top control panel. ACAUTION Use only CR1616 lithium batteries. Using another type of battery could cause an explosion. Dispose of used batteries as directed.
Caring for the Camera and Battery: Cautions Do not drop: The product may malfunction if subjected to strong shocks or vibration. Keep dry: This product is not waterproof, and may malfunction if immersed in water or exposed to high levels of humidity. Rusting of the internal mechanism can cause irreparable damage. Avoid sudden changes in temperature: Sudden changes in temperature, such as those that occur when entering or leaving a heated building on a cold day, can cause condensation inside the device.
Cleaning: When cleaning the camera body, use a blower to gently remove dust and lint, then wipe gently with a soft, dry cloth. After using the camera at the beach or seaside, wipe off any sand or salt using a cloth lightly dampened in pure water and then dry the camera thoroughly. In rare instances, static electricity may cause the LCD displays to light up or go dark. This does not indicate a malfunction, and the display will soon return to normal. The lens and mirror are easily damaged.
Turn the product off before removing or disconnecting the power source: Do not unplug the product or remove the battery while the product is on or while images are being recorded or deleted. Forcibly cutting power in these circumstances could result in loss of data or in damage to product memory or internal circuitry. To prevent an accidental interruption of power, avoid carrying the product from one location to another while the AC adapter is connected.
• Turning the camera on or off repeatedly when the battery is fully discharged will shorten battery life. Batteries that have been fully discharged must be charged before use. • The internal temperature of the battery may rise while the battery is in use. Attempting to charge the battery while the internal temperature is elevated will impair battery performance, and the battery may not charge or charge only partially. Wait for the battery to cool before charging.
Defaults The default settings for the options in the camera menus are listed below. For information on two-button reset, see page 207.
Option Default Color space (0 299) sRGB Active D-Lighting (0 184) Off HDR (high dynamic range) (0 186) HDR mode (0 187) Off Exposure differential (0 188) Auto Smoothing (0 188) Normal Vignette control (0 300) Normal Auto distortion control (0 301) Off Long exposure NR (0 302) Off High ISO NR (0 302) Normal ISO sensitivity settings (0 117) ISO sensitivity (0 117) 100 Auto ISO sensitivity control (0 119) Off Multiple exposure (0 210) 2 Multiple exposure mode (0 211) Off Number of shots (0 212) 2 Auto gain (0
❚❚ Custom Settings Menu Defaults * a1 a2 a3 a4 a5 a6 a7 a8 a9 a10 b1 b2 b3 b4 b5 b6 c1 c2 c3 n 414 Option AF-C priority selection (0 307) AF-S priority selection (0 308) Focus tracking with lock-on (0 309) AF activation (0 309) Focus point illumination (0 310) Manual focus mode Continuous mode Focus point brightness Dynamic-area AF display Focus point wrap-around (0 310) Number of focus points (0 311) Assign AF-ON button (0 311) Assign AF-ON button (vert.
Option c4 Monitor off delay (0 317) Playback Menus Information display Image review Live view d1 Beep (0 318) Volume Pitch d2 Shooting speed (0 318) Continuous high-speed Continuous low-speed d3 Max.
Option f2 Multi selector (0 328) f3 Assign Fn button (0 328) Press (0 329) Press + command dials (0 332) f4 Assign preview button (0 333) Press Press + command dials f5 Assign sub-selector (0 333) f6 Assign sub-selector center (0 333) Press Press + command dials f7 Assign Fn button (vert.
Option Default g2 Assign preview button (0 341) Press Index marking g3 Assign sub-selector center (0 342) Press AE/AF lock g4 Assign shutter button (0 343) Take photos * Defaults for the current Custom Settings bank can be restored using Custom settings bank (0 305).
Exposure Program The exposure program for programmed auto (0 126) is shown in the following graph: 12 14 f/1 16 15 f/1.4 17 18 19 20 f/5.6 f/8 f/1.4 − f/16 Aperture f/2.8 16 1 /3 f/2 f/4 21 f/11 22 f/16 23 f/22 f/32 13 11 9 10 8 7 5 6 3 4 2 0 1 -1 -3 -2 ] V [E -4 ISO 100; lens with maximum aperture of f/1.4 and minimum aperture of f/16 (e.g., AF-S NIKKOR 50mm f/1.
Troubleshooting If the camera fails to function as expected, check the list of common problems below before consulting your retailer or Nikon representative. ❚❚ Display Viewfinder is out of focus: Adjust viewfinder focus or use optional diopter adjustment lenses (0 38, 392). Viewfinder is dark: Insert a fully-charged battery (0 23, 40). Displays turn off without warning: Choose longer delays for Custom Setting c2 (Standby timer) or c4 (Monitor off delay) (0 316, 317).
❚❚ Shooting Camera takes time to turn on: Delete files or folders. Shutter-release disabled: • Memory card is full (0 33, 41). • Release locked is selected for Custom Setting f12 (Slot empty release lock; 0 338) and no memory card is inserted (0 33). • CPU lens with aperture ring attached but aperture not locked at highest f-number.
Flicker or banding appear during live view or movie recording: Choose an option for Flicker reduction that matches the frequency of the local AC power supply (0 348). Bright bands appear during live view or movie recording: A flashing sign, flash, or other light source with brief duration was used during live view or movie recording.
❚❚ Playback NEF (RAW) image is not played back: Photo was taken at image quality of NEF + JPEG (0 91). Can not view pictures recorded with other cameras: Pictures recorded with other makes of camera may not be displayed correctly. Some photos are not displayed during playback: Select All for Playback folder (0 284). “Tall” (portrait) orientation photos are displayed in “wide” (landscape) orientation: • Select On for Rotate tall (0 290). • Photo was taken with Off selected for Auto image rotation (0 350).
Image Dust Off option in Capture NX 2 does not have desired effect: Image sensor cleaning changes the position of dust on the low-pass filter. Dust off reference data recorded before image sensor cleaning is performed can not be used with photographs taken after image sensor cleaning is performed. Dust off reference data recorded after image sensor cleaning is performed can not be used with photographs taken before image sensor cleaning is performed (0 347).
Error Messages This section lists the indicators and error messages that appear in the viewfinder, top control panel, and monitor. Indicator Control Viewpanel finder B (flashes) H d Problem Lens aperture ring is not set to minimum aperture. Low battery. • Battery exhausted. • Battery can not be used. d (flashes) (flashes) H B (flashes) n 424 — • An extremely exhausted rechargeable Li-ion battery or a thirdparty battery is inserted in the camera. • High battery temperature.
Indicator Control Viewpanel finder Problem No lens attached, or non-CPU lens attached without specifying F maximum aperture. Aperture shown in stops from maximum aperture. 2 4 Camera unable to focus — (flashes) using autofocus. (Exposure indicators and shutter speed or aperture display flash) A (flashes) 1 k (flashes) (flashes) Solution 0 Aperture value will be displayed if maximum aperture is specified. 228 Change composition or 43, 108 focus manually. • Use a lower ISO 117 sensitivity.
Indicator Control Viewpanel finder Problem If indicator flashes for c 3s after flash fires, — (flashes) photo may be underexposed. Flash unit that does not support red-eye Y — reduction attached and (flashes) flash sync mode set to red-eye reduction. Solution Check photo in monitor; if underexposed, adjust settings and try again. Change flash sync mode or use flash unit that supports red-eye reduction. 0 195 193 • Reduce quality or 90, 93 size.
Indicator Monitor Control panel Solution 0 Turn camera off and confirm that card is 33 correctly inserted. • Use Nikon442 approved card. • Check that contacts — are clean. If card is damaged, contact retailer or Nikon representative. • Unable to create • Delete files or insert 33, new folder. new memory card 251, after copying 263 important images to computer or other device. Memory card has Format memory card not been or insert new memory 33, 36 formatted for use card. in camera.
Indicator Monitor n 428 Control panel Unable to start live view. Please wait. — Folder contains no images. — All images are hidden. — Cannot display this file. — Cannot select this file. — Check printer. — Solution 0 Wait for the internal circuits to cool before 62, 73 resuming live view or movie recording. Select folder No images on containing images memory card or in from Playback folder 33, 284 folder(s) selected menu or insert for playback. memory card containing images.
Indicator Monitor Control panel Problem Paper in printer is not of selected size. Paper is jammed in printer. Check paper. — Paper jam. — Out of paper. — Printer is out of paper. Check ink supply. — Ink error. Out of ink. — Printer is out of ink. Solution Insert paper of correct size and select Continue. Clear jam and select Continue. Insert paper of selected size and select Continue. Check ink. To resume, select Continue. Replace ink and select Continue.
Specifications ❚❚ Nikon D4 Digital Camera Type Type Single-lens reflex digital camera Lens mount Nikon F mount (with AF coupling and AF contacts) Effective pixels Effective pixels 16.2 million Image sensor Image sensor 36.0 × 23.9 mm CMOS sensor (Nikon FX format) Total pixels 16.
Storage File format • NEF (RAW): 12 or 14 bit, lossless compressed, compressed, or uncompressed • TIFF (RGB) • JPEG: JPEG-Baseline compliant with fine (approx. 1 : 4), normal (approx. 1 : 8), or basic (approx.
Viewfinder Reflex mirror Quick return Depth-of-field preview When Pv button is pressed, lens aperture is stopped down to value selected by user (g and h modes) or by camera (e and f modes) Lens aperture Instant return, electronically controlled Lens Compatible lenses Compatible with AF NIKKOR lenses, including type G and D lenses (some restrictions apply to PC MicroNIKKOR lenses) and DX lenses (using DX 24 × 16 1.5× image area), AI-P NIKKOR lenses, and non-CPU AI lenses (exposure modes g and h only).
Exposure Metering TTL exposure metering using RGB sensor with approximately 91K (91,000) pixels Metering method • Matrix: 3D color matrix metering III (type G and D lenses); color matrix metering III (other CPU lenses); color matrix metering available with non-CPU lenses if user provides lens data • Center-weighted: Weight of 75% given to 12 mm circle in center of frame.
Focus Autofocus Nikon Advanced Multi-CAM 3500FX autofocus sensor module with TTL phase detection, fine-tuning, and 51 focus points (including 15 cross-type sensors; f/8 supported by 11 sensors) Detection range –2 – +19 EV (ISO 100, 20 °C/68 °F) Lens servo • Autofocus (AF): Single-servo autofocus (AF-S); continuous-servo autofocus (AF-C); predictive focus tracking automatically activated according to subject status • Manual focus (M): Electronic rangefinder can be used Focus point Can be selected from
Flash Nikon Creative Lighting Advanced Wireless Lighting supported with SB-910, System (CLS) SB-900, SB-800, or SB-700 as a master flash, and SB-600 or SB-R200 as remotes, or SU-800 as commander; Auto FP High-Speed Sync and modeling illumination supported with all CLS-compatible flash units except SB-400; Flash Color Information Communication and FV lock supported with all CLS-compatible flash units Sync terminal ISO 519 sync terminal with locking thread White balance White balance Auto (2 types), incand
Movie File format MOV Video compression H.264/MPEG-4 Advanced Video Coding Audio recording format Linear PCM Audio recording device Built-in monaural or external stereo microphone; sensitivity adjustable ISO sensitivity Automatically adjusted in the range ISO 200–12800 or ISO 200–Hi 4 Other options Index marking, time-lapse photography Monitor Monitor 8-cm/3.2-in., approx.
Supported languages Supported languages Arabic, Chinese (Simplified and Traditional), Czech, Danish, Dutch, English, Finnish, French, German, Indonesian, Italian, Japanese, Korean, Norwegian, Polish, Portuguese, Romanian, Russian, Spanish, Swedish, Thai, Turkish, Ukrainian Power source Battery One rechargeable Li-ion EN-EL18 battery AC adapter EH-6b AC adapter; requires EP-6 power connector (available separately) Tripod socket Tripod socket 1/4 in.
MH-26 battery charger Rated input AC 100 to 240 V, 50/60 Hz Charging output DC 12.6 V/1.2 A Applicable batteries Nikon EN-EL18 rechargeable Li-ion batteries Charging time per battery Approx. 2 hours and 20 minutes at ambient temperature of 25 °C (77 °F) when no charge remains Operating temperature 0–40 °C (+32–104 °F) Dimensions (W × H × D) Approx. 160 × 85 × 50.5 mm (6.3 × 3.3 × 2 in.) Length of power cable Approx. 1.8 m/6 ft (U.S.A. and Canada) or 1.5 m/4.9 ft (other countries) Weight Approx.
A Supported Standards • DCF Version 2.0: The Design Rule for Camera File System (DCF) is a standard widely used in the digital camera industry to ensure compatibility among different makes of camera. • DPOF: Digital Print Order Format (DPOF) is an industry-wide standard that allows pictures to be printed from print orders stored on the memory card. • Exif version 2.3: The camera supports Exif (Exchangeable Image File Format for Digital Still Cameras) version 2.
Calibrating Batteries The MH-26 battery charger is equipped with a battery calibration feature. Calibrate the battery as required to ensure the accuracy of the camera and charger battery level displays. If the calibration lamp for the current battery chamber flashes when a battery is inserted, the battery needs to be calibrated. To begin calibration, press the calibration button for the current chamber for about a second.
A Battery Warning If the chamber and calibration lamps flash on and off in sequence when no battery is inserted, there is a problem with the charger. If the chamber and calibration lamps flash on and off in sequence when a battery is inserted, a problem has occurred with the battery or charger during charging. Remove the battery, unplug the charger, and take the battery and charger to a Nikon-authorized service representative for inspection.
Approved Memory Cards The camera accepts the XQD and CompactFlash memory cards listed in the following sections. Other cards have not been tested. For more details on the cards listed below, please contact the manufacturer. ❚❚ XQD Memory Cards The following XQD memory cards have been tested and approved for use in the camera.
❚❚ CompactFlash Memory Cards The following Type I CompactFlash memory cards have been tested and approved for use in the camera. Type II cards and microdrives can not be used.
Memory Card Capacity The following table shows the approximate number of pictures that can be stored on a Sony H-series QD-H32 XQD card at different image quality, image size, and image area settings.
❚❚ DX (24×16) Image Area * Image quality NEF (RAW), Lossless compressed, 12-bit NEF (RAW), Lossless compressed, 14-bit NEF (RAW), Compressed, 12-bit NEF (RAW), Compressed, 14-bit NEF (RAW), Uncompressed, 12-bit NEF (RAW), Uncompressed, 14-bit TIFF (RGB) JPEG fine 3 JPEG normal 3 JPEG basic 3 Image size File size 1 No. of images 1 Buffer capacity 2 — 7.2 MB 2400 200 — 8.9 MB 1900 172 — 6.6 MB 3200 200 — 7.9 MB 2700 196 — 12.0 MB 2400 133 — 15.
1 All figures are approximate. File size varies with scene recorded. 2 Maximum number of exposures that can be stored in memory buffer at ISO 100. Drops if Optimal quality is selected for JPEG compression or auto distortion control is on. 3 Figures assume JPEG compression is set to Size priority. Selecting Optimal quality increases the file size of JPEG images; number of images and buffer capacity drop accordingly. A n 446 d3—Max.
Battery Life The number of shots that can be taken with a fully-charged EN-EL18 battery (2,000 mAh) varies with the condition of the battery, temperature, and how the camera is used. Sample figures are given below. • CIPA standard: Approximately 2600 shots. Measured at 23 °C/ 73.4 °F (±2 °C/3.6 °F) with an AF-S NIKKOR 24–70mm f/2.8G ED lens under the following test conditions: lens cycled from infinity to minimum range and one photograph taken at default settings once every 30 s. Live view not used.
The following can reduce battery life: • Using the monitor • Keeping the shutter-release button pressed halfway • Repeated autofocus operations • Taking NEF (RAW) or TIFF (RGB) photographs • Slow shutter speeds • Connecting to Ethernet or wireless networks • Using the optional GP-1 GPS unit • Using VR (vibration reduction) mode with VR lenses To ensure that you get the most from rechargeable Nikon EN-EL18 batteries: • Keep the battery contacts clean. Soiled contacts can reduce battery performance.
Index Symbols e (Programmed auto) ........................ 126 f (Shutter-priority auto) ................... 127 g (Aperture-priority auto) ................ 128 h (Manual).............................................. 129 S ................................................................. 111 CL ............................................. 111, 112, 318 CH ............................................ 111, 112, 318 J ............................................................... 111 E (Self-timer).........
B Backlight.......................................... 10, 322 Battery............. 23–27, 40, 351, 438, 440 Battery info ............................................ 351 Beep ......................................................... 318 D button 141, 145, 149, 190, 212, 335 Black-and-white (Monochrome).... 367 Body cap.......................................... 28, 394 Border...................................................... 274 Bracketing........................... 139, 325, 326 Bracketing order .......
Exif ................................................... 299, 439 Exp./flash comp. step value............. 313 Exposure..................... 123, 125, 135, 137 Exposure bracketing ....... 139, 325, 326 Exposure comp. for flash .................. 325 Exposure compensation.......... 137, 314 Exposure delay mode........................ 319 Exposure differential.......................... 188 Exposure indicator.............................. 130 Exposure lock .......................................
Histogram ........................... 241, 242, 327 I Image area .................... 29, 71, 85, 88, 93 Image comment .................................. 352 Image Dust Off ref photo ................. 346 Image overlay ....................................... 369 Image quality........................................... 90 Image review ............................... 237, 289 Image size ................................................. 93 Incandescent (White balance)........ 153 Index marking ............
N NEF (RAW)................ 90, 91, 92, 298, 372 NEF (RAW) bit depth ............................. 92 NEF (RAW) processing ....................... 372 NEF (RAW) recording ............................ 92 Neutral (Set Picture Control) ........... 173 Nikon Transfer 2................................... 263 No. of copies (PictBridge [Setup] menu) 273 Non-CPU lens .................... 228, 385, 388 Non-CPU lens data..................... 228, 229 Normal-area AF.......................................
Shooting data....................................... 243 Shooting menu .................................... 293 Shooting menu bank ......................... 294 Shutter speed .................... 127, 129, 133 Shutter speed lock .............................. 133 Shutter-priority auto .......................... 127 Shutter-release button 43, 44, 105, 135, 343 Shutter-release button AE-L............ 316 Side-by-side comparison.................. 378 Silent (Live view photography) ......... 60 Single frame ...
X XQD card .................................. 33, 95, 442 XQD card slot...........................................
456
DIGITAL CAMERA User's Manual No reproduction in any form of this manual, in whole or in part (except for brief quotation in critical articles or reviews), may be made without written authorization from NIKON CORPORATION.