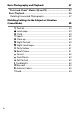D5600 Model Name: N1538 Insert the Battery and a Memory Card Nikon User Support for India and Australia Contact a Nikon representative for technical assistance with the operation of your Nikon product or products. For information on the Nikon representatives in your area, visit http://www.nikon-asia.com/support. DIGITAL CAMERA ❚❚ Setup from the Camera Menus Turn the camera on. A language-selection dialog will be displayed; press 1 and 3 to highlight a language and press J to select.
Focus Autofocus Detection range Lens servo Focus point AF-area mode Focus lock Nikon Multi-CAM 4800DX autofocus sensor module with TTL phase detection, 39 focus points (including 9 crosstype sensors), and AF-assist illuminator (range approx. 0.5 – 3 m/1 ft 8 in. – 9 ft 10 in.
DIGITAL CAMERA Reference Manual • Read this manual thoroughly before using the camera. • To ensure proper use of the camera, be sure to read “For Your Safety” (page xiii). • After reading this manual, keep it in a readily accessible place for future reference.
Your images. The world. Connected Welcome to SnapBridge — Nikon’s new family of services to enrich your image experience. SnapBridge eliminates the barrier between your camera and compatible smart device, through a combination of Bluetooth® low energy (BLE) technology and a dedicated app. The stories you capture with your Nikon camera and lenses are automatically transferred to the device as they are taken.
The exciting image experience that SnapBridge offers… Automatic picture transfer from camera to smart device thanks to the constant connection between the two devices — making online photo sharing easier than ever Upload of photos and thumbnail images to the NIKON IMAGE SPACE cloud service A range of services that enriches your imaging life, including: • Camera remote control • Imprinting up to two pieces of credit information (e.g.
To get the most from your camera, please be sure to read all instructions thoroughly and keep them where they will be read by all who use the product. Symbols and Conventions To make it easier to find the information you need, the following symbols and conventions are used: D This icon marks cautions; information that should be read before use to prevent damage to the camera. A This icon marks notes; information that should be read before using the camera.
Table of Contents For Your Safety........................................................................... xiii Notices........................................................................................ xvii Bluetooth and Wi-Fi (Wireless LAN)...................................... xxii Introduction 1 Getting to Know the Camera...................................................... 1 The Camera Body .................................................................................. 1 The Mode Dial ....
Basic Photography and Playback 47 “Point-and-Shoot” Modes (i and j)..................................... 47 Basic Playback............................................................................. 56 Deleting Unwanted Photographs................................................. 57 Matching Settings to the Subject or Situation (Scene Mode) 58 k Portrait........................................................................................ 59 l Landscape ...............................................
Special Effects % Night Vision.............................................................................. S Super Vivid ................................................................................ T Pop ............................................................................................ U Photo Illustration.................................................................... ' Toy Camera Effect .................................................................. ( Miniature Effect ..............
P, S, A, and M Modes 118 Shutter Speed and Aperture ................................................. 118 Mode P (Programmed Auto) ........................................................ 119 Mode S (Shutter-Priority Auto) .................................................... 121 Mode A (Aperture-Priority Auto)................................................. 122 Mode M (Manual).............................................................................. 123 Long Time-Exposures (M Mode Only) .............
Recording and Viewing Movies 164 Recording Movies .................................................................... 164 The P Button....................................................................................... 166 Movie Settings ................................................................................... 168 Time-Lapse Movies .................................................................. 171 Viewing Movies ........................................................................
Connections 210 Installing ViewNX-i.................................................................. 210 Copying Pictures to the Computer ...................................... 211 Printing Photographs ............................................................. 214 Connecting the Printer................................................................... 214 Printing Pictures One at a Time................................................... 215 Printing Multiple Pictures..................................
A Custom Settings: Fine-Tuning Camera Settings........................ 233 Custom Settings................................................................................ 234 Reset Custom Settings ............................................................ 235 a: Autofocus ................................................................................... 235 a1: AF-C Priority Selection...................................................... 235 a2: Number of Focus Points.....................................
B The Setup Menu: Camera Setup .............................................. 257 Setup Menu Options....................................................................... 257 Format Memory Card .............................................................. 259 Image Comment ....................................................................... 260 Copyright Information............................................................ 261 Time Zone and Date .......................................................
N The Retouch Menu: Creating Retouched Copies....................... 277 Retouch Menu Options .................................................................. 277 Creating Retouched Copies .......................................................... 278 NEF (RAW) Processing ............................................................. 280 Trim ................................................................................................ 282 Resize...........................................................
Technical Notes 305 Compatible Lenses.................................................................. 305 Compatible CPU Lenses................................................................. 305 Compatible Non-CPU Lenses....................................................... 308 The Nikon Creative Lighting System (CLS) ......................... 315 Other Accessories .................................................................... 321 Attaching a Power Connector and AC Adapter ....................
For Your Safety To prevent damage to property or injury to yourself or to others, read “For Your Safety” in its entirety before using this product. Keep these safety instructions where all those who use this product will read them. DANGER: Failure to observe the precautions marked with this icon carries a high risk of death or severe injury. WARNING: Failure to observe the precautions marked with this icon could result in death or severe injury.
• Do not directly view the sun or other bright light source through the lens or camera. Failure to observe this precaution could result in visual impairment. • Do not aim the flash or AF-assist illuminator at the operator of a motor vehicle. Failure to observe this precaution could result in accidents. • Keep this product out of reach of children. Failure to observe this precaution could result in injury or product malfunction. In addition, note that small parts constitute a choking hazard.
• Turn this product off when its use is prohibited. Disable wireless features when the use of wireless equipment is prohibited. The radio-frequency emissions produced by this product could interfere with equipment onboard aircraft or in hospitals or other medical facilities. • Remove the battery and disconnect the AC adapter if this product will not be used for an extended period. Failure to observe this precaution could result in fire or product malfunction.
WARNING (Batteries) • Keep batteries out of reach of children. Should a child swallow a battery, seek immediate medical attention. • Do not immerse batteries in water or expose to rain. Failure to observe this precaution could result in fire or product malfunction. Immediately dry the product with a towel or similar object should it become wet. • Discontinue use immediately should you notice any changes in the batteries, such as discoloration or deformation.
Notices • No part of the manuals included • Nikon will not be held liable for any with this product may be damages resulting from the use of reproduced, transmitted, this product. transcribed, stored in a retrieval • While every effort has been made to system, or translated into any ensure that the information in these language in any form, by any means, manuals is accurate and complete, without Nikon’s prior written we would appreciate it were you to permission.
Notices for Customers in the U.S.A. The Battery Charger IMPORTANT SAFETY INSTRUCTIONS—SAVE THESE INSTRUCTIONS DANGER—TO REDUCE THE RISK OF FIRE OR ELECTRIC SHOCK, CAREFULLY FOLLOW THESE INSTRUCTIONS For connection to a supply not in the U.S.A., use an attachment plug adapter of the proper configuration for the power outlet if needed. This power unit is intended to be correctly oriented in a vertical or floor mount position.
Notice Concerning Prohibition of Copying or Reproduction Note that simply being in possession of material that has been digitally copied or reproduced by means of a scanner, digital camera, or other device may be punishable by law.
Disposing of Data Storage Devices Please note that deleting images or formatting memory cards or other data storage devices does not completely erase the original image data. Deleted files can sometimes be recovered from discarded storage devices using commercially available software, potentially resulting in the malicious use of personal image data. Ensuring the privacy of such data is the user’s responsibility.
D Use Only Nikon Brand Accessories Only Nikon brand accessories certified by Nikon specifically for use with your Nikon digital camera are engineered and proven to operate within its operational and safety requirements. THE USE OF NON-NIKON ACCESSORIES COULD DAMAGE YOUR CAMERA AND MAY VOID YOUR NIKON WARRANTY.
Bluetooth and Wi-Fi (Wireless LAN) This product is controlled by the United States Export Administration Regulations (EAR). The permission of the United States government is not required for export to countries other than the following, which as of this writing are subject to embargo or special controls: Cuba, Iran, North Korea, Sudan, and Syria (list subject to change). The use of wireless devices may be prohibited in some countries or regions.
FCC/IC RF Exposure Statement The available scientific evidence does not show that any health problems are associated with using low power wireless devices. There is no proof, however, that these low power wireless devices are absolutely safe. Low power wireless devices emit low levels of radio frequency energy (RF) in the microwave range while being used.
Security Although one of the benefits of this product is that it allows others to freely connect for the wireless exchange of data anywhere within its range, the following may occur if security is not enabled: • Data theft: Malicious third-parties may intercept wireless transmissions to steal user IDs, passwords, and other personal information. • Unauthorized access: Unauthorized users may gain access to the network and alter data or perform other malicious actions.
Introduction Getting to Know the Camera Take a few moments to familiarize yourself with camera controls and displays. You may find it helpful to bookmark this section and refer to it as you read through the rest of the manual. The Camera Body 18 5 4 3 2 1 6 7 8 9 10 17 16 1 AF-assist illuminator ........... 85, 237 Self-timer lamp.............................. 80 Red-eye reduction lamp ..102, 104 2 Power switch............................33, 39 3 Shutter-release button.................
19 20 21 22 23 24 28 27 31 26 30 25 29 19 Stereo microphone .................... 169 20 Accessory shoe (for optional flash units) .......... 315 21 Eye sensor.................................8, 265 22 R (information) button.......6, 9, 115 23 Command dial 24 A/L button .....94, 130, 200, 254 25 Connector cover G button ..................42, 115, 220 Speaker Focal plane mark (E)...................96 USB connector ................... 211, 214 Connector for external microphone ..............................
47 32 33 34 36 35 37 38 39 40 46 48 49 50 45 44 43 Viewfinder eyepiece.......... 5, 41, 80 Diopter adjustment control ....... 41 K button............................... 56, 184 P button........................ 12, 166, 187 Multi selector ....................33, 39, 43 J (OK) button..................33, 39, 43 N-Mark (NFC antenna)................. 34 O button ................................ 57, 205 Memory card access lamp .......... 51 Battery-chamber cover latch .................................
The Mode Dial The camera offers a choice of the following shooting modes.
The Viewfinder Note: Display shown with all indicators lit for illustrative purposes. 1 3 2 78 4 5 6 1 Framing grid (displayed when On is selected for Custom Setting d3, Viewfinder grid display) ...243 2 Focus points ....................50, 90, 236 3 AF area brackets......................41, 49 4 Low battery warning ................... 46 5 Monochrome indicator (displayed in % mode or when the Monochrome Picture Control or a Picture Control based on Monochrome is selected) .............................
The R (Info) Button Press the R button to view the information display or cycle through display options. ❚❚ Viewfinder Photography To view shutter speed, aperture, the number of exposures remaining, AF-area mode, and other shooting information in the monitor, press the R button. R button 1 2 6 7 3 4 5 1 Shooting mode i auto/ j auto (flash off).....................47 Scene modes ............................58 Special effects mode ..............65 P, S, A, and M modes............. 118 2 Shutter speed ....
9 10 11 12 13 14 15 16 17 18 19 20 22 23 24 21 9 Satellite signal indicator............269 10 Wi-Fi connection indicator .......272 Eye-Fi connection indicator .....274 11 Bluetooth connection indicator .......................................................273 Airplane mode.............................271 12 Touch Fn assignment.................255 13 Vignette control indicator ........231 14 Exposure delay mode ................241 15 Date stamp indicator .................
A Turning the Monitor Off To clear shooting information from the monitor, press the R button or press the shutter-release button halfway. The monitor will turn off automatically if no operations are performed for about 8 seconds (for information on choosing how long the monitor stays on, see Auto off timers on page 240). The monitor will also turn off if you cover the eye sensor or look through the viewfinder.
❚❚ Live View and Movie Mode To start live view, rotate the live view switch during viewfinder photography (0 47). You can then press the R button to cycle through display options as shown below.
The Live View Display q w e r t y Item u Description The mode currently selected with q Shooting mode the mode dial. Displayed when On is selected for Manual movie settings Manual movie settings in mode w indicator M. The amount of time remaining before live view ends e Time remaining automatically. Displayed if shooting will end in 30 s or less. Displayed when On is selected for r Wind noise reduction Movie settings > Wind noise reduction in the shooting menu.
i o !0 !1 !2 !3 Item Description The frame size of movies recorded in movie mode. Focus mode The current focus mode. AF-area mode The current AF-area mode. Indicates that movies can not be “No movie” icon recorded. Time remaining (movie The recording time remaining in mode) movie mode. Indicates whether the photograph Exposure indicator would be under- or over-exposed at current settings (mode M only).
The P Button To change the settings at the bottom of the information display, press the P button, then highlight items using the multi selector and press J to view options for the highlighted item. You can also change settings by pressing the P P button button during live view.
The Monitor The monitor can be angled and rotated as shown below. 180° 90° 180° Normal use: Fold the monitor against the camera face out. The monitor is normally used in this position. Low-angle shots: Tilt the monitor up to take shots in live view with the camera held low. High-angle shots: Tilt the monitor down to take shots in live view with the camera held high. Self-portraits: Use for self-portraits in live view. The monitor shows a mirror image of what will appear in the final picture.
D Using the Monitor Rotate the monitor gently within the limits shown. Do not use force. Failure to observe these precautions could damage the camera or monitor. To protect the monitor when the camera is not in use, fold it back face down against the camera body. Do not lift or carry the camera by the monitor. Failure to observe this precaution could damage the camera.
Using the Touch Screen The touch-sensitive monitor supports the following operations: Flick Flick a finger a short distance left or right across the monitor. Slide Slide a finger over the monitor. Stretch/Pinch Place two fingers on the monitor and move them apart or pinch them together.
D The Touch Screen The touch screen responds to static electricity and may not respond when covered with third-party protective films or when touched with fingernails or gloved hands. Do not use excessive force or touch the screen with sharp objects. D Using the Touch Screen The touch screen may not respond as expected if you attempt to operate it while leaving your palm or another finger resting on it in second location.
Touch-Screen Photography Tap icons in the shooting display to adjust camera settings (note that not all icons will respond to touch-screen operations). During live view, you can also take photographs by tapping the monitor. ❚❚ Viewfinder Photography Use the touch screen to adjust settings in the information display (0 6). Scene/Effect Selection In scene and special effects modes (0 58, 65), you can tap the shooting mode icon to choose a scene or effect.
Shooting Options To change camera settings (0 12), tap the z icon at the bottom right corner of the display and then tap icons to display options for the corresponding setting. Tap the desired option to select it and return to the previous display. If prompted to choose a value as shown at right, edit the value by tapping u or v and then tap the number or tap 0 to select it and return to the previous display. To exit without changing settings, tap 2.
❚❚ Live View Photography Use the touch screen to take photographs and adjust settings. Taking Photographs (Touch Shutter) Touch your subject in the monitor to focus. Focus locks until you lift your finger from the monitor to take the photograph (note that the touch shutter can not be used to focus when MF— manual focus—is selected for focus mode). For more information on touch focus, see page 83. To disable the touch shutter, tap the icon at right.
D Taking Pictures Using Touch Shooting Options The shutter-release button can be used to focus and take pictures even when the 3 icon is displayed to show that touch shooting options are active. Use the shutter-release button to take photographs in continuous shooting mode (0 76) and during movie recording. Touch shooting options can be used only to take pictures one at a time in continuous shooting mode and can not be used to take photographs during movie recording.
Scene/Effect Selection In scene and special effects modes (0 58, 65), you can tap the shooting mode icon to choose a scene or effect. Tap x or y to view the different options and tap an icon to select and return to the previous display. Shutter Speed and Aperture In modes S, A, and M, tapping the shutter speed or aperture displays x and y controls, which you can tap to choose a new value. Tap 1 to exit when the operation is complete.
Shooting Options In live view, pressing the P button or tapping the z icon in the monitor activates the information display (0 12, 166). Tap a setting to view options and then tap the desired option to select it and return to live view. If prompted to choose a value as shown at right, edit the value by tapping u or v and then tap the number or tap 0 to select it and return to the previous display. To exit without changing settings, tap 2.
Viewing Pictures The touch screen can be used for the following playback operations (0 56, 184). View other images Flick left or right to view other images. Scroll rapidly to other images In full frame view, you can touch the bottom of the display to display a frame advance bar, then slide your finger left or right to scroll rapidly to other images. Frame advance bar Zoom in (photos only) Use stretch and pinch gestures to zoom in and out and slide to scroll (0 196).
View thumbnails To “zoom out” to a thumbnail view (0 185), use a pinch gesture in full-frame playback. Use pinch and stretch to choose the number of images displayed from 4, 12, or 80 frames. View movies Tap the on-screen guide to start movie playback (movies are indicated by a 1 icon). Tap the display to pause or resume, or tap 1 to exit to full-frame playback (note that some of the icons in the movie playback display do not respond to touchscreen operations).
Using the Menus The touch screen can be used for the following menu operations. Scroll Slide up or down to scroll. Choose a menu Tap a menu icon to choose a menu. Select options/ adjust settings Tap menu items to display options and tap icons or sliders to change. To exit without changing settings, tap 1.
First Steps Attach the Camera Strap Attach the strap securely to the two camera eyelets. Charge the Battery If a plug adapter is supplied, raise the wall plug and connect the plug adapter as shown below at left, making sure the plug is fully inserted. Insert the battery and plug the charger in. An exhausted battery will fully charge in about an hour and 50 minutes.
Insert the Battery and a Memory Card Before inserting or removing the battery or memory cards, confirm that power switch is in the OFF position. Insert the battery as shown, using the battery to keep the orange battery latch pressed to one side. The latch locks the battery in place when the battery is fully inserted. Battery latch Holding the memory card in the orientation shown, slide it in until it clicks into place.
❚❚ Removing the Battery and Memory Cards Removing Memory Cards After confirming that the memory card access lamp is off, turn the camera off, open the memory card slot cover, and press the card in to eject it (q). The card can then be removed by hand (w). 16GB Removing the Battery To remove the battery, turn the camera off and open the battery-chamber cover. Press the battery latch in the direction shown by the arrow to release the battery and then remove the battery by hand.
Open the Monitor Open the monitor as shown. Do not use force.
Attach a Lens Be careful to prevent dust from entering the camera when the lens or body cap is removed. The lens generally used in this manual for illustrative purposes is an AF-P DX NIKKOR 18–55mm f/3.5–5.6G VR. Remove the camera body cap Remove the rear lens cap Mounting mark (camera) Align the mounting marks Mounting mark (lens) Rotate the lens as shown until it clicks into place. Be sure to remove the lens cap before taking pictures.
A Lenses with Retractable Lens Barrel Buttons Before using the camera, unlock and extend the lens. Keeping the retractable lens barrel button pressed (q), rotate the zoom ring as shown (w). Retractable lens barrel button Pictures can not be taken when the lens is retracted; if an error message is displayed as a result of the camera having been turned on with the lens retracted, rotate the zoom ring until the message is no longer displayed.
A Vibration Reduction (VR) Vibration reduction can be enabled by selecting On for Optical VR in the shooting menu (0 232), if the lens supports this option, or by sliding the lens vibration reduction switch to ON, if the lens is equipped with a vibration reduction switch. A vibration reduction indicator appears in the information display when vibration reduction is on.
Camera Setup ❚❚ Setup from a Smartphone or Tablet Before proceeding, install the SnapBridge app as described inside the front cover and enable Bluetooth and Wi-Fi on your smartphone or tablet (below, “smart device”). Note that the actual camera and smart device displays may differ from those shown below. 1 Turn the camera on. A language-selection dialog will be displayed. Use the multi selector and J button to navigate the menus.
2 Press J when the dialog at right is displayed. If you do not wish to use a smart device to configure the camera, press G (0 40). 3 Pair the camera and the smart device. • Android devices with NFC support: After checking that NFC is enabled on the smart device, touch the camera H (N-Mark) to the NFC antenna on the smart device to launch the SnapBridge app. If the SnapBridge download site is displayed, download and install the app before repeating the above steps.
4 Check the authentication code. After confirming that the camera and smart device display the same sixdigit authentication code, follow the steps below to complete pairing (note that the code may not be displayed in Camera some versions of iOS, but you should follow the steps below even if the code is not displayed). • On the camera, press J. • On the smart device, tap PAIR (the name of the button varies with the smart device). 5 Press J when the dialog at right is displayed.
6 Follow the on-screen instructions to complete the setup process. To record location data with photographs, select Yes when prompted and enable the location data features both in the SnapBridge app and on the smart device itself (for more information, see the documentation provided with the smart device). You can also synchronize the camera clock to the time reported by the smart device by selecting Yes when prompted and enabling synchronization in the SnapBridge app.
A What SnapBridge Can Do for You The SnapBridge app can be used for a variety of tasks once the camera has been paired with your smart device. For more information on the features below, see SnapBridge online help. Auto Upload At default settings, JPEG photographs will automatically be uploaded to the smart device as they are taken (auto upload is not available with movies or with NEF/RAW images, and is automatically suspended when the battery level drops to H).
Tips for Wireless Networks • Pairing: To pair the camera with a smart device (for example, with a new device or if you did not opt to pair with a smart device during setup), select Set for Connect to smart device in the camera setup menu and follow the instructions on page 34, starting with Step 3. The camera can be paired with up to five smart devices, but can connect to only one at a time. • Uploading pictures via Wi-Fi: A Wi-Fi connection is recommended for movies and other large-volume uploads.
❚❚ Setup from the Camera Menus The camera clock can be set manually. 1 Turn the camera on. A language-selection dialog will be displayed. Use the multi selector and J button to navigate the menus. Power switch 1 Up J button (select) 4 Left 2 Right 3 Down Multi selector Press 1 and 3 to highlight a language and press J to select. The language can be changed at any time using the Language option in the setup menu.
2 Press G when the dialog at right is displayed. G button 3 Set the camera clock. Use the multi selector and J button to set the camera clock. q w Select time zone e Select date format r Select daylight saving time option Set time and date (note that the camera uses a 24-hour clock) The clock can be adjusted at any time using the Time zone and date > Date and time option in the setup menu.
Focus the Viewfinder After removing the lens cap, rotate the diopter adjustment control until the AF area brackets are in sharp focus. When operating the control with your eye to the viewfinder, be careful not to put your fingers or fingernails in your eye. AF area brackets Viewfinder not in focus Viewfinder in focus The camera is now ready for use. Proceed to page 47 for information on taking photographs.
Tutorial Camera Menus: An Overview Most shooting, playback, and setup options can be accessed from the camera menus. To view the menus, press the G button. G button Tabs Choose from the following menus: • D: Playback (0 220) • C: Shooting (0 223) • A: Custom Settings (0 233) • B: Setup (0 257) • N: Retouch (0 277) • m/O: Recent settings or My Menu (defaults to Recent settings; 0 300) Slider shows position in current menu. Current settings are shown by icons. Menu options Options in current menu.
Using Camera Menus ❚❚ Menu Controls The multi selector and J button are used to navigate the camera menus. 1: Move cursor up J button: select highlighted item 4: Cancel and return to previous menu 2: Select highlighted item or display sub-menu 3: Move cursor down A The d (Help) Icon If a d icon is displayed at the bottom left corner of the monitor, a description of the currently selected option or menu can be displayed by pressing the W (Q) button. Press 1 or 3 to scroll through the display.
❚❚ Navigating the Menus Follow the steps below to navigate the menus. 1 Display the menus. Press the G button to display the menus. G button 2 Highlight the icon for the current menu. Press 4 to highlight the icon for the current menu. 3 Select a menu. Press 1 or 3 to select the desired menu. 4 Position the cursor in the selected menu. Press 2 to position the cursor in the selected menu.
5 Highlight a menu item. Press 1 or 3 to highlight a menu item. 6 Display options. Press 2 to display options for the selected menu item. 7 Highlight an option. Press 1 or 3 to highlight an option. 8 Select the highlighted item. Press J to select the highlighted item. To exit without making a selection, press the G button. Note the following: • Menu items that are displayed in gray are not currently available.
The Battery Level and Number of Exposures Remaining Press the R button and check the battery level and number of exposures remaining in the information display. Battery level R button Number of exposures remaining Battery Level If the battery is low, a warning will also be displayed in the viewfinder. If the information display does not appear when the R button is pressed, the battery is exhausted and needs to be recharged. Information display L K Viewfinder Description — — Battery fully charged.
Basic Photography and Playback “Point-and-Shoot” Modes (i and j) This section describes how to take photographs in i and j modes. i and j are automatic “point-and-shoot” modes in which the majority of settings are controlled by the camera in response to shooting conditions; the only difference between the two is that the flash will not fire in j mode. 1 Rotate the mode dial to i Mode dial or j. Photographs can be framed in the viewfinder or in the monitor (live view).
2 Ready the camera. Viewfinder photography: When framing photographs in the viewfinder, hold the handgrip in your right hand and cradle the camera body or lens with your left. Bring your elbows in against the sides of your chest. Live view: When framing photographs in the monitor, hold the handgrip in your right hand and cradle the lens with your left. A Framing Photographs in Portrait (Tall) Orientation When framing photographs in portrait (tall) orientation, hold the camera as shown below.
3 Frame the photograph. Viewfinder photography: Frame a photograph in the viewfinder with the main subject in the AF area brackets. AF area brackets Live view: At default settings, the camera automatically detects faces and selects the focus point. If no face is detected, the camera will focus on subjects near the center of the frame. Focus point A Using a Zoom Lens Before focusing, rotate the zoom ring to Zoom in adjust the focal length and frame the photograph.
4 Press the shutter-release button halfway. Viewfinder photography: Press Focus point the shutter-release button halfway to focus (if the subject is poorly lit, the flash may pop up and the AF-assist illuminator may light). When the focus operation is complete, a In-focus indicator beep will sound (a beep may not sound if the subject is moving) and the active focus point and in-focus indicator (I) will appear in the viewfinder. In-focus indicator Description I Subject in focus.
5 Shoot. Smoothly press the shutter-release button the rest of the way down to take the photograph. The memory card access lamp will light and the photograph will be displayed in the monitor for a few seconds. Do not eject the memory card or remove or disconnect the power source until the lamp has gone out and recording is complete. Memory card access lamp Rotate the live view switch to exit live view.
A The Shutter-Release Button The camera has a two-stage shutter-release button. The camera focuses when the shutter-release button is pressed halfway. To take the photograph, press the shutter-release button the rest of the way down. Focus: press halfway Shoot: press all the way down Pressing the shutter-release button halfway also ends playback and readies the camera for immediate use.
A The Standby Timer (Viewfinder Photography) The viewfinder display will turn off if no operations are performed for about eight seconds, reducing the drain on the battery. Press the shutter-release button halfway to reactivate the display. The length of time before the standby timer expires automatically can be selected using Custom Setting c2 (Auto off timers; 0 240).
A The Built-in Flash If additional lighting is required for correct exposure in i mode, the built-in flash will pop up automatically when the shutterrelease button is pressed halfway (0 101). If the flash is raised, photographs can only be taken when the flash-ready indicator (M) is displayed. If the flash-ready indicator is not displayed, the flash is charging; remove your finger briefly from the shutter-release button and try again.
D Shooting in Live View Mode Although they will not appear in the final picture, jagged edges, color fringing, moiré, and bright spots may appear in the monitor, while bright regions or bands may appear in some areas with flashing signs and other intermittent light sources or if the subject is briefly illuminated by a strobe or other bright, momentary light source.
Basic Playback 1 Press the K button. A photograph will be displayed in the monitor. K button 2 View additional pictures. Additional pictures can be displayed by pressing 4 or 2. To end playback and return to shooting mode, press the shutter-release button halfway.
Deleting Unwanted Photographs To delete the photograph currently displayed in the monitor, press the O button. Note that photographs can not be recovered once deleted. 1 Display the photograph. Display the photograph you wish to delete. K button 2 Delete the photograph. Press the O button. A confirmation dialog will be displayed; press the O button again to delete the image and return to playback. O button A Delete The Delete option in the playback menu can be used to delete multiple images (0 206).
Matching Settings to the Subject or Situation (Scene Mode) The camera offers a choice of “scene” modes. Choosing a scene mode automatically optimizes settings to suit the selected scene, making creative photography as simple as selecting a mode, framing a picture, and shooting as described on page 47. The following scenes can be selected by rotating the mode dial to h and rotating the command dial until the desired scene appears in the monitor.
k Portrait Use for portraits with soft, naturallooking skin tones. If the subject is far from the background or a telephoto lens is used, background details will be softened to lend the composition a sense of depth. l Landscape Use for vivid landscape shots in daylight. A Note The built-in flash and AF-assist illuminator turn off. p Child Use for snapshots of children. Clothing and background details are vividly rendered, while skin tones remain soft and natural.
m Sports Fast shutter speeds freeze motion for dynamic sports shots in which the main subject stands out clearly. A Note The built-in flash and AF-assist illuminator turn off. n Close up Use for close-up shots of flowers, insects, and other small objects (a macro lens can be used to focus at very close ranges). o Night Portrait Use for a natural balance between the main subject and the background in portraits taken under low light.
r Night Landscape Reduce noise and unnatural colors when photographing night landscapes, including street lighting and neon signs. A Note The built-in flash and AF-assist illuminator turn off. s Party/Indoor Capture the effects of indoor background lighting. Use for parties and other indoor scenes. t Beach/Snow Capture the brightness of sunlit expanses of water, snow, or sand. A Note The built-in flash and AF-assist illuminator turn off.
u Sunset Preserves the deep hues seen in sunsets and sunrises. A Note The built-in flash and AF-assist illuminator turn off. v Dusk/Dawn Preserves the colors seen in the weak natural light before dawn or after sunset. A Note The built-in flash and AF-assist illuminator turn off. w Pet Portrait Use for portraits of active pets. A Note The AF-assist illuminator turns off.
x Candlelight For photographs taken by candlelight. A Note The built-in flash turns off. y Blossom Use for fields of flowers, orchards in bloom, and other landscapes featuring expanses of blossoms. A Note The built-in flash turns off. z Autumn Colors Captures the brilliant reds and yellows in autumn leaves. A Note The built-in flash turns off.
0 Food Use for vivid photographs of food. A Note For flash photography, press the M (Y) button to raise the flash (0 103). A Preventing Blur Use a tripod to prevent blur caused by camera shake at slow shutter speeds.
Special Effects Special effects can be used when taking photographs and shooting movies. The following effects can be selected by rotating the mode dial to q and rotating the command dial until the desired option appears in the monitor.
S Super Vivid Overall saturation and contrast are increased for a more vibrant image. T Pop Overall saturation is increased for a more lively image. U Photo Illustration Sharpen outlines and simplify coloring for a poster effect that can be adjusted in live view (0 70). A Note Movies shot in this mode play back like a slide show made up of a series of stills.
' Toy Camera Effect Create photos and movies that appear to have been shot with a toy camera. The effect can be adjusted in live view (0 71). ( Miniature Effect Create photos that appear to be pictures of dioramas. Works best when shooting from a high vantage point. Miniature effect movies play back at high speed, compressing about 45 minutes of footage shot at 1920 × 1080/30p into a movie that plays back in about three minutes. The effect can be adjusted in live view (0 72).
1 Silhouette Silhouette subjects against bright backgrounds. A Note The built-in flash turns off. 2 High Key Use with bright scenes to create bright images that seem filled with light. A Note The built-in flash turns off. 3 Low Key Use with dark scenes to create dark, low-key images with prominent highlights. A Note The built-in flash turns off.
A NEF (RAW) NEF (RAW) recording is not available in %, S, T, U, ', (, and 3 modes. Pictures taken when an NEF (RAW) or NEF (RAW)+JPEG option is selected in these modes will be recorded as JPEG images. JPEG images created at settings of NEF (RAW)+JPEG will be recorded at the selected JPEG quality, while images recorded at a setting of NEF (RAW) will be recorded as fine-quality images. A U and ( Modes Autofocus is not available during movie recording.
Options Available in Live View Settings for the selected effect are adjusted in the live view display. ❚❚ U Photo Illustration 1 Select live view. Rotate the live view switch. The view through the lens will be displayed in the monitor. Live view switch 2 Adjust outline thickness. Press J to display the options shown at right. Press 4 or 2 to make outlines thicker or thinner. 3 Press J. Press J to exit when settings are complete. To exit live view, rotate the live view switch.
❚❚ ' Toy Camera Effect 1 Select live view. Rotate the live view switch. The view through the lens will be displayed in the monitor. Live view switch 2 Adjust options. Press J to display the options shown at right. Press 1 or 3 to highlight Vividness or Vignetting and press 4 or 2 to change. Adjust vividness to make colors more or less saturated, vignetting to control the amount of vignetting. 3 Press J. Press J to exit when settings are complete. To exit live view, rotate the live view switch.
❚❚ ( Miniature Effect 1 Select live view. Rotate the live view switch. The view through the lens will be displayed in the monitor. Live view switch 2 Position the focus point. Use the multi selector to position the focus point in the area that will be in focus and then press the shutterrelease button halfway to focus. To temporarily clear miniature effect options from the display and enlarge the view in the monitor for precise focus, press X. Press W (Q) to restore the miniature effect display.
5 Press J. Press J to exit when settings are complete. To exit live view, rotate the live view switch. ❚❚ 3 Selective Color 1 Select live view. Rotate the live view switch. The view through the lens will be displayed in the monitor. Live view switch 2 Display options. Press J to display selective color options. 3 Select a color.
4 Choose the color range. Color range Press 1 or 3 to increase or decrease the range of similar hues that will be included in the final image. Choose from values between 1 and 7; note that higher values may include hues from other colors. 5 Select additional colors. To select additional colors, rotate the command dial to highlight another of the three color boxes at the top of the display and repeat Steps 3 and 4 to select another color. Repeat for a third color if desired.
More on Photography Choosing a Release Mode To choose how the shutter is released (release mode), press the I (E) button, then highlight the desired option and press J. I (E) button Mode 8 ! 9 J E Description Single frame: Camera takes one photograph each time shutterrelease button is pressed. Continuous L: The camera takes photographs at a slow rate while the shutter-release button is pressed (0 76).
Continuous Shooting (Burst Mode) In ! (Continuous L) and 9 (Continuous H) modes, the camera takes photographs continuously while the shutterrelease button is pressed all the way down. 1 Press the I (E) button. I (E) button 2 Choose a continuous release mode. Highlight ! (Continuous L) or 9 (Continuous H) and press J. 3 Focus. Frame the shot and focus. 4 Take photographs. The camera will take photographs while the shutter-release button is pressed all the way down.
A The Memory Buffer The camera is equipped with a memory buffer for temporary storage, allowing shooting to continue while photographs are being saved to the memory card. Up to 100 photographs can be taken in succession (an exception is if a shutter speed of 4 seconds or slower is selected in mode S or M, when there is no limit on the number of shots that can be taken in a single burst).
Quiet Shutter Release Choose this mode to keep camera noise to a minimum. A beep does not sound when the camera focuses. 1 Press the I (E) button. I (E) button 2 Select J (Quiet shutter release). Highlight J (Quiet shutter release) and press J. 3 Take pictures. Press the shutter-release button all the way down to shoot.
Self-Timer Mode The self-timer can be used for self-portraits or group shots that include the photographer. Before proceeding, mount the camera on a tripod or place it on a stable, level surface. 1 Press the I (E) button. I (E) button 2 Select E (Self-timer) mode. Highlight E (Self-timer) and press J. 3 Frame the photograph.
4 Take the photograph. Press the shutter-release button halfway to focus, and then press the button the rest of the way down. The self-timer lamp will start to flash and a beep will begin to sound. Two seconds before the photo is taken, the lamp will stop flashing and the beeping will become more rapid. The shutter will be released ten seconds after the timer starts.
A Using the Built-in Flash Before taking a photograph with the flash in modes that require the flash to be raised manually, press the M (Y) button to raise the flash and wait for the M indicator to be displayed in the viewfinder (0 54). Shooting will be interrupted if the flash is raised after the self-timer has started. A Custom Setting c3 (Self-Timer) For information on choosing the duration of the self-timer and the number of shots taken, see Custom Setting c3 (Self-timer; 0 241).
Focus Focus can be adjusted automatically (see below) or manually (0 95). The user can also select the focus point for automatic or manual focus (0 90) or use focus lock to focus to recompose photographs after focusing (0 93). Focus Mode The following focus modes can be selected during viewfinder photography: Option Description Camera automatically selects single-servo autofocus if subject is stationary, continuousAF-A Auto-servo AF servo autofocus if subject is moving.
The following focus modes are available in live view: Option AF-S Single-servo AF AF-F Full-time-servo AF MF Manual focus Description For stationary subjects. Focus locks when shutter-release button is pressed halfway. You can also focus by touching your subject in the monitor, in which case focus locks until you lift your finger from the display to take the photograph. For moving subjects. Camera focuses continuously until shutter-release button is pressed.
❚❚ Choosing the Focus Mode Follow the steps below to choose the focus mode. 1 Display focus mode options. Press the P button, then highlight the current focus mode in the information display and press J. P button Viewfinder photography Live view 2 Choose a focus mode. Highlight a focus mode and press J.
A Predictive Focus Tracking In AF-C mode or when continuous-servo autofocus is selected in AF-A mode during viewfinder photography, the camera will initiate predictive focus tracking if the subject moves toward the camera while the shutter-release button is pressed halfway. This allows the camera to track focus while attempting to predict where the subject will be when the shutter is released.
A Getting Good Results with Autofocus Autofocus does not perform well under the conditions listed below. The shutter release may be disabled if the camera is unable to focus under these conditions, or the in-focus indicator (I) may be displayed and the camera may sound a beep, allowing the shutter to be released even when the subject is not in focus. In these cases, focus manually (0 95) or use focus lock (0 93) to focus on another subject at the same distance and then recompose the photograph.
AF-Area Mode Choose how the focus point for autofocus is selected. The following options are available during viewfinder photography: Option Description For stationary subjects. Focus point is selected c Single-point AF manually; camera focuses on subject in selected focus point only. For non-stationary subjects.
Option f 3D-tracking e Auto-area AF Description In AF-A and AF-C focus modes, user selects focus point using multi selector (0 90). If subject moves after camera has focused, camera uses 3D-tracking to select new focus point and keep focus locked on original subject while shutter-release button is pressed halfway. Camera automatically detects subject and selects focus point. Note that d (dynamic-area) and f (3D-tracking) AF-area modes are not available when AF-S is selected for focus mode.
In modes other than i, j, and (, the following AF-area modes can be selected in live view: Option Description Use for portraits. The camera automatically detects and focuses on portrait subjects; the selected subject is indicated by a double Face6 yellow border (if multiple priority AF faces are detected, the camera will focus on the closest subject; to choose a different subject, use the multi selector).
Option Description Use the multi selector to position the focus point over your subject and press J to start tracking. The focus point will track the selected subject as it Subjectmoves through the frame. 9 tracking AF To end tracking, press J again.
❚❚ Choosing the AF-Area Mode Follow the steps below to choose the AF-area mode. 1 Display AF-area mode options. Press the P button, then highlight the current AF-area mode in the information display and press J. P button Viewfinder photography Live view 2 Choose an AF-area mode. Highlight an option and press J. Viewfinder photography Live view A AF-Area Mode AF-area mode selections made in shooting modes other than P, S, A, or M are reset when another shooting mode is selected.
D Using Autofocus in Live View The desired results may not be achieved with teleconverters (0 305). Note that in live view, autofocus is slower and the monitor may brighten or darken while the camera focuses. The focus point may sometimes be displayed in green when the camera is unable to focus.
Focus Lock Focus lock can be used to change the composition after focusing in AF-A, AF-S, and AF-C focus modes (0 82), making it possible to focus on a subject that will not be in a focus point in the final composition. If the camera is unable to focus using autofocus (0 86), focus lock can also be used to recompose the photograph after focusing on another object at the same distance as your original subject.
2 Lock focus. AF-A and AF-C focus modes (viewfinder photography): With the shutter-release button pressed halfway (q), press the A (L) button (w) to lock focus. Focus will remain locked while the A (L) button is pressed, even if you later remove your finger from the shutter-release button. Shutter-release button A (L) button AF-S (viewfinder photography) and live view: Focus locks automatically and remain locked until you remove your finger from the shutter-release button.
Manual Focus Manual focus can be used when autofocus is not available or does not produce the desired results (0 86). 1 Select manual focus. If the lens is equipped with an A-M, M/A-M, or A/M-M mode switch, slide the switch to M. A-M mode switch M/A-M mode switch If the lens is not equipped a focus-mode switch, select MF (manual focus) for Focus mode (0 82). 2 Focus. To focus manually, adjust the lens focus ring until the image displayed on the clear matte field in the viewfinder is in focus.
❚❚ The Electronic Rangefinder (Viewfinder Photography) The viewfinder focus indicator can be used to confirm whether the subject in the selected focus point is in focus (the focus point can be selected from any of the 39 focus points). After positioning the subject in the selected focus point, press the shutter-release button halfway and rotate the lens focus ring until the in-focus indicator (I) is displayed.
A Live View Press the X button to zoom in for precise focus in live view (0 53).
Image Quality and Size Together, image quality and size determine how much space each photograph occupies on the memory card. Larger, higher quality images can be printed at larger sizes but also require more memory, meaning that fewer such images can be stored on the memory card (0 387). Image Quality Choose a file format and compression ratio (image quality).
1 Display image quality options. Press the P button, then highlight the current image quality in the information display and press J. P button Information display 2 Choose a file type. Highlight an option and press J. A NEF (RAW) Images Selecting NEF (RAW) for Image quality fixes Image size at Large (0 100). White balance bracketing (0 151), high dynamic range (HDR, 0 138), and Date stamp (0 243) are not available at image quality settings of NEF (RAW) or NEF (RAW)+JPEG.
Image Size Image size is measured in pixels. Choose from # Large, $ Medium, or % Small: Image size Size (pixels) Print size (cm/in.) * # Large 6000 × 4000 50.8 × 33.9/20 × 13.3 $ Medium 4496 × 3000 38.1 × 25.4/15.0 × 10 % Small 2992 × 2000 25.3 × 16.9/10 × 6.7 * Approximate size when printed at 300 dpi. Print size in inches equals image size in pixels divided by printer resolution in dots per inch (dpi; 1 inch=approximately 2.54 cm). 1 Display image size options.
Using the Built-in Flash The camera supports a variety of flash modes for photographing poorly lit or backlit subjects. Auto Pop-up Modes In i, k, p, n, o, s, w, S, T, U, and ' modes, the built-in flash automatically pops up and fires as required. 1 Choose a flash mode. Keeping the M (Y) button pressed, rotate the command dial until the desired flash mode appears in the information display. + M (Y) button Command dial Information display 2 Take pictures.
❚❚ Flash Modes The following flash modes are available: • No (auto): When lighting is poor or the subject is backlit, the flash pops up automatically when the shutter-release button is pressed halfway and fires as required. Not available in o mode. • Njo (auto + red-eye reduction): Use for portraits. The flash pops up and fires as required, but before it fires the redeye reduction lamp lights to help reduce “red-eye.” Not available in o mode.
Manual Pop-up Modes In P, S, A, M, and 0 modes, the flash must be raised manually. The flash will not fire if it is not raised. 1 Raise the flash. Press the M (Y) button to raise the flash. M (Y) button 2 Choose a flash mode (P, S, A, and M modes only). Keeping the M (Y) button pressed, rotate the command dial until the desired flash mode appears in the information display. + M (Y) button Command dial Information display 3 Take pictures. The flash will fire whenever a picture is taken.
❚❚ Flash Modes The following flash modes are available: • N (fill flash): The flash fires with every shot. • Nj (red-eye reduction): Use for portraits. The flash fires with every shot, but before it fires, the red-eye reduction lamp lights to help reduce “red-eye.” Not available in 0 mode. • Njp (slow sync + red-eye): As for “red-eye reduction”, above, except that shutter speed slows automatically to capture background lighting at night or under low light.
A Lowering the Built-in Flash To save power when the flash is not in use, press it gently downward until the latch clicks into place. A The Built-in Flash For information on the lenses that can be used with the built-in flash, see page 312. Remove lens hoods to prevent shadows. The flash has a minimum range of about 0.6 m (2 ft) and can not be used in the macro range of zoom lenses with a macro function.
A Shutter Speeds Available with the Built-in Flash Shutter speed is restricted to the following ranges when the built-in flash is used: Mode i, p, n, s, w, 0, S, T, U, ' k o P, S, A M Shutter speed 1/200–1/60 s 1/200–1/30 s 1/200–1 s 1/200–30 s 1/200–30 s, Bulb, Time A Aperture, Sensitivity, and Flash Range Flash range varies with sensitivity (ISO equivalency) and aperture. 100 1.4 2 2.8 4 5.6 8 11 16 200 2 2.8 4 5.
ISO Sensitivity The camera’s sensitivity to light can be adjusted according to the amount of light available. The higher the ISO sensitivity, the less light needed to make an exposure, allowing higher shutter speeds or smaller apertures. Choosing Auto allows the camera to set ISO sensitivity automatically in response to lighting conditions; to use auto in P, S, A, and M modes, select Auto ISO sensitivity control for the ISO sensitivity settings item in the shooting menu (0 228).
2 Choose an ISO sensitivity. Highlight an option and press J.
Interval Timer Photography The camera is equipped to take photographs automatically at preset intervals. D Before Shooting Before beginning interval timer photography, take a test shot at current settings and view the results in the monitor. To ensure that shooting starts at the desired time, check that the camera clock is set correctly (0 262). Use of a tripod is recommended. Mount the camera on a tripod before shooting begins.
2 Adjust interval timer settings. Choose a start option, interval, number of shots, and exposure smoothing option. • To choose a start option: Highlight Start options and press 2. Highlight an option and press J. To start shooting immediately, select Now. To start shooting at a chosen date and time, select Choose start day and start time, then choose the date and time and press J. • To choose the interval between shots: Highlight Interval and press 2.
• To choose the number of intervals: Highlight Number of times and press 2. Choose the number of intervals and press J. • To enable or disable exposure smoothing: Highlight Exposure smoothing and press 2. Highlight an option and press J. Selecting On allows the camera to adjust exposure to match previous shot in modes other than M (note that exposure smoothing only takes effect in mode M if auto ISO sensitivity control is on).
3 Start shooting. Highlight Start and press J. The first shot will be taken at the specified starting time, or after about 3 s if Now was selected for Start options in Step 2. Shooting will continue at the selected interval until all shots have been taken; while shooting is in progress, the memory card access lamp will flash at regular intervals.
❚❚ Pausing Interval Timer Photography Interval timer photography can be paused between intervals by pressing J. To resume shooting: Starting Now Highlight Restart and press J. Starting at a Specified Time For Start options, highlight Choose start day and start time and press 2. Choose a starting date and time and press J. Highlight Restart and press J.
❚❚ No Photograph The camera will skip the current interval if any of the following situations persist for eight seconds or more after the interval was due to start: the photograph for the previous interval has yet to be taken, the memory card is full, or the camera is unable to focus (AF-S, AF-A with single-servo AF selected, or AF-C with Focus selected for Custom Setting a1 AF-C priority selection; note that the camera focuses again before each shot). Shooting will resume with the next interval.
Restoring Default Settings The camera settings listed below and on page 117 can be restored to default values by holding the G and R buttons down together for more than two seconds (these buttons are G button R button marked by a green dot). The information display turns off briefly while settings are reset.
Option Focus mode Viewfinder Shooting modes other than % Live view/movie AF-area mode Viewfinder n, x, 0, 1, 2, 3 m, w i, j, k, l, p, o, r, s, t, u, v, y, z, S, T, U, ', 3, P, S, A, M Live view/movie k, l, p, o, s, t, u, v, x, y, z m, r, w, %, S, T, U, ', 3, 1, 2, 3, P, S, A, M n, 0 Metering P, S, A, M Flash mode i, k, p, n, w, S, T, ' o s U P, S, A, M Flash compensation h, P, S, A, M Exposure compensation h, %, P, S, A, M 116 More on Photography Default 0 AF-A AF-S 82 83 Single-point AF Dynamic-area
❚❚ Other Settings Option NEF (RAW) recording Exposure delay mode Release mode m, w Other shooting modes Focus point AE/AF lock hold Shooting modes other than i and j Flexible program P Special effects mode U Outlines ' Vividness Vignetting ( Orientation Width 3 Color Color range Default 14-bit Off Continuous H Single frame Center 0 227 241 75 90 Off 254 Off 120 70 0 0 71 Landscape Normal 72 Off 3 73 More on Photography 117
P, S, A, and M Modes Shutter Speed and Aperture P, S, A, and M modes offer different degrees of control over shutter speed and aperture: Mode P S A M Description Recommended for snapshots and in other situations in which there is little time to Programmed auto adjust camera settings. Camera sets (0 119) shutter speed and aperture for optimal exposure. Use to freeze or blur motion. User chooses Shutter-priority auto shutter speed; camera selects aperture for (0 121) best results.
Mode P (Programmed Auto) This mode is recommended Mode dial for snapshots or whenever you want to leave the camera in charge of shutter speed and aperture. The camera automatically adjusts shutter speed and aperture for optimal exposure in most situations. To take pictures in programmed auto mode, rotate the mode dial to P.
A Flexible Program In mode P, different combinations of shutter speed and aperture can be selected by rotating the command dial (“flexible program”). Rotate the dial right for large apertures (low f-numbers) and fast shutter speeds, left for small apertures (high f-numbers) and slow shutter speeds. All combinations produce the same exposure. Rotate right to blur background details or freeze motion. Command dial Rotate left to increase depth of field or blur motion.
Mode S (Shutter-Priority Auto) This mode lets you control shutter speed: choose fast shutter speeds to “freeze” motion, slow shutter speeds to suggest motion by blurring moving objects. The camera automatically adjusts aperture for optimal exposure. Fast shutter speeds (e.g., 1/1600 s) freeze motion. Slow shutter speeds (e.g., 1 s) blur motion. To choose a shutter speed: 1 Rotate the mode dial to S. Mode dial 2 Choose a shutter speed.
Mode A (Aperture-Priority Auto) In this mode, you can adjust aperture to control depth of field (the distance in front of and behind the main subject that appears to be in focus). The camera automatically adjusts shutter speed for optimal exposure. Large apertures (low f-numbers, e.g. Small apertures (high f-numbers, e.g. f/5.6) blur details in front of and f/22) bring the foreground and behind the main subject. background into focus. To choose an aperture: 1 Rotate the mode dial to A.
Mode M (Manual) In manual mode, you control both shutter speed and aperture. Shutter speeds of “Bulb” and “Time” are available for long timeexposures of moving lights, the stars, night scenery, or fireworks (0 125). 1 Rotate the mode dial to M.
2 Choose aperture and shutter speed. Checking the exposure indicator (see below), adjust shutter speed and aperture. Shutter speed is selected by rotating the command dial (right for faster speeds, left for slower). To adjust aperture, keep the E (N) button pressed while rotating the command dial (left for larger apertures/lower f-numbers and right for smaller apertures/higher f-numbers).
Long Time-Exposures (M Mode Only) Select the following shutter speeds for long time-exposures of moving lights, the stars, night scenery, or fireworks. • Bulb (A): The shutter remains open while the Shutter speed: A (35-second shutter-release button is exposure; 0 126) pressed all the way down. To Aperture: f/25 prevent blur, use a tripod or an optional wireless remote controller (0 323) or remote cord (0 324).
❚❚ Bulb 1 Rotate the mode dial to M. Mode dial 2 Choose the shutter speed. Rotate the command dial to choose a shutter speed of Bulb (A). Command dial 3 Take the photograph. After focusing, press the shutter-release button on the camera, optional wireless remote controller or remote cord all the way down. Take your finger from the shutter-release button when the exposure is complete.
❚❚ Time 1 Rotate the mode dial to M. Mode dial 2 Choose the shutter speed. Rotate the command dial left to choose a shutter speed of “Time” (&). Command dial 3 Open the shutter. After focusing, press the shutter-release button on the camera or a remote cord or wireless remote controller all the way down. 4 Close the shutter. Repeat the operation performed in Step 3.
Exposure Metering Choose how the camera sets exposure. Method Description Produces natural results in most situations. The camera meters a wide area of the frame and sets L Matrix metering exposure according to tone distribution, color, composition, and distance. Classic meter for portraits. Camera meters entire Center-weighted frame but assigns greatest weight to center area. M Recommended when using filters with an metering exposure factor (filter factor) over 1×.
2 Choose a metering method. Highlight an option and press J. A Spot Metering If e (Auto-area AF) is selected for AF-area mode during viewfinder photography (0 87), the camera will meter the center focus point.
Autoexposure Lock Use autoexposure lock to recompose photographs after using M (Center-weighted metering) and N (Spot metering) to meter exposure; note that autoexposure lock is not available in i or j mode. 1 Lock exposure. Position the subject in the selected focus point and press the shutterrelease button halfway. With the shutter-release button pressed halfway and the subject positioned in the focus point, press the A (L) button to lock exposure.
A Adjusting Shutter Speed and Aperture While exposure lock is in effect, the following settings can be adjusted without altering the metered value for exposure: Mode Programmed auto Shutter-priority auto Aperture-priority auto Setting Shutter speed and aperture (flexible program; 0 120) Shutter speed Aperture The metering method itself can not be changed while exposure lock is in effect.
Exposure Compensation Exposure compensation is used to alter exposure from the value suggested by the camera, making pictures brighter or darker (0 358). In general, positive values make the subject brighter while negative values make it darker. It is most effective when used with M (Center-weighted metering) or N (Spot metering) (0 128).
Normal exposure can be restored by setting exposure compensation to ±0. Except in h and % modes, exposure compensation is not reset when the camera is turned off (in h and % modes, exposure compensation will be reset when another mode is selected or the camera is turned off ). A The Information Display Exposure compensation options can also be accessed from the information display (0 12). A Mode M In mode M, exposure compensation affects only the exposure indicator.
Flash Compensation Flash compensation is used to alter flash output from the level suggested by the camera, changing the brightness of the main subject relative to the background. Flash output can be increased to make the main subject appear brighter, or reduced to prevent unwanted highlights or reflections (0 360). Keep the M (Y) and E (N) buttons pressed and rotate the command dial until the desired value is selected in the viewfinder or information display.
A The Information Display Flash compensation options can also be accessed from the information display (0 12). A Optional Flash Units Flash compensation is also available with optional flash units that support the Nikon Creative Lighting System (CLS; see page 315). The flash compensation selected with the optional flash unit is added to the flash compensation selected with the camera.
Preserving Detail in Highlights and Shadows Active D-Lighting Active D-Lighting preserves details in highlights and shadows, creating photographs with natural contrast. Use for high contrast scenes, for example when photographing brightly lit outdoor scenery through a door or window or taking pictures of shaded subjects on a sunny day. Active D-Lighting is not recommended in mode M; in other modes, it is most effective when used with L (Matrix metering; 0 128).
2 Choose an option. Highlight an option and press J (0 359). D Active D-Lighting With some subjects, you may notice uneven shading, shadows around bright objects, or halos around dark objects. Active D-Lighting is not available with movies. A “Active D-Lighting” Versus “D-Lighting” Active D-Lighting adjusts exposure before shooting to optimize the dynamic range, while the D-Lighting option in the retouch menu (0 285) brightens shadows in images after shooting.
High Dynamic Range (HDR) High Dynamic Range (HDR) combines two exposures to form a single image that captures a wide range of tones from shadows to highlights, even with high-contrast subjects. HDR is most effective when used with L (Matrix metering) (0 128). It can not be used to record NEF (RAW) images. While HDR is in effect, the flash can not be used and continuous shooting is not available.
2 Choose an option. Highlight v Auto, 2 Extra high, S High, T Normal, U Low, or 6 Off and press J. When an option other than 6 Off is selected, u will be displayed in the viewfinder. 3 Frame a photograph, focus, and shoot. The camera takes two exposures when the shutter-release button is pressed all the way down. “l u” will flash in the viewfinder while the images are combined; no photographs can be taken until recording is complete.
White Balance White balance ensures that colors are unaffected by the color of the light source. Auto white balance is recommended for most light sources; other values can be selected if necessary according to the type of source: Option v Auto J I H N G M Incandescent Fluorescent Direct sunlight Flash Cloudy Shade L Preset manual Description Automatic white balance adjustment. Recommended in most situations. Use under incandescent lighting. Use with the light sources listed on page 141.
2 Choose a white balance option. Highlight an option and press J. A The Shooting Menu White balance can be selected using the White balance option in the shooting menu (0 223), which also can be used to fine-tune white balance (0 143) or measure a value for preset white balance (0 145). The I Fluorescent option in the White balance menu can be used to select the light source from the bulb types shown at right.
A Color Temperature The perceived color of a light source varies with the viewer and other conditions. Color temperature is an objective measure of the color of a light source, defined with reference to the temperature to which an object would have to be heated to radiate light in the same wavelengths. While light sources with a color temperature in the neighborhood of 5000–5500 K appear white, light sources with a lower color temperature, such as incandescent light bulbs, appear slightly yellow or red.
Fine-Tuning White Balance White balance can be “fine-tuned” to compensate for variations in the color of the light source or to introduce a deliberate color cast into an image. White balance is fine-tuned using the White balance option in the shooting menu. 1 Display fine-tuning options. Highlight a white balance option and press 2 (if Fluorescent is selected, highlight the desired lighting type and press 2; note that fine-tuning is not available with Preset manual). 2 Fine-tune white balance.
A White Balance Fine-Tuning The colors on the fine-tuning axes are relative, not absolute. For example, moving the cursor to B (blue) when a “warm” setting such as J (incandescent) is selected will make photographs slightly “colder” but will not actually make them blue. A Touch Fine-Tuning To fine-tune an option in the white balance menu using the touch screen, tap the option once to highlight it and then tap the 2 Adjust button to view the fine-tuning display.
Preset Manual Preset manual is used to record and recall custom white balance settings for shooting under mixed lighting or to compensate for light sources with a strong color cast. Two methods are available for setting preset white balance: Method Measure Use photo Description Neutral gray or white object is placed under lighting that will be used in final photo and white balance measured by camera (see below). White balance is copied from photo on memory card (0 149).
4 Select Yes. The menu shown at right will be displayed; highlight Yes and press J. The camera will enter preset measurement mode. When the camera is ready to measure white balance, a flashing D (L) will appear in the viewfinder and information display. 5 Measure white balance. Before the indicators stop flashing, frame the reference object so that it fills the viewfinder and press the shutter-release button all the way down.
6 Check the results. If the camera was able to measure a value for white balance, the message shown at right will be displayed and a will flash in the viewfinder and the camera will return to shooting mode. To return to shooting mode immediately, press the shutter-release button halfway. If lighting is too dark or too bright, the camera may be unable to measure white balance. A message will appear in the information display and a flashing b a will appear in the viewfinder.
D Measuring Preset White Balance If no operations are performed while the displays are flashing, direct measurement mode will end in the time selected for Custom Setting c2 (Auto off timers; 0 240). D Preset White Balance The camera can store only one value for preset white balance at a time; the existing value will be replaced when a new value is measured.
❚❚ Copying White Balance from a Photograph Follow the steps below to copy a value for white balance from a photograph on the memory card. 1 Select Preset manual. Highlight White balance in the shooting menu and press 2 to display white balance options. Highlight Preset manual and press 2. 2 Select Use photo. Highlight Use photo and press 2. 3 Choose Select image. Highlight Select image and press 2 (to skip the remaining steps and use the image last selected for preset white balance, select This image).
5 Highlight the source image. To view the highlighted image full frame, press and hold the X button. 6 Copy white balance. Press J to set preset white balance to the white balance value for the highlighted photograph.
Bracketing Bracketing automatically varies exposure, white balance, or Active D-Lighting (ADL) settings slightly with each shot, “bracketing” the current value. Choose in situations in which it is difficult to set exposure or white balance and there is not time to check results and adjust settings with each shot, or to experiment with different settings for the same subject. Option Description Vary exposure over a series of three photographs.
2 Display bracketing options. Press the P button, then highlight the current bracketing setting and press J. P button Information display 3 Select a bracketing increment. Highlight a bracketing increment and press J. Choose from values between 0.3 and 2 EV (AE bracketing) or 1 to 3 (WB bracketing), or select ADL (ADL bracketing).
4 Frame a photograph, focus, and shoot. AE bracketing: The camera will vary exposure with each shot. The first shot will be taken at the value currently selected for exposure compensation. The bracketing increment will be subtracted from the current value in the second shot and added in the third shot, “bracketing” the current value. The modified values are reflected in the values shown for shutter speed and aperture.
A The Bracketing Progress Indicator During AE bracketing, a bar is removed from the bracketing progress indicator with each shot (v > w > x). During ADL bracketing, the setting that will be used for the next shot is underlined in the information display. A Disabling Bracketing To disable bracketing and resume normal shooting, select OFF in Step 3 (0 152). Bracketing can also be cancelled by performing a twobutton reset (0 115).
Picture Controls Picture Controls are preset combinations of image processing settings that include sharpening, clarity, contrast, brightness, saturation, and hue. You can select a Picture Control to match the scene or customize settings to suit your creative intent. Selecting a Picture Control Choose a Picture Control according to the subject or type of scene.
1 Display Picture Control options. Press the P button, then highlight the current Picture Control and press J. P button Information display 2 Select a Picture Control. Highlight a Picture Control and press J. A Touch Menu Navigation Picture Controls can also be selected in the shooting menu (0 223). When choosing an option from the Set Picture Control menu using the touch screen (0 25), tap the option once to highlight it and again to select it.
Modifying Picture Controls Existing preset or custom Picture Controls (0 161) can be modified to suit the scene or the user’s creative intent. Choose a balanced combination of settings using Quick adjust, or make manual adjustments to individual settings. 1 Select a Picture Control. Highlight Set Picture Control in the shooting menu and press 2. Highlight the desired Picture Control and press 2. 2 Adjust settings.
❚❚ Picture Control Settings Option Quick adjust Sharpening Manual adjustments (all Picture Controls) Clarity Contrast Brightness Description Mute or heighten the effect of the selected Picture Control (note that this resets all manual adjustments). Not available with Neutral, Monochrome, Flat, or custom Picture Controls (0 161). Control the sharpness of outlines. Select A to adjust sharpening automatically according to the type of scene.
D “A” (Auto) Results for auto sharpening, clarity, contrast, and saturation vary with exposure and the position of the subject in the frame. A Switching Between Manual and Auto Press the X button to switch back and forth between manual and auto (A) settings for sharpening, clarity, contrast, and saturation.
A Filter Effects (Monochrome Only) The options in this menu simulate the effect of color filters on monochrome photographs. The following filter effects are available: Y Option Yellow O Orange R Red G Green Description Enhances contrast. Can be used to tone down the brightness of the sky in landscape photographs. Orange produces more contrast than yellow, red more contrast than orange. Softens skin tones. Can be used for portraits.
Creating Custom Picture Controls The Picture Controls supplied with the camera can be modified and saved as custom Picture Controls. 1 Select Manage Picture Control. Highlight Manage Picture Control in the shooting menu and press 2. 2 Select Save/edit. Highlight Save/edit and press 2. 3 Select a Picture Control. Highlight an existing Picture Control and press 2, or press J to proceed to Step 5 to save a copy of the highlighted Picture Control without further modification.
5 Select a destination. Highlight a destination for the custom Picture Control (C-1 through C-9) and press 2. 6 Name the Picture Control. Name area By default, new Picture Controls are named by adding a two-digit number (assigned automatically) to the name of the existing Picture Control; to use the default name, proceed to Step 7. To move the cursor in the name area, Keyboard area rotate the command dial.
A Manage Picture Control > Rename Custom Picture Controls can be renamed at any time using the Rename option in the Manage Picture Control menu. A Manage Picture Control > Delete The Delete option in the Manage Picture Control menu can be used to delete selected custom Picture Controls when they are no longer needed. A The Original Picture Control Icon The original preset Picture Control on which the custom Picture Control is based is indicated by an icon in the top right corner of the edit display.
Recording and Viewing Movies Recording Movies Movies can be recorded in live view mode. 1 Rotate the live view switch. The view through the lens will be displayed in the monitor. D The 0 Icon A 0 icon (0 11) indicates that movies can not be recorded. A Before Recording If you are using a type E or PC-E NIKKOR lens (0 305, 307), you can choose the aperture for exposure modes A and M during live view (0 122, 123). 2 Focus. Frame the opening shot and focus.
3 Start recording. Press the movie-record button to start recording. A recording indicator and the time available are displayed in the monitor. Sound is recorded via the built-in microphone (0 2); be careful Movie-record button not to obstruct the microphone during recording.
The P Button When movie indicators are displayed by pressing the R button in live view mode, the following settings can be accessed by pressing the P button: • Movie frame size/quality (0 168) • Microphone (0 169) P button • White balance (0 140) • Exposure compensation (0 132) * • Picture Control (0 155) • Wind noise reduction (0 169) • Focus mode (0 82) • AF-area mode (0 87) * ISO sensitivity will be displayed in place of exposure compensation if On is selected for Movie settings > Manual movie settings (
D Recording Movies Flicker, banding, or distortion may be visible in the monitor and in the final movie under fluorescent, mercury vapor, or sodium lamps or with subjects that are in motion, particularly if the camera is panned horizontally or an object moves horizontally at high speed through frame (for information on reducing flicker and banding, see Flicker reduction; 0 268). Jagged edges, color fringing, moire, and bright spots may also appear.
Movie Settings Use the Movie settings option in the shooting menu (0 170) to adjust the following settings. • Frame size/frame rate and Movie quality: The maximum length varies with the options selected. Movie quality Frame size/frame rate 1 Maximum length 2 L 1920×1080; 60p 10 min. M 1920×1080; 50p N 1920×1080; 30p High quality O 1920×1080; 25p P 1920×1080; 24p 20 min. Q 1280× 720; 60p R 1280× 720; 50p t 1920×1080; 60p 20 min.
• Microphone: Turn the built-in or optional stereo microphones (0 170, 323) on or off or adjust microphone sensitivity. Choose Auto sensitivity to adjust sensitivity automatically, Microphone off to turn sound recording off; to select microphone sensitivity manually, select Manual sensitivity and choose a sensitivity.
1 Select Movie settings. Highlight Movie settings in the shooting menu and press 2. 2 Choose movie options. Highlight the desired item and press 2, then highlight an option and press J. A Using an External Microphone Optional stereo microphones can be used to reduce noise caused by lens vibration being recorded during autofocus. A HDMI When the camera is attached to an HDMI video device, the video device will display the view through the lens.
Time-Lapse Movies The camera automatically takes photos at selected intervals to create a silent time-lapse movie using the options currently selected for Frame size/frame rate and Movie quality under Movie settings in the shooting menu (0 168). A Before Shooting Time-lapse movies are shot using the movie crop; before shooting a time-lapse movie, take a test shot at current settings and view the results in the monitor. For consistent coloration, choose a white balance setting other than auto (0 140).
2 Adjust time-lapse movie settings. Choose an interval, total shooting time, and exposure smoothing option. • To choose the interval between frames: Highlight Interval and press 2. Choose an interval longer than the slowest anticipated shutter speed (minutes and seconds) and press J. • To choose the total shooting time: Highlight Shooting time and press 2. 172 Recording and Viewing Movies Choose shooting time (up to 7 hours 59 minutes) and press J.
• To enable or disable exposure smoothing: Highlight Exposure smoothing and press 2. Highlight an option and press J. Selecting On smooths abrupt changes in exposure in modes other than M (note that exposure smoothing only takes effect in mode M if auto ISO sensitivity control is enabled in the shooting menu). 3 Start shooting. Highlight Start and press J. Shooting starts after about 3 s. The camera takes photographs at the selected interval for the selected shooting time.
❚❚ Ending Shooting To end shooting before all the photos are taken, press J between frames or immediately after a frame is recorded. A movie will be created from the frames shot to the point where shooting ended. Note that if the power source is removed or disconnected or the destination memory card is ejected, no movie will be recorded and shooting will end without a beep being sounded.
A During Shooting The memory card access lamp lights while shooting is in progress. A message will appear in the information display if the R button is pressed between shots. The standby timer does not turn off, regardless of the option selected for Custom Setting c2 (Auto off timers) > Standby timer. A Image Review The K button can not be used to view pictures while shooting is in progress. A Release Mode Regardless of the release mode selected, the camera will take one shot at each interval.
Viewing Movies Movies are indicated by a 1 icon in full-frame playback (0 184). Tap the a icon in the monitor or press J to start playback; your current position is indicated by the movie progress bar. 1 icon Current position/ total length Length Volume 1 a icon Movie progress bar Guide The following operations can be performed: To Pause Use Description Pause playback. Play Resume playback when movie is paused or during rewind/advance.
To Adjust volume Return to full-frame playback Use X/W (Q) K/ Description Press X to increase volume, W (Q) to decrease. Press K or 1 to exit to full-frame playback.
Editing Movies Trim footage to create edited copies of movies or save selected frames as JPEG stills. Option Description Create a copy from which unwanted f Choose start/end point footage has been removed. g Save selected frame Save a selected frame as a JPEG still. Trimming Movies To create trimmed copies of movies: 1 Display a movie full frame. 2 Pause the movie on the new opening frame.
3 Select Choose start/end point. Press the P button, then highlight Choose start/end point and press 2. P button 4 Select Start point. To create a copy that begins from the current frame, highlight Start point and press J. The frames before the current frame will be removed when you save the copy in Step 9.
5 Confirm the new start point. If the desired frame is not currently displayed, press 4 or 2 to advance or rewind (to skip to 10 s ahead or back, rotate the command dial one stop). 6 Choose the end point. Press A (L) to switch from the start point (w) to the end point (x) selection tool and then select the closing frame as described in Step 5. The frames after the selected frame will be removed when you save the copy in Step 9. End point 7 Create the copy. Once the desired frame is displayed, press 1.
9 Save the copy. Highlight Save as new file and press J to save the copy to a new file. To replace the original movie file with the edited copy, highlight Overwrite existing file and press J. D Trimming Movies Movies must be at least two seconds long. The copy will not be saved if there is insufficient space available on the memory card. Copies have the same time and date of creation as the original.
Saving Selected Frames To save a copy of a selected frame as a JPEG still: 1 Pause the movie on the desired frame. Play the movie back as described on page 176, pressing J to start and resume playback and 3 to pause. Pause the movie at the frame you intend to copy. 2 Choose Save selected frame. Press the P button, then highlight Save selected frame and press 2. P button 3 Create a still copy. Press 1 to create a still copy of the current frame.
4 Save the copy. Highlight Yes and press J to create a fine-quality (0 98) JPEG copy of the selected frame. A Save Selected Frame JPEG movie stills created with the Save selected frame option can not be retouched. JPEG movie stills lack some categories of photo information (0 188).
Playback and Deletion Full-Frame Playback To play photographs back, press the K button. The most recent photograph will be displayed in the monitor. K button To Use View additional photographs View additional photo info Return to shooting mode Description Press 2 to view photographs in order recorded, 4 to view photographs in reverse order. Change photo info displayed (0 188).
Thumbnail Playback To display images in “contact sheets” of 4, 12, or 80 images, press the W (Q) button. W (Q) W (Q) X Full-frame playback X Thumbnail playback To Use Calendar playback Description Highlight images Use multi selector or command dial to highlight pictures. View highlighted image Press J to display the highlighted image full frame. Return to shooting mode K/ Press the K button or press the shutter-release button halfway to exit to shooting mode.
Calendar Playback To view images taken on a selected date, press the W (Q) button when 80 images are displayed.
The P Button Pressing the P button in full-frame, thumbnail, or calendar playback displays the options listed below. Highlight items and press 2 to view options. • Rating: Rate the current picture (0 201). P button • Retouch (photographs only): Use the options in the retouch menu (0 277) to create a retouched copy of the current photograph. • Edit movie (movies only): Edit movies using the options in the edit movie menu (0 178).
Photo Information Photo information is superimposed on images displayed in fullframe playback. Press 1 or 3 to cycle through photo information as shown below. Note that “image only”, shooting data, RGB histograms, highlights, and overview data are only displayed if corresponding option is selected for Playback display options (0 221). Location data are only displayed if embedded in the picture (0 269).
❚❚ File Information 12 3 4 5 6 11 10 9 8 7 Protect status.......................... 200 7 Image size ................................100 Retouch indicator ................. 279 8 Time of recording...........40, 262 Upload marking..................... 203 9 Date of recording ...........40, 262 Frame number/total number of 10 Folder name ............................225 images 11 Rating ........................................201 5 File name.................................. 227 6 Image quality .........
❚❚ RGB Histogram 1 2 3 4 5 1 Histogram (RGB channel). In all histograms, horizontal axis gives pixel brightness, vertical axis number of pixels. 2 Histogram (red channel) 3 Histogram (green channel) 4 Histogram (blue channel) 5 White balance ........................ 140 White balance fine-tuning....................... 143 Preset manual ..................... 145 A Playback Zoom To zoom in on the photograph when the histogram is displayed, press X.
A Histograms Camera histograms are intended as a guide only and may differ from those displayed in imaging applications. Some sample histograms are shown below: If the image contains objects with a wide range of brightnesses, the distribution of tones will be relatively even. If the image is dark, tone distribution will be shifted to the left. If the image is bright, tone distribution will be shifted to the right.
❚❚ Shooting Data 1 2 3 4 5 6 7 8 9 10 1 Metering .................................. 128 2 3 4 5 6 Focus mode................................82 Shutter speed......................... 118 Aperture................................... 118 Shooting 7 mode................. 47, 58, 65, 118 ISO sensitivity 1 ...................... 107 8 Exposure compensation .... 132 9 Focal length ............................ 314 10 Lens data Lens VR (vibration reduction) 2 ................... 32, 232 Flash type.................
14 15 16 17 18 19 14 High ISO noise reduction ... 231 17 Vignette control.....................231 Long exposure noise 18 Retouch history......................277 reduction .............................. 230 19 Image comment ....................260 15 Active D-Lighting.................. 136 16 HDR (high dynamic range)..................................... 138 20 21 20 Name of photographer *..... 261 21 Copyright holder * .................
❚❚ Overview Data 123 4 56 16 17 18 19 20 7 8 28 27 26 25 24 9 15 14 13 12 11 22 23 10 Metering................................... 128 Shooting mode................. 47, 58, 65, 118 Shutter speed......................... 118 Aperture ................................... 118 ISO sensitivity 1....................... 107 Focal length ............................ 314 Active D-Lighting.................. 136 Picture Control....................... 155 Color space.............................. 230 Flash mode....
❚❚ Location Data The latitude, longitude, and other location data are supplied by and vary with the GPS or smart device (0 269). In the case of movies, the data give the location at the start of recording.
Taking a Closer Look: Playback Zoom Press the X button to zoom in on the image displayed in fullframe playback. The following operations can be performed while zoom is in effect: To Use Zoom in or out X / W (Q) View other areas of image Crop image 196 Playback and Deletion P Description Press X to zoom in to maximum of approximately 33× (large images), 25× (medium images) or 13× (small images). Press W (Q) to zoom out.
To Use Zoom in on faces P View other images Cancel zoom and return to full-frame playback. Cancel zoom Return to shooting mode Description To zoom in on faces detected by camera, press P and select Face zoom (0 199). This option is available only if faces are detected. If faces are detected when the RGB histogram (0 190) display is zoomed in, Face zoom will be available in the P-button menu (Trim, however, will not be available).
❚❚ Cropping Photos Follow the steps below to crop photos displayed during playback zoom to the area currently visible in the monitor. 1 Press P. After adjusting zoom and scrolling the photo until only the area you wish to keep is visible in the monitor, press the P button. P button 2 Select Trim. Highlight Trim and press 2. 3 Select Done. Highlight Done and press J to create a cropped copy containing only the portion of the image displayed in the monitor.
❚❚ Face Zoom To zoom in on a face detected by the camera, press the P button in the zoom display and then highlight Face zoom and press J. P button The current subject is indicated by a white frame in the navigation window. Press X or W (Q) to zoom in or out, or use the multi selector to view other faces.
Protecting Photographs from Deletion Press the A (L) button to protect the current picture from accidental deletion. Protected files are marked with a P icon and can not be deleted using the O button or the Delete option in the playback menu. Note that protected images will be deleted when the memory card is formatted (0 259). To remove protection from a picture so that it can be deleted, display or highlight it and press the A (L) button.
Rating Pictures Rate pictures or mark them as candidates for later deletion. Ratings can also be viewed in ViewNX-i and Capture NX-D. Rating is not available with protected images. Rating Individual Pictures 1 Select an image. Display or highlight the image. 2 Display playback options. Press the P button to display playback options. P button 3 Select Rating. Highlight Rating and press 2. 4 Choose a rating.
Rating Multiple Pictures Use the Rating option in the playback menu to rate multiple pictures. 1 Select Rating. Highlight Rating in the playback menu and press 2. 2 Rate pictures. Press 4 or 2 to highlight pictures (to view the currently highlighted picture full frame, press and hold the X button) and press 1 or 3 to choose a rating of from zero to five stars, or select ) to mark the picture as a candidate for later deletion. Press J to complete the operation.
Selecting Photos for Upload Follow the steps below to select photos for upload to the smart device before connecting. Movies can not be selected for upload. Selecting Individual Photos 1 Select a photo. Display the photo or highlight it in the thumbnail list in thumbnail playback. 2 Display playback options. Press the P button to display playback options. P button 3 Choose Select to send to smart device/deselect. Highlight Select to send to smart device/deselect and press J.
Selecting Multiple Photos Follow the steps below to change the upload status of multiple photos. 1 Choose Select image(s). In the playback menu, select Select to send to smart device, then highlight Select image(s) and press 2. 2 Select photos. Use the multi selector to highlight photos and press the W (Q) button to select or deselect (to view the highlighted picture full screen, press and hold the X button). Selected photos are marked by a & icon. 3 Press J. Press J to complete the operation.
Deleting Photographs To delete the current photograph, press the O button. To delete multiple selected photographs, all photographs taken on a selected date, or all photographs in the current playback folder, use the Delete option in the playback menu. Once deleted, photographs can not be recovered. Note that pictures that are protected can not be deleted. During Playback Press the O button to delete the current photograph. 1 Press the O button. A confirmation dialog will be displayed.
The Playback Menu The Delete option in the playback menu contains the following options. Note that depending on the number of images, some time may be required for deletion. Option Q Selected n Select date R All Description Delete selected pictures. Delete all pictures taken on a selected date (0 207). Delete all pictures in the folder currently selected for playback (0 221). ❚❚ Selected: Deleting Selected Photographs 1 Select pictures.
❚❚ Select Date: Deleting Photographs Taken on a Selected Date 1 Select dates. Highlight a date and press 2 to select all pictures taken on the highlighted date. Selected dates are indicated by check marks. Repeat as desired to select additional dates; to deselect a date, highlight it and press 2. 2 Press J to complete the operation. A confirmation dialog will be displayed; highlight Yes and press J.
Slide Shows The Slide show option in the playback menu is used to display a slide show of the pictures in the current playback folder (0 221). 1 Select Slide show. Highlight Slide show in the playback menu and press 2. 2 Start the slide show. Highlight Start in the slide show menu and press J. The following operations can be performed while the slide show is in progress: To Use Description Skip back/ skip ahead Press 4 to return to previous frame, 2 to skip to next frame.
The dialog shown at right is displayed when the show ends. Select Restart to restart or Exit to return to the playback menu. Slide Show Options Before starting a slide show, you can use the options in the slide show menu to select the images displayed by type or rating and choose how long each image is displayed. • Image type: Choose from Still images and movies, Still images only, Movies only, and By rating. To include only pictures with selected ratings, highlight By rating and press 2.
Connections Installing ViewNX-i To fine-tune photos and upload and view pictures, download the latest version of the ViewNX-i installer from the following website and follow the on-screen instructions to complete installation. An Internet connection is required. For system requirements and other information, see the Nikon website for your region. http://downloadcenter.nikonimglib.
Copying Pictures to the Computer Before proceeding, be sure you have installed ViewNX-i (0 210). 1 Connect the USB cable. After turning the camera off and ensuring that a memory card is inserted, connect a USB cable (available separately) as shown and then turn the camera on. D USB Hubs Connect the camera directly to the computer; do not connect the cable via a USB hub or keyboard. A Use a Reliable Power Source To ensure that data transfer is not interrupted, be sure the camera battery is fully charged.
2 Start Nikon Transfer 2 component of ViewNX-i. If a message is displayed prompting you to choose a program, select Nikon Transfer 2. D During Transfer Do not turn the camera off or disconnect the USB cable while transfer is in progress. A Windows 7 If the following dialog is displayed, select Nikon Transfer 2 as described below. 1 Under Import pictures and videos, click Change program. A program selection dialog will be displayed; select Nikon Transfer 2 and click OK. 2 Double-click .
3 Click Start Transfer. Pictures on the memory card will be copied to the computer. Start Transfer 4 Terminate the connection. When transfer is complete, turn the camera off and disconnect the USB cable. A For More Information Consult online help for more information on using ViewNX-i.
Printing Photographs Selected JPEG images can be printed on a PictBridge printer (0 365) connected directly to the camera. Connecting the Printer Connect the camera using a USB cable (available separately). Do not use force or attempt to insert the connectors at an angle. When the camera and printer are turned on, a welcome screen will be displayed in the monitor, followed by a PictBridge playback display. D Selecting Photographs for Printing NEF (RAW) photographs (0 98) can not be selected for printing.
Printing Pictures One at a Time 1 Display the desired picture. Press 4 or 2 to view additional pictures. Press the X button to zoom in on the current frame (0 196; press K to exit zoom). To view eight pictures at a time, press the W (Q) button. Use the multi selector to highlight pictures, or press X to display the highlighted picture full frame. 2 Adjust printing options.
3 Start printing. Select Start printing and press J to start printing. To cancel before all copies have been printed, press J. Printing Multiple Pictures 1 Display the PictBridge menu. Press the G button in the PictBridge playback display. 2 Choose an option. Highlight one of the following options and press 2. • Print select: Select pictures for printing.
3 Adjust printer settings. Adjust printer settings as described in Step 2 on page 215. 4 Start printing. Select Start printing and press J to start printing. To cancel before all copies have been printed, press J.
Viewing Pictures on TV The optional High-Definition Multimedia Interface (HDMI) cable (0 324) can be used to connect the camera to high-definition video devices. Always turn the camera off before connecting or disconnecting an HDMI cable. Connect to camera Connect to high-definition device (choose cable with connector for HDMI device) Tune the device to the HDMI channel, then turn the camera on and press the K button. During playback, images will be displayed on the television screen.
❚❚ Choosing an Output Resolution To choose the format for images output to the HDMI device, select HDMI > Output resolution in the camera setup menu (0 258). If Auto is selected, the camera will automatically select the appropriate format.
Camera Menus D The Playback Menu: Managing Images To display the playback menu, press G and select the D (playback menu) tab.
Playback Folder G button ➜ D playback menu Choose a folder for playback: Option Description Pictures in all folders created with the D5600 will be visible during playback. All Pictures in all folders will be visible during playback. Only photos in the folder currently selected for Storage Current folder in the shooting menu (0 225) are displayed during playback. D5600 Playback Display Options G button ➜ D playback menu Choose the information available in the playback photo information display (0 188).
Auto Image Rotation G button ➜ D playback menu Photographs taken while On is selected contain information on camera orientation, allowing them to be rotated automatically during playback or when viewed in ViewNX-i or in Capture NX-D (0 210). The following orientations are recorded: Landscape (wide) orientation Camera rotated 90° clockwise Camera rotated 90° counterclockwise Camera orientation is not recorded when Off is selected.
C The Shooting Menu: Shooting Options To display the shooting menu, press G and select the C (shooting menu) tab.
Option Release mode m, w Other modes Long exposure NR High ISO NR Vignette control Auto distortion control Optical VR * Interval timer shooting Start options Interval Number of times Exposure smoothing Time-lapse movie Interval Shooting time Exposure smoothing Movie settings Frame size/frame rate Movie quality Microphone Wind noise reduction Manual movie settings Default 0 Continuous H Single frame Off Normal Normal Off On 230 231 231 232 232 Now 1 min. 1 Off 110 110 111 111 5 sec. 25 sec.
Reset Shooting Menu G button ➜ C shooting menu Select Yes to reset shooting menu settings. Storage Folder G button ➜ C shooting menu Select the folder in which subsequent images will be stored. ❚❚ Selecting Folders by Folder Number 1 Choose Select folder by number. Highlight Select folder by number and press 2. 2 Choose a folder number. Press 4 or 2 to highlight a digit, press 1 or 3 to change.
❚❚ Selecting Folders from a List 1 Choose Select folder from list. Highlight Select folder from list and press 2. 2 Highlight a folder. Press 1 or 3 to highlight a folder. 3 Select the highlighted folder. Press J to select the highlighted folder and return to the main menu. Subsequent photographs will be stored in the selected folder.
File Naming G button ➜ C shooting menu Photographs are saved using file names consisting of “DSC_” or, in the case of images that use the Adobe RGB color space (0 230), “_DSC”, followed by a four-digit number and a threeletter extension (e.g., “DSC_0001.JPG”). The File naming option is used to select three letters to replace the “DSC” portion of the file name. For information on editing file names, see page 162. A Extensions The following extensions are used: “.NEF” for NEF (RAW) images, “.
ISO Sensitivity Settings G button ➜ C shooting menu Adjust ISO sensitivity (0 107). ❚❚ Auto ISO Sensitivity control If Off is chosen for Auto ISO sensitivity control in P, S, A, and M modes, ISO sensitivity will remain fixed at the value selected by the user (0 107). When On is chosen, ISO sensitivity will automatically be adjusted if optimal exposure can not be achieved at the value selected by the user.
When On is selected, the viewfinder shows ISO AUTO and the information display ISO-A. These indicators flash when sensitivity is altered from the value selected by the user. A Maximum Sensitivity/Minimum Shutter Speed When auto ISO sensitivity control is enabled, the ISO sensitivity and shutter speed graphics in the information display show the maximum sensitivity and minimum shutter speed.
Color Space G button ➜ C shooting menu The color space determines the gamut of colors available for color reproduction. sRGB is recommended for general-purpose printing and display; Adobe RGB, with its broader gamut of colors, for professional publication and commercial printing. Regardless of the option selected, movies are recorded in sRGB. A Adobe RGB For accurate color reproduction, Adobe RGB images require applications, displays, and printers that support color management.
High ISO NR G button ➜ C shooting menu Photographs taken at high ISO sensitivities can be processed to reduce “noise.” Option High Description Reduce noise (randomly-spaced bright pixels), particularly in photographs taken at high ISO sensitivities. Choose the Normal amount of noise reduction performed from High, Normal, Low and Low. Noise reduction is performed only as required and never at Off an amount as high as when Low is selected.
Auto Distortion Control G button ➜ C shooting menu Select On to reduce barrel distortion when shooting with wideangle lenses and to reduce pin-cushion distortion when shooting with long lenses (note that the edges of the area visible in the viewfinder may be cropped out of the final photograph, and that the time needed to process photographs before recording begins may increase).
A Custom Settings: Fine-Tuning Camera Settings To display the Custom Settings menu, press G and select the A (Custom Settings menu) tab. G button Custom Settings are used to customize camera settings to suit individual preferences.
Custom Settings The following Custom Settings are available: a a1 a2 a3 a4 a5 b b1 b2 c c1 c2 c3 Custom Setting Reset custom settings Autofocus AF-C priority selection Number of focus points Built-in AF-assist illuminator Rangefinder Manual focus ring in AF mode * Exposure EV steps for exposure cntrl ISO display Timers/AE lock Shutter-release button AE-L Auto off timers Self-timer Shooting/display Exposure delay mode File number sequence Viewfinder grid display Date stamp Reverse indicators Bracketing/fl
f f1 f2 f3 f4 Custom Setting Controls Assign Fn button Assign AE-L/AF-L button Assign touch Fn Reverse dial rotation Default 0 ISO sensitivity AE/AF lock Viewfinder grid display Exposure compensation: U Shutter speed/aperture: U 252 254 255 256 * Available only with lenses that support this item. Note: Depending on camera settings, some items may be grayed out and unavailable. Reset Custom Settings G button ➜ A Custom Settings menu Select Yes to restore Custom Settings to their default values.
a2: Number of Focus Points G button ➜ A Custom Settings menu Choose the number of focus points available for manual focuspoint selection. Option Description Choose from the 39 focus points shown at right. # 39 points A 11 points Choose from the 11 focus points shown at right. Use for quick focus-point selection.
a3: Built-in AF-assist Illuminator G button ➜ A Custom Settings menu Choose whether the built-in AF-assist illuminator lights to assist the focus operation when lighting is poor. Option On Off AF-assist illuminator Description The AF-assist illuminator lights when lighting is poor (for more information, see page 342). The AF-assist illuminator does not light to assist the focus operation. The camera may not be able to focus using autofocus when lighting is poor.
Indicator Description Focus point is well in front of subject. Focus point is slightly behind subject. Focus point is well behind subject. Camera can not determine correct focus. A Using the Electronic Rangefinder The electronic rangefinder requires a lens with a maximum aperture of f/5.6 or faster. The desired results may not be achieved in situations in which the camera would be unable to focus using autofocus (0 86). The electronic rangefinder is not available during live view.
b: Exposure b1: EV Steps for Exposure Cntrl G button ➜ A Custom Settings menu Select the increments used when making adjustments to shutter speed, aperture, exposure and flash compensation, and bracketing. b2: ISO Display G button ➜ A Custom Settings menu Select On to display ISO sensitivity in the viewfinder in place of the number of exposures remaining.
c2: Auto off Timers G button ➜ A Custom Settings menu This option determines how long the monitor remains on if no operations are performed during menu display and playback (Playback/menus), while photographs are displayed in the monitor after shooting (Image review), and during live view (Live view), and how long the standby timer, viewfinder, and information display remain on when no operations are performed (Standby timer). Choose shorter auto-off delays to reduce the drain on the battery.
c3: Self-Timer G button ➜ A Custom Settings menu Choose the length of the shutter release delay and the number of shots taken. • Self-timer delay: Choose the length of the shutter-release delay. • Number of shots: Press 1 and 3 to choose the number of shots taken each time the shutter-release button is pressed (from 1 to 9; if a value other than 1 is selected, shots will be taken at intervals of about 4 seconds).
d2: File Number Sequence G button ➜ A Custom Settings menu When a photograph is taken, the camera names the file by adding one to the last file number used. This option controls whether file numbering continues from the last number used when a new folder is created, the memory card is formatted, or a new memory card is inserted in the camera.
d3: Viewfinder Grid Display G button ➜ A Custom Settings menu Choose On to display on-demand grid lines in the viewfinder for reference when composing photographs (0 5). d4: Date Stamp G button ➜ A Custom Settings menu Choose the date information imprinted on photographs as they are taken. Date stamps can not be added to or removed from existing photos. Option Off Description The time and date do not appear on photographs. The date or date and time a Date 15 . 10 .
❚❚ Date Counter Pictures taken while this option is in effect are imprinted with the number of days remaining until a future date or the number of days elapsed since a past date. Use it to track the growth of a child or count down the days until a birthday or wedding. 02 / 15 . 10 . 2016 Future date (two days remaining) 02 / 19 . 10 . 2016 Past date (two days elapsed) The camera offers three slots for storing dates. 1 Enter the first date.
4 Choose a date counter format. Highlight Display options and press 2, then highlight a date format and press J. 5 Exit the date counter menu. Press J to exit the date counter menu. d5: Reverse Indicators G button ➜ A Custom Settings menu If (V) is selected, the exposure indicators in the viewfinder and information display are displayed with positive values on the left and negative values on the right. Select (W) to display negative values on the left and positive values on the right.
e: Bracketing/Flash e1: Flash Cntrl for Built-in Flash/Optional Flash G button ➜ A Custom Settings menu Choose the flash mode for the built-in flash in P, S, A, and M modes. When an optional SB-500, SB-400, or SB-300 flash unit is attached and turned on, this option changes to Optional flash and is used to choose the flash mode for the optional flash unit. Option Description Flash output is adjusted automatically in response 1 TTL to shooting conditions. Choose a flash level.
A TTL Flash Control The following types of flash control are supported when a CPU lens is used in combination with the built-in flash (0 101) or optional flash units (0 315). • i-TTL Balanced Fill-Flash for Digital SLR: Information from the 2016-pixel RGB sensor is used to adjust flash output for a natural balance between the main subject and the background. • Standard i-TTL Fill-Flash for Digital SLR: Flash output is adjusted for the main subject; the brightness of the background is not taken into account.
Option Optional flash TTL M –– Group A TTL %A M –– Group B Channel Description Choose a flash mode for the master (commander) flash. i-TTL mode. Choose flash compensation from values between +3.0 and –3.0 EV in increments of 1/3 EV. Choose the flash level. Only the remote flash units fire; the master flash does not, although it does emit monitor pre-flashes. Choose a flash mode for all flash units in group A. i-TTL mode. Choose flash compensation from values between +3.0 and –3.
Follow the steps below to take photographs in commander mode. 1 Adjust settings for the master flash. Choose the flash control mode and output level for the master flash. Note that output level can not be adjusted in – – mode. 2 Adjust settings for group A. Choose the flash control mode and output level for the flash units in group A. 3 Adjust settings for group B. Choose the flash control mode and output level for the flash units in group B. 4 Select the channel.
6 Compose the shot. Compose the shot and arrange the flash units as shown below. Note that the maximum distance at which the remote flash units can be placed may vary with shooting conditions. Group A: 10 m/32 ft or less Group B: 7 m/22 ft or less 60 ° or less Master flash (SB-500, mounted on camera) Wireless remote sensors on flash units should face camera. 7 Configure the remote flash units.
A Flash Compensation The flash compensation value selected with the M (Y) and E (N) buttons and command dial is added to the flash compensation values selected for the master flash, group A, and group B in the Commander mode menu. A Y icon is displayed in the viewfinder when a flash compensation value other than ±0 is selected for the master or remote flash units in TTL or %A mode.
f: Controls f1: Assign Fn Button G button ➜ A Custom Settings menu Choose the role played by the Fn button. Fn button Option Description Keeping the Fn button pressed, rotate the Image v command dial to select image quality and size quality/size (0 98). ISO Keeping the Fn button pressed, rotate the w sensitivity command dial to select ISO sensitivity (0 107). Keeping the Fn button pressed, rotate the White m command dial to select white balance (P, S, A, and M balance modes only; 0 140).
Option t Auto bracketing " AF-area mode ' Viewfinder grid display c Wi-Fi Description Keeping the Fn button pressed, rotate the command dial to choose the bracketing increment (exposure and white balance bracketing) or to turn ADL bracketing on or off (P, S, A, and M modes only; 0 151). Keeping the Fn button pressed, rotate the command dial to choose an AF-area mode (0 87). Press the Fn button to display or hide the viewfinder framing grid. Press the Fn button to display the Wi-Fi menu (0 272).
f2: Assign AE-L/AF-L Button G button ➜ A Custom Settings menu Choose the role played by the A (L) button. A (L) button Option Description Focus and exposure lock while the A (L) button B AE/AF lock is pressed. C AE lock only Exposure locks while the A (L) button is pressed. Exposure locks when the A (L) button is AE lock pressed, and remains locked until the button is E (Hold) pressed a second time or the standby timer expires. F AF lock only Focus locks while the A (L) button is pressed.
f3: Assign Touch Fn G button ➜ A Custom Settings menu A touch-sensitive area of the monitor can be used to control the camera after the monitor has turned off automatically. The position of this “touch Fn” area varies with the position of the monitor; the role it plays can be chosen from the options in the table below. Slide your finger left or right across the area indicated in the illustration to adjust the chosen option (note that touch Fn is not available when the monitor is facing forward).
Option $ HDR t Auto bracketing " AF-area mode ' Viewfinder grid display % Aperture None Description Slide a finger over the touch Fn area to adjust HDR (P, S, A, and M modes only; 0 138). Slide a finger over the touch Fn area to choose the bracketing increment (exposure and white balance bracketing) or to turn ADL bracketing on or off (P, S, A, and M modes only; 0 151). Slide a finger over the touch Fn area to choose an AF-area mode (0 87).
B The Setup Menu: Camera Setup To display the setup menu, press G and select the B (setup menu) tab.
Option Lock mirror up for cleaning 2 Image Dust Off ref photo Flicker reduction Slot empty release lock HDMI Output resolution Device control Location data Download from smart device Position External GPS device options Standby timer Set clock from satellite Remote control Remote shutter release Assign Fn button Airplane mode Connect to smart device Send to smart device (auto) Wi-Fi Network settings Current settings Reset connection settings Bluetooth Network connection Paired devices Send while off Eye-Fi
Option Conformity marking Firmware version Default — — 0 276 276 1 Default varies with country of purchase. 2 Not available when battery is low. 3 Only available when compatible Eye-Fi memory card is inserted. Note: Depending on camera settings, some items may be grayed out and unavailable. Format Memory Card G button ➜ B setup menu Memory cards must be formatted before first use or after being formatted in other devices. Format the card as described below.
Image Comment G button ➜ B setup menu Add a comment to new photographs as they are taken. Comments can be viewed as metadata in ViewNX-i or Capture NX-D. The comment is also visible on the shooting data page in the photo information display (0 193). The following options are available: • Input comment: Input a comment as described on page 162. Comments can be up to 36 characters long. • Attach comment: Select this option to attach the comment to all subsequent photographs.
Copyright Information G button ➜ B setup menu Add copyright information to new photographs as they are taken. Copyright information is included in the shooting data shown in the photo information display and can be viewed as metadata in ViewNX-i or in Capture NX-D. The following options are available: • Artist: Enter a photographer name as described on page 162. Photographer names can be up to 36 characters long. • Copyright: Enter the name of the copyright holder as described on page 162.
Time Zone and Date G button ➜ B setup menu Change time zones, synchronize the clock with the clock on a smart device, set the camera clock, choose the date display order, and turn daylight saving time on or off. Option Description Choose a time zone. The camera clock is automatically Time zone set to the time in the new time zone. Date and time Set the camera clock (0 40).
Beep Options G button ➜ B setup menu Beeps sound when the camera focuses, in self-timer mode, and when time-lapse recording ends or touch-screen controls are used. ❚❚ Beep On/Off Select Off (touch controls only) to mute the sounds the camera makes in response to touch-screen controls, or choose Off to prevent beeps from sounding altogether. ❚❚ Pitch Choose the pitch (High or Low) of the sounds made when timelapse recording ends or in response to focus and self-timer operations.
Info Display Format G button ➜ B setup menu Choose an information display format (0 6). Formats can be chosen separately for auto, scene, and special effects modes and for P, S, A, and M modes. Classic 1 Select a shooting mode option. Highlight AUTO/SCENE/EFFECTS or P/S/A/M and press 2. 2 Select a design. Highlight a design and press J.
Auto Info Display G button ➜ B setup menu If On is selected, the information display will appear after the shutter-release button is pressed halfway. If Off is selected, the information display can be viewed by pressing the R button. Info Display Auto Off G button ➜ B setup menu If On is selected, the eye sensor will turn the information display off when you put your eye to the viewfinder.
Image Dust Off Ref Photo G button ➜ B setup menu Acquire reference data for the Image Dust Off option in Capture NX-D (for more information, refer to Capture NX-D online help). Image Dust Off ref photo is available only when a CPU lens is mounted on the camera. A lens with a focal length of at least 50 mm is recommended. When using a zoom lens, zoom all the way in. 1 Choose a start option. Highlight one of the following options and press J. To exit without acquiring image dust off data, press G.
2 Frame a featureless white object in the viewfinder. With the lens about ten centimeters (four inches) from a welllit, featureless white object, frame the object so that it fills the viewfinder and then press the shutter-release button halfway. In autofocus mode, focus will automatically be set to infinity; in manual focus mode, set focus to infinity manually. 3 Acquire Image Dust Off reference data. Press the shutter-release button the rest of the way down to acquire Image Dust Off reference data.
Flicker Reduction G button ➜ B setup menu Reduce flicker and banding when shooting under fluorescent or mercury-vapor lighting during live view (0 55) or movie recording (0 164). Choose Auto to allow the camera to automatically choose the correct frequency, or manually match the frequency to that of the local AC power supply.
Location Data G button ➜ B setup menu Adjust location data settings for use when the camera is connected to a GPS or smart device. Option Description Select Yes to download location data from the smart device and embed them in pictures taken over the next Download two hours. If the camera is connected to both a smart from smart device and a GPS unit, location data will be downloaded device from the GPS unit. Location data can not be acquired if the camera is off or the standby timer has expired.
Remote Control G button ➜ B setup menu Choose the functions performed using optional remote cords or wireless remote controllers (0 323, 324). ❚❚ Remote Shutter Release Choose whether the shutter-release button on the optional accessory is used for photography or movie recording. Option y Take photos z Record movies Description The shutter-release button on the optional accessory is used to take photographs. The shutter-release button on the optional accessory is used for movie recording.
Airplane Mode G button ➜ B setup menu Select Enable to disable the wireless features of Eye-Fi cards and Bluetooth and Wi-Fi connections to smart devices. Connections to other devices using a wireless transmitter can only be disabled by removing the transmitter from the camera. Connect to Smart Device G button ➜ B setup menu Adjust settings for connection to smart devices.
Send to Smart Device (Auto) G button ➜ B setup menu If On is selected, new photos will automatically be uploaded to the smart device (if the camera is not currently connected to the smart device, the photos will be marked for upload and uploaded the next time a wireless connection is established). Movies are not uploaded. A Upload Marking No more than 1000 photos can be marked for upload at a time.
Bluetooth G button ➜ B setup menu List paired devices and adjust settings for connection to smart devices. Option Description Network Enable or disable Bluetooth. connection Paired devices View paired devices. Select Off to suspend wireless transmissions when Send while off the camera is turned off or the standby timer expires.
Eye-Fi Upload G button ➜ B setup menu This option is displayed only when an Eye-Fi memory card (available separately from third-party suppliers) is inserted in the camera. Choose Enable to upload photographs to a preselected destination. Note that pictures will not be uploaded if signal strength is insufficient. Before uploading pictures via Eye-Fi, select Disable for Airplane mode (0 271) and Bluetooth > Network connection (0 273).
When an Eye-Fi card is inserted, its status is indicated by an icon in the information display: • d: Eye-Fi upload disabled. • e: Eye-Fi upload enabled but no pictures available for upload. • f (static): Eye-Fi upload enabled; waiting to begin upload. • f (animated): Eye-Fi upload enabled; uploading data. • g: Error — camera can not control Eye-Fi card.
Conformity Marking G button ➜ B setup menu View a selection of the standards with which the camera complies. Firmware Version G button ➜ B setup menu View the current camera firmware version.
N The Retouch Menu: Creating Retouched Copies To display the retouch menu, press G and select the N (retouch menu) tab. G button Retouch Menu Options The options in the retouch menu are used to create trimmed or retouched copies of existing pictures. The retouch menu is only displayed when a memory card containing photographs is inserted in the camera.
Creating Retouched Copies To create a retouched copy: 1 Display retouch options. Highlight the desired item in the retouch menu and press 2. 2 Select a picture. Highlight a picture and press J (to view the highlighted picture full screen, press and hold the X button). A Retouch The camera may not be able to display or retouch images created with other devices. If the image was recorded at image quality settings of NEF (RAW) + JPEG (0 98), retouch options apply only to the RAW copy.
4 Create a retouched copy. Press J to create a retouched copy. Except in the photo information “image only” page (0 188), retouched copies are indicated by a Z icon. A Creating Retouched Copies During Playback To create a retouched copy of the picture currently displayed in fullframe playback (0 184), press P, then highlight Retouch and press 2 and select a retouch option (Image overlay excluded).
NEF (RAW) Processing G button ➜ N retouch menu Create JPEG copies of NEF (RAW) photographs. 1 Select NEF (RAW) processing. Highlight NEF (RAW) processing in the retouch menu and press 2 to display a picture selection dialog listing only NEF (RAW) images created with this camera. 2 Select a photograph. Use the multi selector to highlight a photograph (to view the highlighted photograph full frame, press and hold the X button). Press J to select the highlighted photograph and proceed to the next step.
3 Choose settings for the JPEG copy. Adjust the settings listed below. Note that white balance and vignette control are not available with pictures created with image overlay (0 291), and that the effects of exposure compensation may differ from those that might have been expected when the photograph was taken.
Trim G button ➜ N retouch menu Create a cropped copy of the selected photograph. The selected photograph is displayed with the selected crop shown in yellow; create a cropped copy as described in the following table. To Increase size of crop Reduce size of crop Use Description Press the X button to increase the size of the X crop. Press the W (Q) button to reduce the size of W (Q) the crop. Change crop aspect ratio Rotate the command dial to choose the aspect ratio.
Resize G button ➜ N retouch menu Create small copies of selected photographs. 1 Select Resize. To resize selected images, highlight Resize in the retouch menu and press 2. 2 Choose a size. Highlight Choose size and press 2. Highlight an option and press J.
3 Choose pictures. Highlight Select image and press 2. Highlight pictures using the multi selector and press the W (Q) button to select or deselect (to view the highlighted picture full screen, press and hold the X button). Selected pictures are marked by a 1 icon. Press J when the selection is complete. W (Q) button 4 Save the resized copies. A confirmation dialog will be displayed. Highlight Yes and press J to save the resized copies.
D-Lighting G button ➜ N retouch menu D-Lighting brightens shadows, making it ideal for dark or backlit photographs. Before D-Lighting (U Portrait disabled) D-Lighting (M Portrait enabled) Press 4 or 2 to choose the amount of correction performed; the effect can be previewed in the edit display. Press J to copy the photograph. ❚❚ “Portrait” To enable or disable this option, highlight Portrait and press 2.
Quick Retouch G button ➜ N retouch menu Create copies with enhanced saturation and contrast. D-Lighting is applied as required to brighten dark or backlit subjects. Press 4 or 2 to choose the amount of enhancement. Press J to copy the photograph. Red-Eye Correction G button ➜ N retouch menu This option is used to correct “red-eye” caused by the flash, and is available only with photographs taken using the flash. The photograph selected for red-eye correction can be previewed in the edit display.
Straighten G button ➜ N retouch menu Create a straightened copy of the selected image. Press 2 to rotate the image clockwise by up to five degrees in increments of approximately 0.25 degrees, 4 to rotate it counterclockwise (note that edges of the image will be trimmed to create a rectangular copy). Press J to save the retouched copy. Distortion Control G button ➜ N retouch menu Create copies with reduced peripheral distortion.
Perspective Control G button ➜ N retouch menu Create copies that reduce the effects of perspective taken from the base of a tall object. Use the multi selector to adjust perspective (note that greater amounts of perspective control result in more of the edges being cropped out). Press J to save the retouched copy. Before After Fisheye G button ➜ N retouch menu Create copies that appear to have been taken with a fisheye lens.
Filter Effects G button ➜ N retouch menu After adjusting filter effects as described below, press J to copy the photograph. Option Skylight Warm filter Cross screen Soft Description Creates the effect of a skylight filter, making the picture less blue. Creates a copy with warm tone filter effects, giving the copy a “warm” red cast. Add starburst effects to light sources. • Number of points: Choose from four, six, or eight. • Filter amount: Choose the brightness of the light sources affected.
Monochrome G button ➜ N retouch menu Copy photographs in Black-and-white, Sepia, or Cyanotype (blue and white monochrome). Selecting Sepia or Cyanotype displays a preview of the selected image; press 1 to increase color saturation, 3 to decrease. Press J to create a monochrome copy.
Image Overlay G button ➜ N retouch menu Image overlay combines two existing NEF (RAW) photographs to create a single picture that is saved separately from the originals; the results, which make use of RAW data from the camera image sensor, are noticeably better than overlays created in an imaging application. The new picture is saved at current image quality and size settings; before creating an overlay, set image quality and size (0 98, 100; all options are available).
2 Select the first image. Use the multi selector to highlight the first photograph in the overlay. To view the highlighted photograph full frame, press and hold the X button. Press J to select the highlighted photograph and return to the preview display. 3 Select the second image. The selected image will appear as Image 1. Highlight Image 2 and press J, then select the second photo as described in Step 2. 4 Adjust gain.
6 Save the overlay. Press J while the preview is displayed to save the overlay. After an overlay is created, the resulting image will be displayed full-frame in the monitor. D Image Overlay Only NEF (RAW) photographs with the same bit depth can be combined (0 227). The overlay has the same photo info as the photograph selected for Image 1. The current image comment is appended to the overlay when it is saved; copyright information, however, is not copied.
Photo Illustration G button ➜ N retouch menu Sharpen outlines and simplify coloring for a poster effect. Press 2 or 4 to make outlines thicker or thinner. Press J to save the retouched copy. Before After Color Sketch G button ➜ N retouch menu Create a copy of a photograph that resembles a sketch made with colored pencils. Press 1 or 3 to highlight Vividness or Outlines and press 4 or 2 to change.
Miniature Effect G button ➜ N retouch menu Create a copy that appears to be a photo of a diorama. Works best with photos taken from a high vantage point. The area that will be in focus in the copy is indicated by a yellow frame. To Choose orientation Choose area in focus Press Description Press W (Q) to choose orientation of area that is W (Q) in focus. If area of effect is in wide orientation, press 1 or 3 to position frame showing area of copy that will be in focus.
Selective Color G button ➜ N retouch menu Create a copy in which only selected hues appear in color. 1 Select Selective color. Highlight Selective color in the retouch menu and press 2. 2 Select a photograph. Highlight a photograph and press J (to view the highlighted photograph full frame, press and hold the X button). 3 Select a color.
4 Highlight the color range. Color range Rotate the command dial to highlight the color range for the selected color. 5 Choose the color range. Press 1 or 3 to increase or decrease the range of similar hues that will be included in the final photograph. Choose from values between 1 and 7; note that higher values may include hues from other colors. 6 Select additional colors.
Painting G button ➜ N retouch menu Create a copy which emphasizes detail and color for a painterly effect. Press J to save the retouched copy. Before After Side-by-side Comparison Compare retouched copies to the original photographs. This option is only available if the retouch menu is displayed by pressing the P button and selecting Retouch when a copy or original is played back full frame. 1 Select a picture.
2 Select Side-by-side comparison. Highlight Side-by-side comparison in the retouch menu and press J. 3 Compare the copy with the original. Options used to create The source image is displayed on the copy left, the retouched copy on the right, with the options used to create the copy listed at the top of the display. Press 4 or 2 to switch between the source image and the retouched copy. To view the highlighted picture full Source Retouched frame, press and hold the X button.
m Recent Settings/O My Menu Both recent settings, a menu listing the 20 most recently used settings, and My Menu, a custom menu listing up to 20 userselected options, can be accessed by pressing the G button highlighting the last tab in the menu list (either m or O). G button Choosing a Menu Use the Choose tab option to choose the menu displayed. 1 Select Choose tab. Highlight Choose tab and press 2. 2 Select a menu. Highlight O MY MENU or m RECENT SETTINGS and press J to display the selected menu.
m Recent Settings When m RECENT SETTINGS is selected for Choose tab, the menu lists the 20 most recently used settings, with the most recently-used items first. Press 1 or 3 to highlight an option and press 2 to select. A Removing Items from the Recent Settings Menu To remove an item from the recent settings menu, highlight it and press the O button. A confirmation dialog will be displayed; press O again to delete the selected item.
3 Select an item. Highlight the desired menu item and press J. 4 Position the new item. Press 1 or 3 to move the new item up or down in My Menu. Press J to add the new item. Repeat steps 1–4 to select additional items. A Adding Options to My Menu The items currently displayed in My Menu are indicated by a check mark. Items indicated by a V icon can not be selected.
❚❚ Deleting Options from My Menu 1 Select Remove items. Highlight Remove items and press 2. 2 Select items. Highlight items and press 2 to select or deselect. Selected items are indicated by a check mark. 3 Delete the selected items. Press J. A confirmation dialog will be displayed; press J again to delete the selected items.
❚❚ Reordering Options in My Menu 1 Select Rank items. Highlight Rank items and press 2. 2 Select an item. Highlight the item you wish to move and press J. 3 Position the item. Press 1 or 3 to move the item up or down in My Menu and press J. Repeat Steps 2–3 to reposition additional items. 4 Exit to My Menu. Press the G button to return to My Menu.
Technical Notes Read this chapter for information on compatible accessories, cleaning and storing the camera, and what to do if an error message is displayed or you encounter problems using the camera. Compatible Lenses Compatible CPU Lenses This camera supports autofocus with AF-S, AF-P, and AF-I CPU lenses only. AF-S lenses have names beginning with AF-S, AF-P lenses with AF-P, and AF-I lenses with AF-I. Autofocus is not supported with other autofocus (AF) lenses.
2 The shift knob for the PC-E NIKKOR 24mm f/3.5D ED may contact the camera body when the lens is rotated. In addition, some combinations of shift and rotation may not be available due to the lens contacting the camera body. 3 Shifting and/or tilting the lens interferes with exposure. 4 Can not be used with shifting or tilting. 5 Some combinations of shift and rotation may not be available due to the lens contacting the camera body.
D IX NIKKOR Lenses IX NIKKOR lenses can not be used. A Identifying CPU and Type G, E, and D Lenses CPU lenses can be identified by the presence of CPU contacts, type G, E, and D lenses by a letter on the lens barrel. Type G and E lenses are not equipped with a lens aperture ring. CPU contacts Aperture ring CPU lens Type G or E lens Type D lens When using a CPU lens equipped with an aperture ring, lock the aperture ring at the minimum aperture (highest f-number).
Compatible Non-CPU Lenses Non-CPU lenses may only be used when the camera is in mode M. Selecting another mode disables the shutter release. Aperture must be adjusted manually via the lens aperture ring and the camera metering system, i-TTL flash control, and other features requiring a CPU lens can not be used. Some non-CPU lenses can not be used; see “Incompatible Accessories and Non-CPU Lenses,” below.
D Incompatible Accessories and Non-CPU Lenses The following accessories and non-CPU lenses can NOT be used with the D5600: • TC-16A AF teleconverter • Non-AI lenses • Lenses that require the AU-1 focusing unit (400mm f/4.5, 600mm f/5.6, 800mm f/8, 1200mm f/11) • Fisheye (6mm f/5.6, 7.5mm f/5.6, 8mm f/8, OP 10mm f/5.6) • 2.1cm f/4 • Extension Ring K2 • 180–600mm f/8 ED (serial numbers 174041–174180) • 360–1200mm f/11 ED (serial numbers 174031–174127) • 200–600mm f/9.
D AF-Assist Illumination The AF-assist illuminator has a range of about 0.5–3.0 m (1 ft 8 in.–9 ft 10 in.); when using the illuminator, use a lens with a focal length of 18–200 mm and remove the lens hood. AF-assist illumination is not available with the following lenses: • AF-S NIKKOR 14–24mm f/2.8G ED • AF-S NIKKOR 28–300mm f/3.5–5.6G ED VR • AF-S DX NIKKOR 55–300mm f/4.5–5.6G ED VR • AF-S VR Zoom-Nikkor 70–200mm f/2.8G IF-ED • AF-S NIKKOR 70–200mm f/2.8G ED VR II • AF-S Zoom-Nikkor 80–200mm f/2.
At ranges under 1 m (3 ft 3 in.), the following lenses may block the AF-assist illuminator and interfere with autofocus when lighting is poor: • AF-S DX NIKKOR 10–24mm f/3.5–4.5G ED • AF-S NIKKOR 16–35mm f/4G ED VR • AF-S Zoom-Nikkor 17–35mm f/2.8D IF-ED • AF-S DX Zoom-Nikkor 17–55mm f/2.8G IF-ED • AF-S NIKKOR 18–35mm f/3.5–4.5G ED • AF-S DX NIKKOR 18–105mm f/3.5–5.6G ED VR • AF-S DX VR Zoom-Nikkor 18–200mm f/3.5–5.6G IF-ED • AF-S DX NIKKOR 18–200mm f/3.5–5.6G ED VR II • AF-S DX NIKKOR 18–300mm f/3.5–5.
D The Built-in Flash The built-in flash can be used with lenses with focal lengths of 18–300 mm, although in some cases the flash may be unable to entirely light the subject at some ranges or focal lengths due to shadows cast by the lens (see the illustration below), while lenses that block the subject’s view of the red-eye reduction lamp may interfere with red-eye reduction. Remove lens hoods to prevent shadows. Shadow Vignetting The flash has a minimum range of about 0.
Zoom Minimum distance position without vignetting 18 mm 1.0 m/ 3 ft 4 in. 24–55 mm No vignetting 18 mm 1.0 m/ 3 ft 4 in. AF-S DX Zoom-Nikkor 18–70mm f/3.5–4.5G IF-ED 24–70 mm No vignetting 18 mm 2.5 m/ 8 ft 3 in. AF-S DX NIKKOR 18–105mm f/3.5–5.6G ED VR 24 mm 1.0 m/ 3 ft 4 in. 35–105 mm No vignetting 18 mm 2.0 m/ 6 ft 7 in. AF-S DX Zoom-Nikkor 18–135mm f/3.5–5.6G IF-ED 24–135 mm No vignetting 18 mm 1.0 m/ 3 ft 4 in. AF-S DX NIKKOR 18–140mm f/3.5–5.6G ED VR 24 mm 35–140 mm No vignetting 24 mm 1.
Lens AF-S VR Zoom-Nikkor 200–400mm f/4G IF-ED, AF-S NIKKOR 200–400mm f/4G ED VR II PC-E NIKKOR 24mm f/3.5D ED * * When not shifted or tilted. Zoom position 200 mm 250 mm 300 mm 24 mm Minimum distance without vignetting 4.0 m/13 ft 2 in. 3.0 m/ 9 ft 11 in. 2.5 m/ 8 ft 3 in. 3.0 m/ 9 ft 11 in. When used with the AF-S NIKKOR 14–24mm f/2.8G ED, the flash will be unable to light the entire subject at all ranges. A Calculating Angle of View The size of the area exposed by a 35mm camera is 36 × 24 mm.
The Nikon Creative Lighting System (CLS) Nikon’s advanced Creative Lighting System (CLS) offers improved communication between the camera and compatible flash units for improved flash photography. The built-in flash will not fire when an optional flash unit is attached.
SB-300 SB-400 SU-800 SB-R200 SB-500 SB-600 SB-700 SB-910, SB-900, SB-800 SB-5000 Remote Optical Advanced Wireless Lighting i-TTL i-TTL z z z z z — z — — Quick wireless flash [A:B] z z z z z — z — — control Auto aperture/ %A/A z8 z7 — — — — — — — Non-TTL auto M Manual z z z z z — z — — RPT Repeating flash z z z z z — — — — Radio-controlled Advanced Wireless Lighting — — — — — — — — — Color Information Communication (flash) z z z z z — — z z Color Information Communication (LED light) — — — — z — — —
❚❚ Other Flash Units The following flash units can be used in non-TTL auto and manual modes. Use with the camera in exposure mode S or M and a shutter speed of 1/200 s or slower selected.
D Notes on Optional Flash Units Refer to the Speedlight manual for detailed instructions. If the flash unit supports CLS, refer to the section on CLS-compatible digital SLR cameras. The D5600 is not included in the “digital SLR” category in the SB-80DX, SB-28DX, and SB-50DX manuals. If an optional flash unit is attached in shooting modes other than j, %, and 3, the flash will fire with every shot, even in modes in which the built-in flash can not be used.
The SB-5000, SB-910, SB-900, SB-800, SB-700, SB-600, SB-500, and SB-400 provide red-eye reduction, while the SB-5000, SB-910, SB-900, SB-800, SB-700, SB-600, and SU-800 provide AF-assist illumination with the following restrictions: • SB-5000: AF-assist illumination is available with 24–135 mm AF lenses, however, autofocus is available only with the focus points shown at right.
• SB-700: AF-assist illumination is available with 24–135 mm AF lenses, however, autofocus is available only with the focus points shown at right. 24–135 mm Depending on the lens used and scene recorded, the in-focus indicator (I) may be displayed when the subject is not in focus, or the camera may be unable to focus and the shutter release will be disabled.
Other Accessories At the time of writing, the following accessories were available for the D5600. Power sources • EN-EL14a Rechargeable Li-ion Battery (0 26): Additional EN-EL14a batteries are available from local retailers and Nikon-authorized service representatives. EN-EL14 batteries can also be used. • MH-24 Battery Charger (0 26): Recharge EN-EL14a and EN-EL14 batteries.
Viewfinder eyepiece accessories • DK-5 Eyepiece Cap (0 80): Prevents light entering via the viewfinder from appearing in the photograph or interfering with exposure. • DK-20C Eyepiece Correction Lenses: Lenses are available with diopters of –5, –4, –3, –2, 0, +0.5, +1, +2, and +3 m–1 when the camera diopter adjustment control is in the neutral position (–1 m–1). Use eyepiece correction lenses only if the desired focus can not be achieved with the built in diopter adjustment control (–1.7 to +0.5 m–1).
Software Body caps Wireless remote controllers Microphones Camera Control Pro 2: Control the camera remotely from a computer to record movies and photographs and save photographs directly to the computer hard disk. Note: Use the latest versions of Nikon software; see the websites listed on page xxi for the latest information on supported operating systems.
Accessory terminal accessories The D5600 is equipped with an accessory terminal for WR-1 and WR-R10 wireless remote controllers, MC-DC2 remote cords (0 125), and GP-1/GP-1A GPS units (0 269), which connect with the H mark on the connector aligned with the F next to the accessory terminal (close the connector cover when the terminal is not in use).
Attaching a Power Connector and AC Adapter Turn the camera off before attaching an optional power connector and AC adapter. 1 Ready the camera. Open the battery-chamber (q) and power connector (w) covers. 2 Insert the EP-5A power connector. Be sure to insert the connector in the orientation shown, using the connector to keep the orange battery latch pressed to one side. Be sure the connector is fully inserted. 3 Close the battery-chamber cover.
4 Connect the EH-5b/EH-5c AC adapter. Connect the AC adapter power cable to the AC socket on AC adapter (e) and the power cable to the DC socket (r). A P icon is displayed in the monitor when the camera is powered by the AC adapter and power connector.
Caring for the Camera Storage When the camera will not be used for an extended period, remove the battery and store it in a cool, dry area with the terminal cover in place. To prevent mold or mildew, store the camera in a dry, well-ventilated area.
Image Sensor Cleaning If you suspect that dirt or dust on the image sensor is appearing in photographs, you can clean the sensor using the Clean image sensor option in the setup menu. The sensor can be cleaned at any time using the Clean now option, or cleaning can be performed automatically when the camera is turned on or off. ❚❚ “Clean Now” Holding the camera base down, select Clean image sensor in the setup menu, then highlight Clean now and press J.
❚❚ “Clean at Startup/Shutdown” 1 Select Clean at startup/shutdown. Select Clean image sensor, then highlight Clean at startup/ shutdown and press 2. 2 Select an option. Highlight an option and press J. Choose from Clean at startup, Clean at shutdown, Clean at startup & shutdown, and Cleaning off. D Image Sensor Cleaning Using camera controls during startup interrupts image sensor cleaning. Cleaning is performed by vibrating the image sensor.
❚❚ Manual Cleaning If foreign matter can not be removed from the image sensor using the Clean image sensor option in the setup menu (0 328), the sensor can be cleaned manually as described below. Note, however, that the sensor is extremely delicate and easily damaged. Nikon recommends that the sensor be cleaned only by Nikon-authorized service personnel. 1 Charge the battery. A reliable power source is required when inspecting or cleaning the image sensor.
6 Examine the image sensor. Holding the camera so that light falls on the image sensor, examine the interior of the camera for dust or lint. If no foreign objects are present, proceed to Step 8. 7 Clean the sensor. Remove any dust and lint from the sensor with a blower. Do not use a blower-brush, as the bristles could damage the sensor. Dirt that can not be removed with a blower can only be removed by Nikon-authorized service personnel. Under no circumstances should you touch or wipe the sensor.
D Foreign Matter on the Image Sensor Foreign matter entering the camera when lenses or body caps are removed or exchanged (or in rare circumstances lubricant or fine particles from the camera itself) may adhere to the image sensor, where it may appear in photographs taken under certain conditions.
Caring for the Camera and Battery: Cautions Do not drop: The product may malfunction if subjected to strong shocks or vibration. Keep dry: This product is not waterproof, and may malfunction if immersed in water or exposed to high levels of humidity. Rusting of the internal mechanism can cause irreparable damage. Avoid sudden changes in temperature: Sudden changes in temperature, such as those that occur when entering or leaving a heated building on a cold day, can cause condensation inside the device.
Cleaning: When cleaning the camera body, use a blower to gently remove dust and lint, then wipe gently with a soft, dry cloth. After using the camera at the beach or seaside, wipe off any sand or salt using a cloth lightly dampened in pure water and then dry the camera thoroughly. The lens and mirror are easily damaged. Dust and lint should be gently removed with a blower. When using an aerosol blower, keep the can vertical to prevent discharge of liquid.
Notes on the monitor: The monitor is constructed with extremely high precision; at least 99.99% of pixels are effective, with no more than 0.01% being missing or defective. Hence while these displays may contain pixels that are always lit (white, red, blue, or green) or always off (black), this is not a malfunction and has no effect on images recorded with the device. Images in the monitor may be difficult to see in a bright light.
• Turning the camera on and off repeatedly when the battery is fully discharged will shorten battery life. Batteries that have been fully discharged must be charged before use. • The internal temperature of the battery may rise while the battery is in use. Attempting to charge the battery while the internal temperature is elevated will impair battery performance, and the battery may not charge or charge only partially. Wait for the battery to cool before charging.
• Charge the battery before use. When taking photographs on important occasions, ready a spare battery and keep it fully charged. Depending on your location, it may be difficult to purchase replacement batteries on short notice. Note that on cold days, the capacity of batteries tends to decrease. Be sure the battery is fully charged before taking photographs outside in cold weather. Keep a spare battery in a warm place and exchange the two as necessary.
Available Settings The following table lists the settings that can be adjusted in each mode. Note that some settings may be unavailable depending on the options selected.
Other settings Custom setting menu 1 2 3 4 5 6 Metering Bracketing Flash compensation Exposure compensation Flash mode a3: Built-in AF-assist illuminator e1: Flash cntrl for built-in flash/ Optional flash e2: Auto bracketing set i — — — j — — — P, S, A, M z z z k, p, n, o, s, w, 0 — — z l, m, r, t, u, v, x, y, z — — z % — — — S, T — — — U — — — ' — — — ( — — — 3 — — — 1, 2, 3 — — — — — z z z z — — — — — — z — z z4 — — z z z — — — z z z z5 z6 — z z z — z z — — z — — — — — — — — — — — z — — — —
Troubleshooting If the camera fails to function as expected, check the list of common problems below before consulting your retailer or Nikon-authorized service representative. Battery/Display The camera is on but does not respond: Wait for recording to end. If the problem persists, turn the camera off. If the camera does not turn off, remove and reinsert the battery or, if you are using an AC adapter, disconnect and reconnect the AC adapter.
Fine lines are visible around active focus point or display turns red when focus point is highlighted: These phenomena are normal for this type of viewfinder and do not indicate a malfunction. Shooting (All Modes) Camera takes time to turn on: Delete files or folders. Shutter-release disabled: • Memory card is locked, full, or not inserted (0 27, 351). • Release locked is selected for Slot empty release lock (0 268) and no memory card is inserted (0 27). • Built-in flash is charging (0 54).
Can not select focus point: • e (Auto-area AF; 0 88) is selected: choose another AF-area mode. • Press shutter-release button halfway to start standby timer (0 53). Can not select AF-area mode: Manual focus selected (0 82, 95). AF-assist illuminator does not light: • AF-assist illuminator does not light if AF-C is selected for autofocus mode (0 82) or if continuous-servo autofocus is selected when the camera is in AF-A mode. Choose AF-S.
Noise (bright spots, randomly-spaced bright pixels, fog, or lines) appear in photos: • Bright spots, randomly-spaced bright pixels, fog, and lines can be reduced by lowering ISO sensitivity. • Use the Long exposure NR option in the shooting menu to limit the occurrence of bright spots or fog in photos taken at shutter speeds slower than 1 s (0 230).
Beep does not sound: • Off is selected for Beep options > Beep on/off (0 263). • Camera is in quiet shutter-release mode (0 78), or movie is being recorded (0 164). • MF or AF-C is selected as the focus mode or subject moves when AF-A is selected (0 82). Smudges appear in photographs: Clean front and rear lens elements. If problem persists, perform image sensor cleaning (0 328). Date is not imprinted on photos: An NEF (RAW) option is selected for image quality (0 99, 243).
Flicker or banding appears during live view or movie recording: Choose an option for Flicker reduction that matches the frequency of the local AC power supply (0 268). Bright bands appear during live view or movie recording: A flashing sign, flash, or other light source with brief duration was used during live view or movie recording. Menu item can not be selected: Some options are not available in all modes.
Image can not be selected as source for preset white balance: Image was not created with D5600 (0 149). White balance bracketing unavailable: NEF (RAW) or NEF+JPEG image quality option selected for image quality (0 98). Effects of Picture Control differ from image to image: A (auto) is selected for sharpening, clarity, contrast, or saturation. For consistent results over a series of photos, choose another setting (0 159). Metering can not be changed: Autoexposure lock is in effect (0 130).
Can not retouch picture: Photo can not be further edited with this camera (0 279). Can not select photo for printing: Photo is in NEF (RAW) format. Transfer photos to computer and print using Capture NX-D (0 210). NEF (RAW) photos can be saved in JPEG format using NEF (RAW) processing (0 280). Picture is not displayed on TV: HDMI (0 218) cable is not correctly connected. Camera does not respond to remote control for HDMI-CEC television: • Select On for HDMI > Device control in the setup menu (0 219).
Bluetooth and Wi-Fi (Wireless Networks) Smart devices do not display the camera SSID (network name): • Confirm that Disable is selected for Airplane mode in the camera setup menu (0 271). • Confirm that Enable is selected for Bluetooth > Network connection in the camera setup menu. • Try turning the smart device Wi-Fi off and then on again. Can not connect to smart devices using NFC: Choose another connection method.
Error Messages This section lists the indicators and error messages that appear in the viewfinder and monitor. A Warning Icons A flashing d in the monitor or s in the viewfinder indicates that a warning or error message can be displayed in the monitor by pressing the W (Q) button. Indicator Monitor Viewfinder Lock lens aperture ring at minimum aperture (largest f/-number). B (flashes) Lens not attached F/s (flashes) Before taking photos, rotate the zoom ring to extend the lens.
Indicator Monitor Viewfinder Solution Initialization error. Turn Turn camera off, remove and d/k camera off and then on replace battery, and then turn (flashes) again. camera on again. Battery level is low. End cleaning and turn camera Complete operation and — off and recharge or replace turn camera off battery. immediately. s Clock not set Set camera clock. (flashes) No memory card S/s Turn camera off and confirm inserted (flashes) that card is correctly inserted.
Indicator Monitor Viewfinder Not available if Eye-Fi card is locked. (/k (flashes) This card is not formatted. Format the card. T (flashes) Card is full j/A/s (flashes) — ● (flashes) Subject is too bright s (flashes) Subject is too dark Solution 0 Eye-Fi card is locked (write protected). Slide card write— protect switch to “write” position. Format card or turn camera 27, off and insert new memory 259 card. • Reduce quality or size. 98 • Delete photographs. 205 • Insert new memory card.
Indicator Monitor Viewfinder No “Bulb” in S mode No “Time” in S mode No “Bulb” in HDR mode No “Time” in HDR mode A/s (flashes) &/s (flashes) A/s (flashes) &/s (flashes) Interval timer shooting — Time-lapse photography — 352 Technical Notes Solution 0 Change shutter speed or select mode M. 121, 123 • Change shutter speed. 124, 125 138 • Turn HDR off. Menus and playback are not available while interval timer photography is in progress. To pause, press J.
Indicator Monitor Viewfinder — — Error. Press shutter release button again. Start-up error. Contact a Nikon-authorized service representative. Metering error Unable to start live view. Please wait for camera to cool. 0 Solution Flash has fired at full power. Check photo in monitor; if N — (flashes) underexposed, adjust settings and try again. • Use the flash. 101 • Change distance to subject, 106, aperture, flash range, or ISO 107, sensitivity.
Indicator Monitor Viewfinder Folder contains no images. — Cannot display this file. — Cannot select this file. — This movie cannot be edited. — No image for retouching. — Network access not available until camera cools. — 354 Technical Notes Solution Folder selected for playback contains no images. Select folder containing images from Playback folder menu or insert memory card containing images. File can not be played back on camera. Images created with other devices can not be retouched.
Indicator Monitor Viewfinder Check printer. — Check paper. — Paper jam. — Out of paper. — Check ink supply. — Out of ink. — 0 Solution Check printer. To resume, select Continue (if available). Paper is not selected size. Insert paper of correct size and select Continue. Clear jam and select Continue. Insert paper of selected size and select Continue. Check ink. To resume, select Continue. Replace ink and select Continue. —* —* —* —* —* —* * See printer manual for more information.
Specifications ❚❚ Nikon D5600 Digital Camera Type Type Lens mount Effective angle of view Effective pixels Effective pixels Image sensor Image sensor Total pixels Dust-reduction System Storage Image size (pixels) File format Picture Control System Media File system 356 Technical Notes Single-lens reflex digital camera Nikon F mount (with AF contacts) Nikon DX format; focal length equivalent to approx. 1.5× that of lenses with FX format angle of view 24.2 million 23.5 × 15.6 mm CMOS sensor 24.
Viewfinder Viewfinder Frame coverage Magnification Eyepoint Diopter adjustment Focusing screen Reflex mirror Lens aperture Lens Autofocus support Shutter Type Speed Flash sync speed Release Release mode Frame advance rate Self-timer Eye-level pentamirror single-lens reflex viewfinder Approx. 95% horizontal and 95% vertical Approx. 0.82× (50 mm f/1.4 lens at infinity, –1.0 m–1) 17 mm (–1.0 m–1; from center surface of viewfinder eyepiece lens) –1.7–+0.
Exposure Metering mode TTL exposure metering using 2016-pixel RGB sensor Metering method • Matrix metering: 3D color matrix metering II (type G, E, and D lenses); color matrix metering II (other CPU lenses) • Center-weighted metering: Weight of 75% given to 8-mm circle in center of frame • Spot metering: Meters 3.5-mm circle (about 2.5% of frame) centered on selected focus point Range (ISO 100, f/1.
Exposure Exposure lock Luminosity locked at detected value with A (L) button ISO sensitivity ISO 100 – 25600 in steps of 1/3 EV.
Flash Built-in flash Guide Number Flash control Flash mode Flash compensation Flash-ready indicator Accessory shoe Nikon Creative Lighting System (CLS) Sync terminal White balance White balance Bracketing Bracketing types 360 Technical Notes i, k, p, n, o, s, w, S, T, U, ' : Auto flash with auto pop-up P, S, A, M, 0: Manual pop-up with button release Approx.
Live view Lens servo • Autofocus (AF): Single-servo AF (AF-S); full-timeservo AF (AF-F) • Manual focus (MF) AF-area mode Face-priority AF, wide-area AF, normal-area AF, subject-tracking AF Autofocus Contrast-detect AF anywhere in frame (camera selects focus point automatically when facepriority AF or subject-tracking AF is selected) Automatic scene selection Available in i and j modes Movie Metering Metering method Frame size (pixels) and frame rate File format Video compression Audio recording format Au
Playback Playback Interface USB HDMI output Accessory terminal ZAudio input Wireless/Bluetooth Wireless Bluetooth Range (line of sight) NFC Operation 362 Technical Notes Full-frame and thumbnail (4, 12, or 80 images or calendar) playback with playback zoom, playback zoom cropping, playback face zoom, movie playback, photo and/or movie slide shows, histogram display, highlights, photo information, location data display, auto image rotation, picture rating, and image comment (up to 36 characters) Hi-Sp
Supported languages Supported languages Power source Battery AC adapter Tripod socket Tripod socket Dimensions/weight Dimensions (W × H × D) Weight Arabic, Bengali, Bulgarian, Chinese (Simplified and Traditional), Czech, Danish, Dutch, English, Finnish, French, German, Greek, Hindi, Hungarian, Indonesian, Italian, Japanese, Korean, Marathi, Norwegian, Persian, Polish, Portuguese (Portugal and Brazil), Romanian, Russian, Serbian, Spanish, Swedish, Tamil, Telugu, Thai, Turkish, Ukrainian, Vietnamese One EN-
❚❚ MH-24 Battery Charger AC 100–240 V, 50/60 Hz, 0.2 A maximum DC 8.4 V/0.9 A Nikon EN-EL14a rechargeable Li-ion batteries Approx. 1 hour and 50 minutes at an ambient temperature of 25 °C (77 °F) when no charge remains Operating temperature 0 °C–40 °C (+32 °F–104 °F) Dimensions (W × H × D) Approx. 70 × 26 × 97 mm (2.8 × 1.0 × 3.8 in.), excluding plug adapter Weight Approx. 96 g (3.
❚❚ Supported Standards • DCF Version 2.0: The Design Rule for Camera File Systems (DCF) is a standard widely used in the digital camera industry to ensure compatibility among different makes of camera. • Exif version 2.3: The camera supports Exif (Exchangeable Image File Format for Digital Still Cameras) version 2.3, a standard in which information stored with photographs is used for optimal color reproduction when the images are output on Exif-compliant printers.
A Trademark Information IOS is a trademark or registered trademark of Cisco Systems, Inc., in the United States and/or other countries and is used under license. Windows is either a registered trademark or a trademark of Microsoft Corporation in the United States and/or other countries. Mac, OS X, Apple®, App Store®, the Apple logos, iPhone®, iPad®, and iPod touch® are trademarks of Apple Inc. registered in the U.S. and/or other countries. Android is a trademark of Google Inc.
A Conformity Marking The standards with which the camera complies can be viewed using the Conformity marking option in the setup menu (0 276). A FreeType License (FreeType2) Portions of this software are copyright © 2012 The FreeType Project (http://www.freetype.org). All rights reserved. A MIT License (HarfBuzz) Portions of this software are copyright © 2016 The HarfBuzz Project (http://www.freedesktop.org/wiki/Software/HarfBuzz). All rights reserved.
A Certificates 368 Technical Notes
Lens Kits The camera can be purchased as a kit with the lens listed below. AF-P DX NIKKOR 18–55mm f/3.5–5.6G VR This retractable lens is for use exclusively with DX format Nikon digital SLR cameras; SLR film cameras and D4-series, D3-series, D2-series, D1-series, D800-series, D700, D610, D600, D300-series, D200, D100, D90, D80, D70-series, D60, D50, D40-series, D7000, D5100, D5000, D3200, D3100, D3000 digital SLR cameras are not supported.
❚❚ Focus The focus mode can be selected using camera controls (0 82). Autofocus Focus is adjusted automatically when the camera is in autofocus mode (0 82). The focus ring can also be used to focus the camera if the shutter-release button is kept pressed halfway (or if the AF-ON button is kept pressed); this is known as “autofocus with manual override” (M/A). Autofocus will resume when the shutter-release button is pressed halfway (or the AF-ON button is pressed) a second time.
❚❚ Using the Built-in Flash When using the built-in flash, be sure the subject is at a range of at least 0.6 m (2 ft) and remove lens hoods to prevent vignetting (shadows created where the end of the lens obscures the built-in flash).
❚❚ Vibration Reduction (VR) When an AF-P DX NIKKOR 18–55mm f/3.5–5.6G VR is mounted on the camera, vibration reduction can be enabled or disabled using the Optical VR option in the shooting menu (0 232). If On is selected, vibration reduction will take effect whenever the shutter-release button is pressed halfway. Vibration reduction reduces blur caused by camera shake, allowing shutter speeds up to 4.0 stops slower than would otherwise be the case, increasing the range of shutter speeds available.
❚❚ Supplied Accessories • LC-55A 55 mm Snap-on Front Lens Cap • Rear Lens Cap ❚❚ Compatible Accessories • • • • 55 mm screw-on filters LF-4 Rear Lens Cap CL-0815 Lens Case HB-N106 Bayonet Hood Align the lens hood mounting mark (●) with the lens hood alignment mark ( ) as shown in Figure q and then rotate the hood (w) until the ● mark is aligned with the lens hood lock mark (—). When attaching or removing the hood, hold it near the symbol on its base and avoid gripping it too tightly.
❚❚ Specifications Type Focal length Maximum aperture Lens construction Angle of view Focal length scale Distance information Zoom Focusing Vibration reduction Minimum focus distance Diaphragm blades Diaphragm Aperture range Metering Filter-attachment size Dimensions Weight 374 Technical Notes Type G AF-P DX lens with built-in CPU and F mount 18–55 mm f/3.5–5.
AF-P DX NIKKOR 70–300mm f/4.5–6.3G ED VR and AF-P DX NIKKOR 70–300mm f/4.5–6.3G ED These lenses are for use exclusively with DX format Nikon digital SLR cameras; SLR film cameras and D4-series, D3-series, D2series, D1-series, D800-series, D700, D610, D600, D300-series, D200, D100, D90, D80, D70-series, D60, D50, D40-series, D7000, D5100, D5000, D3200, D3100, D3000 digital SLR cameras are not supported.
❚❚ Focus The focus mode can be selected using camera controls (0 82). Autofocus and rangefinder features are supported at all focal lengths. When using this lens, ignore any sections of the camera manual listing autofocus and rangefinder restrictions for lenses with a maximum aperture slower than f/5.6. Autofocus Focus is adjusted automatically when the camera is in autofocus mode (0 82).
❚❚ Vibration Reduction (VR, AF-P DX NIKKOR 70–300 mm f/4.5–6.3G ED VR Only) When an AF-P DX NIKKOR 70–300 mm f/4.5–6.3G ED VR is mounted on the camera, vibration reduction can be enabled or disabled using the Optical VR option in the shooting menu (0 232). If On is selected, vibration reduction will take effect whenever the shutter-release button is pressed halfway. Vibration reduction reduces blur caused by camera shake, allowing shutter speeds up to 4.
❚❚ Supplied Accessories • LC-58 58 mm Snap-on Front Lens Cap • Rear Lens Cap ❚❚ Compatible Accessories • • • • 58 mm screw-on filters LF-4 Rear Lens Cap CL-1020 Lens Case HB-77 Bayonet Hood Align the lens hood mounting mark (●) with the lens hood alignment mark ( ) as shown in Figure q and then rotate the hood (w) until the ● mark is aligned with the lens hood lock mark (—). When attaching or removing the hood, hold it near the symbol on its base and avoid gripping it too tightly.
❚❚ Specifications Type Focal length Maximum aperture Lens construction Angle of view Focal length scale Distance information Zoom Focusing Type G AF-P DX lens with built-in CPU and F mount 70–300 mm f/4.5–6.
AF-S DX NIKKOR 18–140mm f/3.5–5.6G ED VR This lens is for use exclusively with DX format Nikon digital camera. The parts of the lens are listed below. 11 12 1 Lens cap 8 Rubber lens-mount gasket 2 Lens hood mounting mark 9 CPU contacts................................307 3 Zoom ring ....................................... 49 10 A-M mode switch....................31, 95 4 Focal length scale 5 Focal length mark 11 Vibration reduction ON/OFF switch ...........................................
❚❚ Using the Built-in Flash When using the built-in flash, be sure the subject is at a range of at least 0.6 m (2 ft) and remove lens hoods to prevent vignetting (shadows created where the end of the lens obscures the built-in flash).
❚❚ Vibration Reduction (VR) Vibration reduction can be enabled by sliding the vibration reduction switch to ON and takes effect whenever the shutter-release button is pressed halfway. Vibration reduction reduces blur caused by camera shake, allowing shutter speeds up to 4.0 stops slower than would otherwise be the case (as measured at 140 mm with a D300s camera according to Camera and Imaging Products Association [CIPA] standards; effects vary with the photographer and shooting conditions).
❚❚ Supplied Accessories • LC-67 67 mm Snap-on Front Lens Cap • Rear Lens Cap ❚❚ Compatible Accessories • • • • 67 mm screw-on filters LF-4 Rear Lens Cap CL-1018 Flexible Lens Pouch HB-32 Bayonet Hood Align the lens hood mounting mark (●) with the lens hood alignment mark ( ) as shown in Figure q and then rotate the hood (w) until the ● mark is aligned with the lens hood lock mark (—). When attaching or removing the hood, hold it near the symbol on its base and avoid gripping it too tightly.
❚❚ Specifications Type Focal length Maximum aperture Lens construction Angle of view Focal length scale Distance information Zoom Focusing Vibration reduction Minimum focus distance Diaphragm blades Diaphragm Aperture range Metering Filter-attachment size Dimensions Weight Type G AF-S DX lens with built-in CPU and F mount 18–140 mm f/3.5–5.
D Lens Care • Keep the CPU contacts clean. • Should the rubber lens-mount gasket be damaged, cease use immediately and take the lens to a Nikon-authorized service center for repair. • Use a blower to remove dust and lint from the lens surfaces. To remove smudges and fingerprints, apply a small amount of ethanol or lens cleaner to a soft, clean cotton cloth or lens-cleaning tissue and clean from the center outwards using a circular motion, taking care not to leave smears or touch the glass with your fingers.
A A Note on Wide- and Super Wide-Angle Lenses Autofocus may not provide the desired results in situations like those shown below. 1 Objects in the background occupy more of the focus point than the main subject: If the focus point contains both foreground and background objects, the camera may focus on the background and the subject may be out of focus, particularly with wideand super wide-angle lenses.
Memory Card Capacity The following table shows the approximate number of pictures that can be stored on a 16 GB SanDisk Extreme Pro 95 MB/s SDHC UHS-I card at different image quality and size settings. Image quality NEF (RAW), Compressed, 14-bit NEF (RAW), Compressed, 12-bit Image size File size 1 No. of images 1 Buffer capacity 2 — 26.3 MB 428 11 — 21.3 MB 511 17 Large 13.4 MB 929 100 Medium 8.0 MB 1500 100 Small 4.1 MB 2900 100 Large 6.8 MB 1800 100 JPEG normal Medium 4.1 MB 3000 100 Small 2.
Battery Life The movie footage or number of shots that can be recorded with fully-charged batteries varies with the condition of the battery, temperature, the interval between shots, and the length of time menus are displayed. Sample figures for EN-EL14a (1230 mAh) batteries are given below. • Photographs, single-frame release mode (CIPA standard 1): Approximately 970 shots • Movies: Approximately 70 minutes at 1080/60p 2 1 Measured at 23 °C/73.4 °F (±2 °C/3.6 °F) with an AF-P DX NIKKOR 18–55mm f/3.5–5.
The following can reduce battery life: • Using the monitor • Keeping the shutter-release button pressed halfway • Repeated autofocus operations • Taking NEF (RAW) photographs • Slow shutter speeds • Using camera Wi-Fi (wireless LAN) and Bluetooth features • Using the camera with optional accessories connected • Using VR (vibration reduction) mode with VR lenses • Repeatedly zooming in and out with an AF-P lens.
Index Symbols i (Auto mode) ............................... 4, 47 j (Auto (flash off) mode)............ 4, 47 h (Scene)................................... 4, 58 k (Portrait) ............................................59 l (Landscape)......................................59 p (Child).................................................59 m (Sports)...............................................60 n (Close up)..........................................60 o (Night portrait)................................
3D-tracking (AF-area mode)............88 A AC adapter.................................321, 325 Access lamp...........................................51 Accessories ......................................... 321 Accessory terminal accessories... 324 Active D-Lighting ............................. 136 Add items (My Menu) ..................... 301 ADL bracketing (Auto bracketing set) 151 Adobe RGB.......................................... 230 AE bracketing (Auto bracketing set) . 151 AE lock...................
Continuous (Release mode).....75, 76 Continuous-servo AF ............... 82, 235 Copyright ................................... 193, 261 CPU contacts...................................... 307 CPU lens............................................... 305 Creative Lighting System .............. 315 Cropping (PictBridge)..................... 215 Cross screen (Filter effects)........... 289 Custom Settings ............................... 233 Cyanotype ..........................................
Focus-mode switch .....................31, 95 Format memory card ...................... 259 Frame interval (Slide show) .......... 209 Frame size/frame rate..................... 168 Framing grid ..................................9, 243 Front-curtain sync............................ 104 Full-frame playback......................... 184 Full-time-servo AF...............................83 i-TTL balanced fill-flash for digital SLR.............................................. 247, 315 G L GPS device ........
Mirror................................................1, 330 Mode dial ................................................. 4 Monitor ................................13, 184, 263 Monitor brightness.......................... 263 Monochrome..................................... 290 Monochrome (Set Picture Control) ... 155 Mounting mark........30, 369, 375, 380 Movie quality..................................... 168 Movie settings................................... 168 Movie-record button ......................
Retouch menu................................... 277 Retractable lens barrel button.31, 32 Reverse dial rotation ....................... 256 Reverse indicators............................ 245 RGB ...............................................190, 230 RGB histogram .................................. 190 Rotate tall............................................ 222 S Save selected frame ........................ 182 Scene auto selector ............................52 Scene mode ..................................
Viewfinder ............................... 5, 41, 357 Viewfinder eyepiece cap ..................80 Viewfinder grid display .................. 243 ViewNX-i.............................................. 210 Vignette control ............................... 231 Vivid (Set Picture Control)............. 155 Volume........................................ 177, 208 W Warm filter (Filter effects).............. 289 WB..........................................................
No reproduction in any form of this manual, in whole or in part (except for brief quotation in critical articles or reviews), may be made without written authorization from NIKON CORPORATION.
取り外し方 z カメラの電源を OFF にする x カメラのレンズ取り外しボタンを押しながら、時計回りにレンズを回して取り外す ■ 撮影前の準備 このレンズは沈胴機構を採用しています。レンズを使用するときは、ズームリ ングボタンを押しながら(q)ズームリングを矢印の方向に回してください(w)。 ズームリングのロックが解除され、レンズが繰り出します。 En Fr Es Sc Pb Kr 使用説明書 User’s Manual Manuel d’utilisation Manual del usuario ҋᅶᢪϷ Manual do usuário 사용설명서 • CPU 信号接点は汚さないようにご注意ください。 • シンナーやベンジンなどの有機溶剤は絶対に使用しないでください。 • レンズ表面の汚れや傷を防ぐためには、NC フィルターをお使いいただけます。 また、レンズのフードも役立ちます。 AF-P DX NIKKOR 18-55mm f/3.5-5.6G VR AF-P DX NIKKOR 18-55mm f/3.5-5.
• • • • • ,. • Nikon Serial No. Model " F-·-rn r\ nx u = o r: c., c. r. t-::. 1 u-..;...;,....;.J-..J.U"-...1 .-1 ·v·r:r\ Nikon Inc. Lens ONE YEAR USA LIMITED WARRANTY (Valid in the Continental United States, Alaska, Hawaii, Puerto Rico and U.S. Virgin Islands) To activate your ESC you must register your ESC online with Nikon Inc. within ten days from the date of the original retail purchase of this NIKKOR lens. Failure to register your ESC within such ten day period invalidates your ESC.
• • • • • • D ~· ::( f) • Nikon Retain this International Warranty with proof of purchase (bill of sale) for your records Nikon Corp. LENS ONE YEAR WORLDWIDE LIMITED WARRANTY (Excluding the Continental United States, Alaska, Hawaii, Puerto Rico, and U.S. Virgin Islands} Welcome to the worldwide family of Nikon owners. Your Nikon equipment has been manufactured to the highest quality standards by NIKON CORPORATION, Tokyo, Japan.
English 日本語 ご使用の前に、この使用説明書をよくお読みの上、正しくお使いください。また、 カメラの使用説明書もご覧ください。 • このレンズは、DX フォーマットのニコンデジタル一眼レフカメラ用です。DX フォーマットでの撮影画角は、35 mm 判換算で約 1.5 倍の焦点距離に相当する画 角になります。 AF-P DX NIKKOR 70–300mm f/4.5–6.3G ED VR AF-P DX NIKKOR 70–300mm f/4.5–6.
c.o • • • • • • .,- ~· <( (/) • Nikon Serial No. Model AF-P OX 70-300/4 .5-6.3G EO Nikon Inc. Lens ONE YEAR USA LIMITED WARRANTY (Valid in the Continental United States, Alaska, Hawaii, Puerto Rico and U.S. Virgin Islands) To activate your ESC you must register your ESC online with Nikon Inc. within ten days from the date of the original retail purchase of this NIKKOR Lens. Failure to register your ESC within such ten day period invalidates your ESC. To register online: http://www.nikonusa.
c.o • • • • • ~- <( (f) • Nikon Retain this International Warranty with proof of purchase (bill of sale) for your records Nikon Corp. LENS ONE YEAR WORLDWIDE LIMITED WARRANTY (Excluding the Continental United States, Alaska, Hawaii, Puerto Rico, and U.S. Virgin Islands) Welcome to the worldwide family of Nikon owners. Your Nikon equipment has been manufactured to the highest quality standards by NIKON CORPORATION, Tokyo, Japan.
Discover the photographer in you Learn to make incredible photos easily w ith expert instruction. Nikon School seminars will help you make the pictures you want.