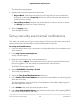User's Manual
Table Of Contents
- Contents
- 1. Overview
- 2. Connect to the Network and Access the Router
- 3. Specify Your Internet Settings
- Use the Internet Setup Wizard
- Manually set up the Internet connection
- Specify IPv6 Internet connections
- Requirements for entering IPv6 addresses
- Use auto detect for an IPv6 Internet connection
- Set up an IPv6 6to4 tunnel Internet connection
- Set up an IPv6 pass-through Internet connection
- Set up an IPv6 fixed Internet connection
- Set up an IPv6 DHCP Internet connection
- Set up an IPv6 PPPoE Internet connection
- Use auto config for an IPv6 Internet connection
- Set up an IPv6 6rd Internet connection
- Manage the MTU size
- 4. Control Access to the Internet
- 5. Optimize Performance
- 6. Manage Network Settings
- View or change the WAN settings
- Set up a default DMZ server
- Change the Router’s Device Name
- Change the LAN TCP/IP settings
- Specify the IP addresses that the router assigns
- Disable the DHCP server feature in the router
- Manage reserved LAN IP addresses
- Use the WPS wizard for WiFi connections
- Change the WiFi password or the WiFi security
- Set up the router as a WiFi access point
- Set up a bridge for a port group or VLAN tag group
- Manage custom static routes
- Enable or disable implicit beamforming
- 7. Manage Your Router
- Update the router and satellite firmware
- Change the admin password
- Enable admin password reset
- Reset the admin password
- View information about the router and the Internet and WiFi settings
- Display the statistics of the Internet port
- Check the Internet connection status
- View and manage logs of router activity
- View devices currently on the network
- Monitor Internet traffic
- Manage the router configuration file
- Remote access
- Remotely access your router using the Nighthawk app
- Return the router or satellite to its factory default settings
- 8. Manage Port Forwarding and Port Triggering
- 9. Use VPN to Access Your Network
- 10. Troubleshooting
- 11. Supplemental Information
Block services from the Internet
You can block Internet services on your network based on the type of service. You can
block the services all the time or based on a schedule.
To block services:
1.
Launch a web browser from a computer or mobile device that is connected to the
router network.
2.
Enter http://www.routerlogin.net.
A login window opens.
3. Enter the router admin user name and password.
The user name is admin. The password is the one that you specified the first time
that you logged in. The user name and password are case-sensitive.
The BASIC Home page displays.
4. Select ADVANCED > Security > Block Services.
The Block Services page displays.
5.
Specify when to block the services:
• To block the services all the time, select the Always radio button.
• To block the services based on a schedule, select the Per Schedule radio button.
For information about how to specify the schedule, see Schedule when to block
Internet sites and services on page 47.
6. Click the Add button.
The Block Services Setup page displays.
7. To add a service that is in the Service Type menu, select the application or service.
The settings for this service automatically display in the fields.
8.
To add a service or application that is not in the menu, select User Defined, and do
the following:
a.
If you know that the application uses either TCP or UDP, select the appropriate
protocol. Otherwise, select TCP/UDP (both).
b. Enter the starting port and ending port numbers.
If the service uses a single port number, enter that number in both fields. To find
out which port numbers the service or application uses, you can contact the
publisher of the application, ask user groups or newsgroups, or search on the
Internet.
9.
Select a filtering option:
User Manual45Control Access to the Internet
Nighthawk Mesh WiFi 6 System