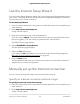User's Manual
Table Of Contents
- Contents
- 1. Overview
- 2. Connect to the Network and Access the Router
- 3. Specify Your Internet Settings
- Use the Internet Setup Wizard
- Manually set up the Internet connection
- Specify IPv6 Internet connections
- Requirements for entering IPv6 addresses
- Use auto detect for an IPv6 Internet connection
- Set up an IPv6 6to4 tunnel Internet connection
- Set up an IPv6 pass-through Internet connection
- Set up an IPv6 fixed Internet connection
- Set up an IPv6 DHCP Internet connection
- Set up an IPv6 PPPoE Internet connection
- Use auto config for an IPv6 Internet connection
- Set up an IPv6 6rd Internet connection
- Manage the MTU size
- 4. Control Access to the Internet
- 5. Optimize Performance
- 6. Manage Network Settings
- View or change the WAN settings
- Set up a default DMZ server
- Change the Router’s Device Name
- Change the LAN TCP/IP settings
- Specify the IP addresses that the router assigns
- Disable the DHCP server feature in the router
- Manage reserved LAN IP addresses
- Use the WPS wizard for WiFi connections
- Change the WiFi password or the WiFi security
- Set up the router as a WiFi access point
- Set up a bridge for a port group or VLAN tag group
- Manage custom static routes
- Enable or disable implicit beamforming
- 7. Manage Your Router
- Update the router and satellite firmware
- Change the admin password
- Enable admin password reset
- Reset the admin password
- View information about the router and the Internet and WiFi settings
- Display the statistics of the Internet port
- Check the Internet connection status
- View and manage logs of router activity
- View devices currently on the network
- Monitor Internet traffic
- Manage the router configuration file
- Remote access
- Remotely access your router using the Nighthawk app
- Return the router or satellite to its factory default settings
- 8. Manage Port Forwarding and Port Triggering
- 9. Use VPN to Access Your Network
- 10. Troubleshooting
- 11. Supplemental Information
The router automatically detects the information in the following fields:
•
Connection Type. This field indicates the connection type that is detected.
•
Router’s IPv6 Address on WAN. This field shows the IPv6 address that is acquired
for the router’s WAN (or Internet) interface. The number after the slash (/) is the
length of the prefix, which is also indicated by the underline (_) under the IPv6
address. If no address is acquired, the field displays Not Available.
•
Router’s IPv6 Address on LAN. This field shows the IPv6 address that is acquired
for the router’s LAN interface. The number after the slash (/) is the length of the
prefix, which is also indicated by the underline (_) under the IPv6 address. If no
address is acquired, the field displays Not Available.
6. Select an IP Address Assignment radio button:
•
Use DHCP Server. This method passes more information to LAN devices but
some IPv6 systems might not support the DHCv6 client function.
•
Auto Config. This is the default setting.
This setting specifies how the router assigns IPv6 addresses to the devices on your
home network (the LAN).
7.
(Optional) Select the Use This Interface ID check box and specify the interface ID
to be used for the IPv6 address of the router’s LAN interface.
If you do not specify an ID here, the router generates one automatically from its MAC
address.
8. Select an IPv6 Filtering radio button:
•
Secured. In secured mode, which is the default mode, the router inspects both
TCP and UDP packets.
• Open. In open mode, the router inspects UDP packets only.
9. Click the Apply button.
Your settings are saved.
Set up an IPv6 6to4 tunnel Internet connection
The remote relay router is the router to which your router creates a 6to4 tunnel. Make
sure that the IPv4 Internet connection is working before you apply the 6to4 tunnel
settings for the IPv6 connection.
User Manual27Specify Your Internet Settings
Nighthawk Mesh WiFi 6 System