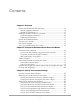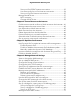User Manual Nighthawk Mesh WiFi 6 System Models: Mesh WiFi 6 Router Model MR60 Mesh WiFi 6 Satellite Model MS60 June 2020 202-12018-03 NETGEAR, Inc. 350 E.
Nighthawk Mesh WiFi 6 System Support and Community Visit netgear.com/support to get your questions answered and access the latest downloads. You can also check out our NETGEAR Community for helpful advice at community.netgear.com. Regulatory and Legal Si ce produit est vendu au Canada, vous pouvez accéder à ce document en français canadien à https://www.netgear.com/support/download/. (If this product is sold in Canada, you can access this document in Canadian French at https://www.netgear.
Contents Chapter 1 Overview Router hardware and LED overview...................................................8 Router hardware features................................................................8 Router LED behavior........................................................................9 Satellite hardware and LED overview..............................................10 Satellite hardware features...........................................................10 Satellite LED behavior....................
Nighthawk Mesh WiFi 6 System Set up an IPv6 PPPoE Internet connection..................................32 Use auto config for an IPv6 Internet connection........................34 Set up an IPv6 6rd Internet connection.......................................35 Manage the MTU size.........................................................................37 MTU concepts.................................................................................37 Change the MTU size.........................................
Nighthawk Mesh WiFi 6 System Set up a static route.......................................................................72 Edit a static route...........................................................................73 Delete a static route.......................................................................73 Enable or disable implicit beamforming.........................................74 Chapter 7 Manage Your Router Update the router and satellite firmware........................................
Nighthawk Mesh WiFi 6 System Application Example: Port Triggering for Internet Relay Chat port triggering......................................................................................100 Chapter 9 Use VPN to Access Your Network Set up a VPN connection.................................................................103 Specify VPN Service in the Router..................................................103 Install OpenVPN Software...............................................................
1 Overview The Mesh WiFi 6 router (model MR60) connects to your modem or gateway. The Mesh WiFi 6 satellite (model MS60) connects to the Mesh WiFi 6 router and extends the WiFi signal throughout your home. This manual describes how to manage your Mesh WiFi 6 system from your router web interface. You can manage your satellite from the router web interface.
Nighthawk Mesh WiFi 6 System Router hardware and LED overview The following sections are an overview of the router hardware features and LED behavior. Router hardware features The following figure shows the router hardware features. 2 1 3 4 5 6 Figure 1. Router front and back views 1. Router LED 2. Ethernet port 3. Internet port 4. Power connector 5. Reset button 6.
Nighthawk Mesh WiFi 6 System Router LED behavior The following table describes the LED behavior for the LED that is on the front of the router. Table 1. Router LED behavior LED color Description Pulsing white The router LED pulses white for one of the following reasons: • You connected the power adapter to the router. Now the router is booting and attempting to sync with the satellite. • You pressed the Sync button and the router is attempting to sync with the satellite.
Nighthawk Mesh WiFi 6 System Satellite hardware and LED overview The following sections are an overview of the satellite hardware features and LED behavior. Satellite hardware features The following figures shows the satellite hardware features. 2 1 3 4 5 Figure 2. Satellite front and back views 1. Satellite LED 2. Ethernet port 3. Power connector 4. Reset button 5.
Nighthawk Mesh WiFi 6 System Satellite LED behavior The following table describes the LED behavior for the LED that is on the front of the satellite. Table 2. Satellite LED behavior LED color Description Pulsing white The satellite LED pulses white for one of the following reasons: • You connected the power adapter to the satellite. Now the satellite is booting and attempting to sync with the router. • You pressed the Sync button and the satellite is attempting to sync with the router.
Nighthawk Mesh WiFi 6 System The satellite label also displays the WiFi network name and password, the satellite’s MAC address, and the satellite’s serial number. The following is an example of what the satellite label might look like: Figure 4. Satellite label Connect your router Power on your router and connect it to a modem. Figure 5. Connect your router To connect your router: 1. Unplug your modem’s power, leaving the modem connected to the wall jack for your Internet service.
Nighthawk Mesh WiFi 6 System 5. If the Router LED does not light, make sure that the power adapter is properly connected to your router and power outlet. Place your satellite Your satellite must be within range of your router’s WiFi signal in order for it to sync with your router. Use your satellite's LED to help you determine where to place your satellite. Figure 6. Place your satellite If you own more than one satellite, your satellites can sync with each other or with your router.
Nighthawk Mesh WiFi 6 System The satellite LED then lights one of the following colors: • Blue. The router and satellite successfully synced, and the connection between the router and satellite is good. • Amber. The router and satellite failed to sync. Move the satellite closer to the router and try again. 3. If the satellite LED is amber, do the following: a. Unplug your satellite, move the satellite closer to the router, and plug it back in. b. Press the Sync button on the back of the router. c.
2 Connect to the Network and Access the Router You can connect to the router’s WiFi networks or use a wired Ethernet connection. This chapter explains the ways you can connect and how to access the router and log in.
Nighthawk Mesh WiFi 6 System Connect to the network You can connect to the router’s network through a wired or WiFi connection. If you set up your computer to use a static IP address, change the settings so that it uses Dynamic Host Configuration Protocol (DHCP). Connect to the network using a wired connection You can connect your computer to the router using an Ethernet cable and join the router’s local area network (LAN). To connect your computer to the router with an Ethernet cable: 1.
Nighthawk Mesh WiFi 6 System 4. Within two minutes, on your WPS-enabled device, press its WPS button or follow its instructions for WPS connections. Your WPS-enabled device connects to the WiFi network. Types of logins Separate types of logins serve different purposes. It is important that you understand the differences so that you know which login to use when. Several types of logins are associated with the router: • ISP login.
Nighthawk Mesh WiFi 6 System When your Internet service starts, your Internet service provider (ISP) typically gives you all the information needed to connect to the Internet. For DSL service, you might need the following information to set up your router: • The ISP configuration information for your DSL account • ISP login name and password • Fixed or static IP address setting (special deployment by ISP; this setting is rare) If you cannot locate this information, ask your ISP to provide it.
Nighthawk Mesh WiFi 6 System • If the computer is set to a static or fixed IP address (this setting is uncommon), change it to obtain an IP address automatically from the router. 6. If the router does not connect to the Internet, do the following: a. Review your settings. Make sure that you selected the correct options and typed everything correctly. b. Contact your ISP to verify that you are using the correct configuration information. c. Read Troubleshooting on page 114.
Nighthawk Mesh WiFi 6 System firmware, allows you to personalize your WiFi network, and even helps register your mesh system with NETGEAR. The Nighthawk app is available for iOS and Android mobile devices. Note: If you own any satellites, make sure they are powered on before installing your mesh system with the Nighthawk app. To install your mesh system using the Nighthawk app: 1. To download the app, visit Nighthawk-app.com. 2.
3 Specify Your Internet Settings Usually, the quickest way to set up the router to use your Internet connection is to allow your router to detect the Internet connection automatically when you first access the router web interface. You can also customize and manually specify your Internet settings.
Nighthawk Mesh WiFi 6 System Use the Internet Setup Wizard You can use the Setup Wizard to detect your Internet settings and automatically set up your router. The Setup Wizard is not the same as the pages that display the first time you connect to your router to set it up. To use the Setup Wizard: 1. Launch a web browser from a computer or mobile device that is connected to your mesh network. 2. Enter http://www.routerlogin.net. A login window opens. 3. Enter the router admin user name and password.
Nighthawk Mesh WiFi 6 System 3. Enter the router admin user name and password. The user name is admin. The password is the one that you specified the first time that you logged in. The user name and password are case-sensitive. The BASIC Home page displays. 4. Select Internet. The Internet Setup page displays. 5. In the Does your Internet connection require a login? section, leave the No radio button selected. 6.
Nighthawk Mesh WiFi 6 System 12. Click the Test button to test your Internet connection. If the NETGEAR website does not display within one minute, see Troubleshooting on page 114. Specify an Internet connection that uses a login To view or change the basic Internet setup: 1. Launch a web browser from a computer or mobile device that is connected to your mesh network. 2. Enter http://www.routerlogin.net. A login window opens. 3. Enter the router admin user name and password. The user name is admin.
Nighthawk Mesh WiFi 6 System • Get Dynamically from ISP. Your ISP uses DHCP to assign your IP address. Your ISP automatically assigns these addresses. • Use Static IP Address. Enter the IP address, IP subnet mask, and the gateway IP address that your ISP assigned. The gateway is the ISP router to which your router connects. 13. Select a Domain Name Server (DNS) Address radio button: • Get Automatically from ISP. Your ISP uses DHCP to assign your DNS servers. Your ISP automatically assigns this address.
Nighthawk Mesh WiFi 6 System 4. Select ADVANCED > Advanced Setup > IPv6. The IPv6 page displays. 5. From the Internet Connection Type menu, select the IPv6 connection type: • If you are not sure, select Auto Detect so that the router detects the IPv6 type that is in use. • If your Internet connection does not use PPPoe or DHCP, or is not fixed, but is IPv6, select Auto Config. Your Internet service provider (ISP) can provide this information. 6. Click the Apply button. Your settings are saved.
Nighthawk Mesh WiFi 6 System The router automatically detects the information in the following fields: • Connection Type. This field indicates the connection type that is detected. • Router’s IPv6 Address on WAN. This field shows the IPv6 address that is acquired for the router’s WAN (or Internet) interface. The number after the slash (/) is the length of the prefix, which is also indicated by the underline (_) under the IPv6 address. If no address is acquired, the field displays Not Available.
Nighthawk Mesh WiFi 6 System To set up an IPv6 Internet connection by using a 6to4 tunnel: 1. Launch a web browser from a computer or mobile device that is connected to the router network. 2. Enter http://www.routerlogin.net. A login window opens. 3. Enter the router admin user name and password. The user name is admin. The password is the one that you specified the first time that you logged in. The user name and password are case-sensitive. The BASIC Home page displays. 4.
Nighthawk Mesh WiFi 6 System • Secured. In secured mode, which is the default mode, the router inspects both TCP and UDP packets. • Open. In open mode, the router inspects UDP packets only. 10. Click the Apply button. Your settings are saved. Set up an IPv6 pass-through Internet connection To set up a pass-through IPv6 Internet connection: 1. Launch a web browser from a computer or mobile device that is connected to the router network. 2. Enter http://www.routerlogin.net. A login window opens. 3.
Nighthawk Mesh WiFi 6 System The BASIC Home page displays. 4. Select ADVANCED > Advanced Setup > IPv6. The IPv6 page displays. 5. From the Internet Connection Type menu, select Fixed. The page adjusts. 6. Configure the fixed IPv6 addresses for the WAN connection: • IPv6 Address/Prefix Length. The IPv6 address and prefix length of the router WAN interface. • Default IPv6 Gateway. The IPv6 address of the default IPv6 gateway for the router’s WAN interface. • Primary DNS Server.
Nighthawk Mesh WiFi 6 System Your settings are saved. Set up an IPv6 DHCP Internet connection To set up an IPv6 Internet connection with a DHCP server: 1. Launch a web browser from a computer or mobile device that is connected to the router network. 2. Enter http://www.routerlogin.net. A login window opens. 3. Enter the router admin user name and password. The user name is admin. The password is the one that you specified the first time that you logged in. The user name and password are case-sensitive.
Nighthawk Mesh WiFi 6 System 8. Select an IP Address Assignment radio button: • Use DHCP Server. This method passes more information to LAN devices but some IPv6 systems might not support the DHCv6 client function. • Auto Config. This is the default setting. This setting specifies how the router assigns IPv6 addresses to the devices on your home network (the LAN). 9.
Nighthawk Mesh WiFi 6 System The router automatically detects the information in the following fields: • Router’s IPv6 Address on WAN. This field shows the IPv6 address that is acquired for the router’s WAN (or Internet) interface. The number after the slash (/) is the length of the prefix, which is also indicated by the underline (_) under the IPv6 address. If no address is acquired, the field displays Not Available. • Router’s IPv6 Address on LAN.
Nighthawk Mesh WiFi 6 System • Secured. In secured mode, which is the default mode, the router inspects both TCP and UDP packets. • Open. In open mode, the router inspects UDP packets only. 12. Click the Apply button. Your settings are saved. Use auto config for an IPv6 Internet connection To set up an IPv6 Internet connection through auto configuration: 1. Launch a web browser from a computer or mobile device that is connected to the router network. 2. Enter http://www.routerlogin.net.
Nighthawk Mesh WiFi 6 System You can type the domain name of your IPv6 ISP. Do not enter the domain name for the IPv4 ISP here. For example, if your ISP’s mail server is mail.xxx.yyy.zzz, type xxx.yyy.zzz as the domain name. If your ISP provided a domain name, type it in this field. For example, Earthlink Cable might require a host name of home, and Comcast sometimes supplies a domain name. 8. Select an IP Address Assignment radio button: • Use DHCP Server.
Nighthawk Mesh WiFi 6 System With a 6rd tunnel configuration, the router follows the RFC5969 standard, supporting two ways to establish a 6rd tunnel IPv6 WAN connection: • Auto Detect mode. In IPv6 Auto Detect mode, when the router receives option 212 from the DHCPv4 option, autodetect selects the IPv6 as 6rd tunnel setting. The router uses the 6rd option information to establish the 6rd connection. • Manual mode. Select 6rd Tunnel.
Nighthawk Mesh WiFi 6 System 7. Select an IP Address Assignment radio button: • Use DHCP Server. This method passes more information to LAN devices but some IPv6 systems might not support the DHCPv6 client function. • Auto Config. This is the default setting. This setting specifies how the router assigns IPv6 addresses to the devices on your home network (the LAN). 8.
Nighthawk Mesh WiFi 6 System For example, if a secure website does not open, or displays only part of a web page, you might need to change the MTU. • You use VPN and experience severe performance problems. • You used a program to optimize MTU for performance reasons and now you are experiencing connectivity or performance problems. CAUTION: An incorrect MTU setting can cause Internet communication problems.
Nighthawk Mesh WiFi 6 System The BASIC Home page displays. 4. Select ADVANCED > Setup > WAN Setup. The WAN Setup page displays. 5. In the MTU Size field, enter a value from 64 to 1500. 6. Click the Apply button. Your settings are saved.
4 Control Access to the Internet The router comes with a built-in firewall that helps protect your home network from unwanted intrusions from the Internet.
Nighthawk Mesh WiFi 6 System Enable access control to allow or block access to the Internet You can use access control to block or allow access to the Internet through your router. To set up access control: 1. Launch a web browser from a computer or mobile device that is connected to the router network. 2. Enter http://www.routerlogin.net. A login window opens. 3. Enter the router admin user name and password. The user name is admin.
Nighthawk Mesh WiFi 6 System The list displays. 8. To allow the WiFi-enabled computer or mobile device you’re currently using to continue to access the Internet, select the check box next to your computer or device, and click the Allow button. 9. Click the Apply button. Your settings are saved. Manage network access control lists You can manage network access control lists (ACLs) that block or allow access to the Internet through your router. To manage devices that are allowed or blocked: 1.
Nighthawk Mesh WiFi 6 System Use keywords to block Internet sites You can use keywords to block certain Internet sites from your network. You can use blocking all the time or based on a schedule. To block Internet sites: 1. Launch a web browser from a computer or mobile device that is connected to the router network. 2. Enter http://www.routerlogin.net. A login window opens. 3. Enter the router admin user name and password. The user name is admin.
Nighthawk Mesh WiFi 6 System Control Access to the Internet 44 User Manual
Nighthawk Mesh WiFi 6 System Block services from the Internet You can block Internet services on your network based on the type of service. You can block the services all the time or based on a schedule. To block services: 1. Launch a web browser from a computer or mobile device that is connected to the router network. 2. Enter http://www.routerlogin.net. A login window opens. 3. Enter the router admin user name and password. The user name is admin.
Nighthawk Mesh WiFi 6 System • Only This IP Address. Block services for a single computer. • IP Address Range. Block services for a range of computers with consecutive IP addresses on your network. • All lP Addresses. Block services for all computers on your network. 10. Click the Add button. Your settings are saved. Delete keywords from the blocked list To delete keywords from the list: 1. Launch a web browser from a computer or mobile device that is connected to the router network. 2. Enter http://www.
Nighthawk Mesh WiFi 6 System To specify a trusted computer: 1. Launch a web browser from a computer or mobile device that is connected to the router network. 2. Enter http://www.routerlogin.net. A login window opens. 3. Enter the router admin user name and password. The user name is admin. The password is the one that you specified the first time that you logged in. The user name and password are case-sensitive. The BASIC Home page displays. 4. Select ADVANCED > Security > Block Sites.
Nighthawk Mesh WiFi 6 System The Schedule page displays. 5. Specify when to block keywords and services: • Days to Block. Select the check box for each day that you want to block the keywords, or select the Every Day check box, which automatically selects the check boxes for all days. • Time of Day to Block. Select a start and end time in 24-hour format, or select the All Day check box for 24-hour blocking. 6. Click the Apply button. Your settings are saved.
Nighthawk Mesh WiFi 6 System You might be able to find this information in the configuration window of your email program. If you leave this field blank, log and alert messages are not sent. 9. In the Outgoing Mail Server Port Number field, enter a port number in the field. If you do not know the port number, leave the default port number. 10. If your outgoing email server requires authentication, select the My Mail Server requires authentication check box, and do the following: a.
5 Optimize Performance You can set up the router to optimize performance for applications such as Internet gaming, high-definition video streaming, and VoIP communication. By default, the router uses Wi-Fi Multimedia Quality of Service (WMM QoS).
Nighthawk Mesh WiFi 6 System Use Dynamic QoS to optimize Internet traffic management Dynamic Quality of Service (QoS) helps improve your router’s Internet traffic management capabilities through better application and device identification, bandwidth allocation, and traffic prioritization techniques. Dynamic QoS resolves traffic congestion when the Internet bandwidth is limited and different demands compete for bandwidth. Enable Dynamic QoS Because not everyone uses Dynamic QoS, it is disabled by default.
Nighthawk Mesh WiFi 6 System • I want to define my Internet Bandwidth. If you know what your download and upload speed are, select this radio button and enter your download and upload speeds in the fields. 7. Click the Apply button. Your settings are saved. Enable or disable the automatic QoS database update The router uses a QoS database of the most popular applications and services to implement Dynamic QoS. By default, the router automatically updates this database.
Nighthawk Mesh WiFi 6 System To manually update the Dynamic QoS database: 1. Launch a web browser from a computer or mobile device that is connected to your mesh network. 2. Enter http://www.routerlogin.net. A login window opens. 3. Enter the router admin user name and password. The user name is admin. The password is the one that you specified the first time that you logged in. The user name and password are case-sensitive. The BASIC Home page displays. 4. Select QoS. The QoS page displays.
Nighthawk Mesh WiFi 6 System The user name is admin. The password is the one that you specified the first time that you logged in. The user name and password are case-sensitive. The BASIC Home page displays. 4. Select ADVANCED > Advanced Setup > UPnP. The UPnP page displays. 5. Select the Turn UPnP On check box. By default, this check box is selected. UPnP for automatic device configuration can be enabled or disabled.
Nighthawk Mesh WiFi 6 System AX WiFi is enabled by default. To enable or disable AX WiFi: 1. Launch a web browser from a computer or mobile device that is connected to your mesh network. 2. Enter http://www.routerlogin.net. A login window opens. 3. Enter the router admin user name and password. The user name is admin. The password is the one that you specified the first time that you logged in. The user name and password are case-sensitive. The BASIC Home page displays. 4.
6 Manage Network Settings You can customize the router’s network settings. We recommend that you install the router and connect it to the Internet before you change its network settings.
Nighthawk Mesh WiFi 6 System View or change the WAN settings You can view or configure wide area network (WAN) settings for the Internet port. You can set up a DMZ (demilitarized zone) server, change the maximum transmit unit (MTU) size, and enable the router to respond to a ping to its WAN (Internet) port. To view or change the WAN settings: 1. Launch a web browser from a computer or mobile device that is connected to your mesh network. 2. Enter http://www.routerlogin.net. A login window opens. 3.
Nighthawk Mesh WiFi 6 System • Disable SIP ALG. Some voice and video communication applications do not work well with the SIP ALG. Disabling the SIP ALG might help your voice and video applications to create and accept a call through the router. 5. Click the Apply button. Your settings are saved. Set up a default DMZ server The default DMZ server feature is helpful when you are using some online games and videoconferencing applications that are incompatible with Network Address Translation (NAT).
Nighthawk Mesh WiFi 6 System 5. Select the Default DMZ Server check box. 6. Type the IP address. 7. Click the Apply button. Your settings are saved. Change the Router’s Device Name The router’s default device name is based on its model number. This device name displays in the file manager when you browse your network. To change the router’s device name: 1. Launch a web browser from a computer or mobile device that is connected to your mesh network. 2. Enter http://www.routerlogin.net.
Nighthawk Mesh WiFi 6 System These addresses are part of the designated private address range for use in private networks and are suitable for most applications. If your network requires a different IP addressing scheme, you can change these settings. You might want to change these settings if you need a specific IP subnet that one or more devices on the network use, or if you use competing subnets with the same IP scheme. To change the LAN TCP/IP settings: 1.
Nighthawk Mesh WiFi 6 System • RIP-2. This format carries more information. Both RIP-2B and RIP-2M send the routing data in RIP-2 format. RIP-2B uses subnet broadcasting. RIP-2M uses multicasting. 8. Click the Apply button. Your settings are saved. If you changed the LAN IP address of the router, you are disconnected when this change takes effect. 9. To reconnect, close your browser, relaunch it, and log in to the router.
Nighthawk Mesh WiFi 6 System 6. Specify the range of IP addresses that the router assigns: a. In the Starting IP Address field, type the lowest number in the range. This IP address must be in the same subnet as the router. b. In the Ending IP Address field, type the number at the end of the range of IP addresses. This IP address must be in the same subnet as the router. 7. Click the Apply button. Your settings are saved.
Nighthawk Mesh WiFi 6 System The LAN Setup page displays. 5. Clear the Use Router as DHCP Server check box. 6. Click the Apply button. Your settings are saved. 7. (Optional) If this service is disabled and no other DHCP server is on your network, set your computer IP addresses manually so that the computers can access the router.
Nighthawk Mesh WiFi 6 System 8. Click the Apply button. The reserved address is entered into the table. The reserved address is not assigned until the next time the computer contacts the router’s DHCP server. Reboot the computer, or access its IP configuration and force a DHCP release and renew. Edit a reserved IP address To edit a reserved address entry: 1. Launch a web browser from a computer or mobile device that is connected to your mesh network. 2. Enter http://www.routerlogin.net.
Nighthawk Mesh WiFi 6 System The user name is admin. The password is the one that you specified the first time that you logged in. The user name and password are case-sensitive. The BASIC Home page displays. 4. Select ADVANCED > Setup > LAN Setup. The LAN Setup page displays. 5. Select the radio button next to the reserved address that you want to delete. 6. Click the Delete button. The address is removed.
Nighthawk Mesh WiFi 6 System The WPS process automatically sets up yourr WPS-enabled device with the network password when it connects. The router WPS page displays a confirmation message. Change the WiFi password or the WiFi security The router and satellite come preset with the same WiFi network name (SSID) and the same WiFi security. You can find the SSID and password on the router label and on the satellite label.
Nighthawk Mesh WiFi 6 System • WPA-PSK [TKIP] + WPA2-PSK [AES]. This type pf security allows clients to use either WPA-Personal [TKIP] or WPA2-Personal [AES]. • WPA3-Personal. This type of security enables WiFi devices that support WPA3 to join the router's WiFi network. WPA3 is the latest security standard and is more secure than WPA2. 7. Click the Apply button. Your settings are saved.
Nighthawk Mesh WiFi 6 System Note: To avoid interference with other routers or gateways in your network, we recommend that you use different WiFi settings on each router. You can also turn off the WiFi radio on the other router or gateway and use this router only for WiFi client access. 8. Click the Apply button. The IP address of the router changes, and you are disconnected. 9. To reconnect, close and restart your browser and type http://www.routerlogin.net.
Nighthawk Mesh WiFi 6 System The BASIC Home page displays. 4. Select ADVANCED > Advanced Setup > VLAN/Bridge Settings. The VLAN/Bridge Settings page displays. 5. Select the Enable VLAN/Bridge Setup check box. The page expands. 6. Select the By bridge group radio button. The page expands. 7. Select the Port1 check box. 8. Click the Apply button. Your settings are saved.
Nighthawk Mesh WiFi 6 System The page expands. 6. Select the Enable VLAN Tag radio button. The page expands. 7. Click the Add button. The Add VLAN Rule page displays. 8. Specify the following settings for the VLAN tag group: • Name. Enter a name for the VLAN tag group. The name can be up to 10 characters. • VLAN ID. Enter a value from 1 to 4094. • Priority. Enter a value from 0 to 7. 9. Select the Port1 check box. 10. Click the Add button. The VLAN tag group is added. 11. Click the Apply button.
Nighthawk Mesh WiFi 6 System The BASIC Home page displays. 4. Select ADVANCED > Advanced Setup > VLAN/Bridge Settings. The VLAN/Bridge Settings page displays. 5. Select the Enable VLAN/Bridge Setup check box. The page expands. 6. Select the By bridge group radio button. The page expands. 7. Select the Port1 check box: 8. Click the Apply button. Your settings are saved.
Nighthawk Mesh WiFi 6 System • The Private check box is selected only as a precautionary security measure in case RIP is activated. Set up a static route To set up a static route: 1. Launch a web browser from a computer or mobile device that is connected to your mesh network. 2. Enter http://www.routerlogin.net. A login window opens. 3. Enter the router admin user name and password. The user name is admin. The password is the one that you specified the first time that you logged in.
Nighthawk Mesh WiFi 6 System This value represents the number of routers between your network and the destination. Usually, a setting of 2 or 3 works, but if this is a direct connection, set it to 1. 10. Click the Apply button. Your settings are saved. The static route is added to the table on the Static Routes page. Edit a static route To edit a static route: 1. Launch a web browser from a computer or mobile device that is connected to your mesh network. 2. Enter http://www.routerlogin.net.
Nighthawk Mesh WiFi 6 System 3. Enter the router admin user name and password. The user name is admin. The password is the one that you specified the first time that you logged in. The user name and password are case-sensitive. The BASIC Home page displays. 4. Select ADVANCED > Advanced Setup > Static Routes. The Static Routes page displays. 5. In the table, select the radio button for the route. 6. Click the Delete button. The route is removed from the table.
7 Manage Your Router This chapter describes the router settings for administering and maintaining your router and home network.
Nighthawk Mesh WiFi 6 System Update the router and satellite firmware You can use the router web interface to check if new firmware is available and update your router and satellite, or you can manually update the firmware for your router and satellite. Check for firmware updates To check for new firmware and update your router and satellite: 1. Launch a web browser from a computer or mobile device that is connected to your mesh network. 2. Enter http://www.routerlogin.com. A login window opens. 3.
Nighthawk Mesh WiFi 6 System Manually update the firmware If a satellite is connected to your router, you can log in to the router to manually upload the firmware on your satellite. WARNING: We recommend that you always update the firmware on your satellite first, and then update your router. Also, do not update the firmware on your router and satellite at the same time, and do not update more than one mesh device (router or satellite) at a time.
Nighthawk Mesh WiFi 6 System Note: If you have more than one satellite, only update one satellite at a time. You must wait for the first satellite to finish updating before updating the next satellite. 6. Click the Browse button. 7. Locate and select the satellite firmware file that you downloaded. The firmware file name ends in .img or .chk. 8. Click the Upload button. The firmware on your satellite is updated. It takes a few minutes to complete the process. 9.
Nighthawk Mesh WiFi 6 System Change the admin password The admin password is the one you specified the first time you logged in. You can change this password. Note: The ideal password contains no dictionary words from any language and contains uppercase and lowercase letters, numbers, and symbols. It can be up to 30 characters. To change the password for the admin user name: 1. Launch a web browser from a computer or mobile device that is connected to your mesh network. 2. Enter http://www.routerlogin.net.
Nighthawk Mesh WiFi 6 System A login window opens. 3. Enter the router admin user name and password. The user name is admin. The password is the one that you specified the first time that you logged in. The user name and password are case-sensitive. The BASIC Home page displays. 4. Select ADVANCED > Administration > Set Password. The Set Password page displays. 5. Select the Enable Password Reset check box. 6. Select two security questions and provide answers to them. 7. Click the Apply button.
Nighthawk Mesh WiFi 6 System 8. Enter your new admin password, set new security questions, and click the Next button. Your settings are saved. 9. Click the Login button. A login window opens. 10. With your new admin password, log in to the router. View information about the router and the Internet and WiFi settings You can view router information, the Internet port status, and WiFi settings. To view information about the router and the Internet, modem, and WiFi settings: 1.
Nighthawk Mesh WiFi 6 System Display the statistics of the Internet port To display the statistics of the Internet port: 1. Launch a web browser from a computer or mobile device that is connected to your mesh network. 2. Enter http://www.routerlogin.net. A login window opens. 3. Enter the router admin user name and password. The user name is admin. The password is the one that you specified the first time that you logged in. The user name and password are case-sensitive. The BASIC Home page displays. 4.
Nighthawk Mesh WiFi 6 System 6. To change the polling frequency, enter a time in seconds in the Poll Interval field and click the Set Interval button. To stop the polling entirely, click the Stop button. Check the Internet connection status To check the Internet connection status: 1. Launch a web browser from a computer or mobile device that is connected to the router network. 2. Enter http://www.routerlogin.net. A login window opens. 3. Enter the router admin user name and password.
Nighthawk Mesh WiFi 6 System 6. To release (stop) the Internet connection, click the Release button. 7. To renew (restart) the Internet connection, click the Renew button. 8. To exit the screen, click the Close Window button. View and manage logs of router activity The logs are a detailed record of the websites you accessed or attempted to access and many other router actions. Up to 256 entries are stored in the log. To view and manage logs: 1.
Nighthawk Mesh WiFi 6 System You must set up email notifications in order to receive the logs. The router to emails the logs to the address that you specified when you set up email notifications. For more information, see Set up security event email notifications on page 48. 9. Click the Apply button. Your settings are saved. View devices currently on the network You can view all computers and devices that are currently connected to your network. To view devices on the network: 1.
Nighthawk Mesh WiFi 6 System To monitor Internet traffic: 1. Launch a web browser from a computer or mobile device that is connected to your mesh network. 2. Enter http://www.routerlogin.net. A login window opens. 3. Enter the router admin user name and password. The user name is admin. The password is the one that you specified the first time that you logged in. The user name and password are case-sensitive. The BASIC Home page displays. 4. Select ADVANCED > Advanced Setup > Traffic Meter.
Nighthawk Mesh WiFi 6 System 10. Click the Apply button. The Internet Traffic Statistics section helps you to monitor the data traffic. 11. To update the Traffic Statistics section, click the Refresh button. 12. To display more information about the data traffic on your router and to change the poll interval, click the Traffic Status button. Manage the router configuration file The configuration settings of the router are stored within the router in a configuration file.
Nighthawk Mesh WiFi 6 System To erase the settings: 1. Launch a web browser from a computer or mobile device that is connected to your mesh network. 2. Enter http://www.routerlogin.net. A login window opens. 3. Enter the router admin user name and password. The user name is admin. The password is the one that you specified the first time that you logged in. The user name and password are case-sensitive. The BASIC Home page displays. 4. Select ADVANCED > Administration > Backup Settings.
Nighthawk Mesh WiFi 6 System The file is uploaded to the router and the router restarts. WARNING: Do not interrupt the restoration process. Remote access You can access your router over the Internet to view or change its settings. You must know the router’s WAN IP address to use this feature. Note: Be sure to change the password for the user name admin to a secure password. The ideal password contains no dictionary words from any language and contains uppercase and lowercase letters, numbers, and symbols.
Nighthawk Mesh WiFi 6 System • Only This Computer. Allow access from a single IP address on the Internet. Enter the IP address to be allowed access. • IP Address Range. Allow access from a range of IP addresses on the Internet. Enter a beginning IP address and an ending IP address to define the allowed range. • Everyone. Allow access from any IP address on the Internet. 7. Specify the port number for accessing the router web interface. Normal web browser access uses the standard HTTP service port 80.
Nighthawk Mesh WiFi 6 System Return the router or satellite to its factory default settings Under some circumstances (for example, if you lost track of the changes that you made to the router or satellite settings or you move the router to a different network), you might want to erase the configuration and reset the router or satellite to its factory default settings.
Nighthawk Mesh WiFi 6 System To erase the settings: 1. Launch a web browser from a computer or mobile device that is connected to your mesh network. 2. Enter http://www.routerlogin.net. A login window opens. 3. Enter the router admin user name and password. The user name is admin. The password is the one that you specified the first time that you logged in. The user name and password are case-sensitive. The BASIC Home page displays. 4. Select ADVANCED > Administration > Backup Settings.
8 Manage Port Forwarding and Port Triggering You can use port forwarding and port triggering to set up rules for Internet traffic. You need networking knowledge to set up these features.
Nighthawk Mesh WiFi 6 System Manage Port Forwarding to a Local Server If your home network includes a server, you can allow certain types of incoming traffic to reach the server. For example, you might want to make a local web server, FTP server, or game server visible and available to the Internet. The router can forward incoming traffic with specific protocols to computers on your local network.
Nighthawk Mesh WiFi 6 System 11. Click the Add button. The service displays in the menu. Add a Custom Port Forwarding Service The router lists default services and applications that you can use in port forwarding rules. If the service or application is not predefined, you can add a port forwarding rule with a custom service or application. To add a custom service: 1. Find out which port number or range of numbers the application uses.
Nighthawk Mesh WiFi 6 System You can enter a port range and fixed ports in one rule, for example, external (30–50, 78, 100–102), internal (40–60, 99, 200–202). With this rule, external ports 30–50 are forwarded to internal ports 40–60. 12. In the Internal IP address field, type the IP address or select the radio button for an attached device listed in the table. 13. Click the Apply button. The service is now in the list on the Port Forwarding/Port Triggering page.
Nighthawk Mesh WiFi 6 System Delete a Port Forwarding Entry To delete a port forwarding entry: 1. Launch a web browser from a computer or mobile device that is connected to your mesh network. 2. Enter http://www.routerlogin.net. A login window opens. 3. Enter the router admin user name and password. The user name is admin. The password is the one that you specified the first time that you logged in. The user name and password are case-sensitive. The BASIC Home page displays. 4.
Nighthawk Mesh WiFi 6 System How the Router Implements the Port Forwarding Rule The following sequence shows the effects of a port forwarding rule: 1. When you type the URL www.example.com in your browser, the browser sends a web page request message with the following destination information: • Destination address. The IP address of www.example.com, which is the address of your router. • Destination port number. 80, which is the standard port number for a web server process. 2.
Nighthawk Mesh WiFi 6 System Add a Port Triggering Service To add a port triggering service: 1. Launch a web browser from a computer or mobile device that is connected to your mesh network. 2. Enter http://www.routerlogin.net. A login window opens. 3. Enter the router admin user name and password. The user name is admin. The password is the one that you specified the first time that you logged in. The user name and password are case-sensitive. The BASIC Home page displays. 4.
Nighthawk Mesh WiFi 6 System Enable Port Triggering To enable port triggering: 1. Launch a web browser from a computer or mobile device that is connected to your mesh network. 2. Enter http://www.routerlogin.net. A login window opens. 3. Enter the router admin user name and password. The user name is admin. The password is the one that you specified the first time that you logged in. The user name and password are case-sensitive. The BASIC Home page displays. 4.
Nighthawk Mesh WiFi 6 System also allow incoming traffic on port 113 to reach the originating computer.” The following sequence shows the effects of this port triggering rule: 1. You open an IRC client program to start a chat session on your computer. 2. Your IRC client composes a request message to an IRC server using a destination port number of 6667, the standard port number for an IRC server process. Your computer then sends this request message to your router. 3.
9 Use VPN to Access Your Network You can use OpenVPN software to remotely access your router using virtual private networking (VPN). This chapter explains how to set up and use VPN access.
Nighthawk Mesh WiFi 6 System Set up a VPN connection A virtual private network (VPN) lets you use the Internet to securely access your network when you aren’t home. This type of VPN access is called a client-to-gateway tunnel. The computer is the client, and the router is the gateway. To use the VPN feature, you must log in to the router and enable VPN, and you must install and run VPN client software on the computer. VPN uses DDNS or a static IP address to connect with your router.
Nighthawk Mesh WiFi 6 System 6. To change the service type, scroll down and select the TCP radio button. 7. To change the port, scroll down to the Service Port field, and type the port number that you want to use. 8. Click the Apply button. Your changes are saved. VPN is enabled in the router, but you must install and set up OpenVPN software on your computer before you can use a VPN connection.
Nighthawk Mesh WiFi 6 System 9. In the Windows Installer section of the page, double-click the openVPN-install-xxx.exe link. 10. Download and install the Open VPN software on your computer, click the openVPN-install-xxx.exe file. 11. Click the Next button. 12. Read the License Agreement and click the I Agree button. 13. Leave the check boxes selected as shown, and click the Next button.
Nighthawk Mesh WiFi 6 System 14. To specify the destination folder, click the Browse button and select a destination folder. 15. Click the Install button. The window displays the progress of the installation and then displays the final installation page. 16. Click the Finish button. 17. Unzip the configuration files that you downloaded and copy them to the folder where the VPN client is installed on your device. For a client device with Windows 64-bit system, the VPN client is installed at C:\Program fil
Nighthawk Mesh WiFi 6 System c. Select the local area connection and change its name (not its device name) to NETGEAR-VPN. If you do not change the VPN interface name, the VPN tunnel connection will fail. For more information about using OpenVPN on your Windows computer, visit https://openvpn.net/index.php/open-source/documentation/howto.html#quick. Install OpenVPN Software on Your Mac Computer You must install this software on each Mac computer that you plan to use for VPN connections to your router.
Nighthawk Mesh WiFi 6 System Install OpenVPN Software on an iOS Device You must install this software on each iOS device that you plan to use for VPN connections to your router. To install VPN client software on an iOS device: 1. Launch a web browser from a computer or mobile device that is connected your mesh router network. 2. Enter http://www.routerlogin.net. A login window opens. 3. Enter the router user name and password. The user name is admin.
Nighthawk Mesh WiFi 6 System To install VPN client software on an Android device: 1. Launch a web browser from a computer or mobile device that is connected to your mesh network. 2. Enter http://www.routerlogin.net. A login window opens. 3. Enter the router user name and password. The user name is admin. The password is the one that you specified the first time that you logged in. The user name and password are case-sensitive. The BASIC Home page displays. 4. Select ADVANCED > Advanced Setup > VPN Service.
Nighthawk Mesh WiFi 6 System established, you cannot access your home router or your home network with the OpenVPN software. The default LAN IP address scheme for the router is 192.x.x.x. The most common IP schemes are 192.x.x.x, 172.x.x.x, and 10.x.x.x. If you experience a conflict, change the IP scheme either for your home network or for the network with the client VPN computer. For information about changing these settings, see Change the LAN TCP/IP settings on page 59. To open a VPN tunnel: 1.
Nighthawk Mesh WiFi 6 System Use VPN to Access Your Internet Service at Home When you’re away from home and you access the Internet, you usually use a local Internet service provider. For example, at a coffee shop you might be given a code that lets you use the coffee shop’s Internet service account to surf the web. Nighthawk lets you use a VPN connection to access your own Internet service when you’re away from home.
Nighthawk Mesh WiFi 6 System 8. Click the For Windows or For Non Windows button and download the configuration files for your VPN clients. 9. Unzip the configuration files and copy them to the folder where the VPN client is installed on your device. For a client device with Windows 64-bit system, the VPN client is installed at C:\Program files\OpenVPN\config\ by default.
Nighthawk Mesh WiFi 6 System For a client device with Windows 64-bit system, the VPN client is installed at C:\Program files\OpenVPN\config\ by default. Use a VPN Tunnel to Access Your Internet Service at Home To access your Internet service: 1. Set up the router to allow VPN access to your Internet service. See Set Up VPN Client Internet Access in the Router on page 111. 2. On your computer, launch the OpenVPN application. The OpenVPN icon displays in the Windows taskbar. 3.
10 Troubleshooting This chapter provides information to help you diagnose and solve problems you might experience with your router or satellite. If you do not find the solution here, check the NETGEAR support site at support.netgear.com for product and contact information.
Nighthawk Mesh WiFi 6 System Quick Tips This section describes tips for troubleshooting some common problems. Sequence to Restart Your Network When you restart your network, follow this sequence: 1. Turn off and unplug the modem. 2. Turn off the router. 3. Plug in the modem and turn it on. Wait two minutes. 4. Turn on the router and wait two minutes. WiFi Settings Make sure that the WiFi settings in the WiFi-enabled computer or mobile device and the router match.
Nighthawk Mesh WiFi 6 System To sync the router and the satellite: 1. Place the satellite in the same room as the router. Use this satellite location only during the sync process. 2. Connect the satellite to a power source. 3. Press the Sync button on the router and then within two minutes, press the Sync button on the satellite. 4. Wait for the satellite LED to light. The satellite LED pulses white while it attempts to sync with the router.
Nighthawk Mesh WiFi 6 System Cannot Access the Internet Check your network and Internet connections: 1. Make sure that your WiFi-enabled computer or mobile device is connected to your mesh network. 2. If you are connected to your mesh network but you cannot access the Internet, check to see if your Internet connection is working. 3. Launch a web browser from a computer or WiFi device that is connected to the network. 4. Enter http://www.routerlogin.net. A login window opens. 5.
Nighthawk Mesh WiFi 6 System • Your ISP might check for your computer’s host name. Assign the computer host name of your ISP account as the account name on the Internet Setup page. • If your ISP allows only one Ethernet MAC address to connect to Internet and checks for your computer’s MAC address, do one of the following: - Inform your ISP that you bought a new network device and ask them to use the router’s MAC address. - Configure your router to clone your computer’s MAC address.
Nighthawk Mesh WiFi 6 System To troubleshoot a PPPoE connection: 1. Launch a web browser from a computer or WiFi device that is connected to the network. 2. Enter http://www.routerlogin.net. A login window opens. 3. Enter the router admin user name and password. The user name is admin. The password is the one that you specified the first time that you logged in. The user name and password are case-sensitive. The BASIC Home page displays. 4. Click the ADVANCED tab. The ADVANCED Home page displays. 5.
Nighthawk Mesh WiFi 6 System • To view the WiFi settings for the router, use an Ethernet cable to connect a computer to the Ethernet port on the router. Then log in to the router, and select BASIC > Wireless. Note: Be sure to click the Apply button if you change settings.
Nighthawk Mesh WiFi 6 System If the path is not functioning correctly, you might be experiencing one of the following problems: • Wrong physical connections Check that the appropriate LEDs are on for your network devices. If your router and computer are connected to a separate Ethernet switch, make sure that the link LEDs on the switch are lit for the switch ports that your computer and router are connected to.
Nighthawk Mesh WiFi 6 System Many broadband ISPs restrict access by allowing traffic only from the MAC address of your broadband modem. Some ISPs additionally restrict access to the MAC address of a single computer connected to that modem. If your ISP does this, configure your router to “clone” or “spoof” the MAC address from the authorized computer.
11 Supplemental Information This appendix covers the following topics: • • Factory Settings Technical Specifications 123
Nighthawk Mesh WiFi 6 System Factory Settings You can return your router or satellite to its factory settings. Use the end of a paper clip or a similar object to press and hold the Reset button on the back of the router or satellite for at least seven seconds until the router or satellite LED blinks. The router or satellite resets, and returns to the factory settings. Factory Settings for Router Model MR60 The following table shows the factory default settings for the router. Table 4.
Nighthawk Mesh WiFi 6 System Table 4.
Nighthawk Mesh WiFi 6 System Table 5. Factory default settings for the satellite (Continued) Feature Internet connection Local network (LAN) Firewall Default Setting WAN MAC address Use default hardware address WAN MTU size 1500 Port speed AutoSensing LAN IP 192.168.1.250 Subnet mask 255.255.255.
Nighthawk Mesh WiFi 6 System Table 5. Factory default settings for the satellite (Continued) Feature WiFi Default Setting WiFi communication Enabled SSID name See satellite label Security WPA2-PSK (AES) Broadcast SSID Enabled Transmission speed Auto2 Country/region United States of America; otherwise, varies by region RF channel 2.
Nighthawk Mesh WiFi 6 System Table 6. Technical specifications for the router (Continued) Feature Description Dimensions 4.8 x 4.8 x 2.5 in. (121.92 x 121.92 x 63.5 mm) Weight 0.63 lb (285.
Nighthawk Mesh WiFi 6 System Technical Specifications for Satellite Model MS60 The following table shows the technical specifications for the satellite. Table 7. Technical specifications for the satellite Feature Description Data and routing protocols TCP/IP, DHCP, Dynamic DNS, and UPnP Power adapter North America: 120V, 60 Hz, input UK, Australia: 240V, 50 Hz, input Europe: 230V, 50 Hz, input All regions (output): 12V, 1A DC output Dimensions 4.8 x 4.8 x 2.5 in. (121.92 x 121.92 x 63.
Nighthawk Mesh WiFi 6 System Table 7. Technical specifications for the satellite (Continued) Feature Description Operating frequency range 2.4 GHz: • 2.412–2.462 GHz (US) • 2.412–2.472 GHz (Europe ETSI) 5 GHz: • 5.18 GHz–5.24 GHz and 5.745 GHz–5.825 GHz (US) • 5.18 GHz–5.24 GHz and 5.5 GHz–5.7 GHz (Europe) • 5.26 GHz–5.32 GHz (Europe) 802.11 security WPA-PSK [TKIP], WPA2-PSK [AES], WPA3-Personal 4 Maximum wireless signal rate derived from IEEE Standard 802.11 specifications.