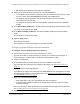User Manual
Table Of Contents
- Insight Managed 8-Port Gigabit (Hi-Power) PoE+ Smart Cloud Switch with NETGEAR FlexPoE Power
- Contents
- 1 Getting Started
- Available publications
- Switch management options and default management mode
- Manage the switch by using the local browser UI
- Access the switch
- Credentials for the local browser UI
- Register and access the switch with your NETGEAR account
- Change the management mode of the switch
- Change the language of the local browser UI
- How to configure interface settings
- Use the Device View of the local browser UI
- 2 Configure System Information
- View or define system information
- Configure the IP network settings for management access
- Configure the time settings
- Manage the denial of service settings
- Configure the DNS settings
- Configure green Ethernet settings
- Manage the Bonjour settings and view Bonjour information
- Control the LEDs
- Use the Device View
- Configure Power over Ethernet
- Configure SNMP
- Configure Link Layer Discovery Protocol
- Configure DHCP snooping
- Set up Power over Ethernet timer schedules
- 3 Configure Switching
- Configure the port settings and maximum frame size
- Configure link aggregation groups
- Configure VLANs
- Manage the basic VLAN settings
- Configure VLAN membership
- View the VLAN status
- Configure the PVID settings for an interface
- Configure a MAC-based VLAN
- Configure protocol-based VLAN groups
- Configure protocol-based VLAN Group membership
- Configure a voice VLAN
- Configure the GARP switch settings
- Configure GARP ports
- Configure Auto-VoIP
- Configure Spanning Tree Protocol
- Configure multicast
- Configure multicast VLAN registration
- View, search, and configure the MAC address table
- Configure Layer 2 loop protection
- 4 Configuring Routing
- 5 Configure Quality of Service
- 6 Manage Switch Security
- Change the local device password for the local browser UI
- Manage the RADIUS settings
- Configure TACACS+ settings
- Configure authentication lists
- Configure management access
- Control access with profiles and rules
- Configure port authentication
- Set up traffic control
- Configure access control lists
- Use the ACL Wizard to create a simple ACL
- Configure a MAC ACL
- Configure MAC ACL rules
- Configure MAC bindings
- View or delete MAC ACL bindings in the MAC binding table
- Configure a basic or extended IPv4 ACL
- Configure rules for a basic IPv4 ACL
- Configure rules for an extended IPv4 ACL
- Configure an IPv6 ACL
- Configure rules for an IPv6 ACL
- Configure IP ACL interface bindings
- View or delete IP ACL bindings in the IP ACL binding table
- Configure VLAN ACL bindings
- 7 Perform Maintenance Tasks
- 8 Manage Power over Ethernet
- 9 Monitor the Switch
- A Configuration Examples
- B Switch Default Settings and Hardware Specifications
Insight Managed 8-Port Gigabit (Hi-Power) PoE+ Smart Cloud Switch with NETGEAR FlexPoE Power
Manage Switch Security User Manual327
The rule is added to the ACL and is based on the destination MAC.
13. Click the Apply button.
Your settings are saved.
Modify an ACL rule that you created with the ACL Wizard
To modify an ACL rule that you created with the ACL wizard:
1. Connect your computer to the same network as the switch.
You can use a WiFi or wired connection to connect your computer to the network, or
connect directly to a switch that is off-network using an Ethernet cable.
2. Launch a web browser.
3. In the address field of your web browser, enter the IP address of the switch.
For information about finding the IP address of the switch, see Access the switch on
page 14.
The Local Device Login page displays.
If you did not yet register the switch with your NETGEAR account, the Register to unlock
all features page displays. For more information, see
Register and access the switch with
your NETGEAR account on page 29.
4. Enter one of the following passwords:
• After registration, enter your customized local device password.
• If you previously added the switch to an Insight network location, enter the Insight
network password.
For more information about the local device password and the Insight network password,
see
Credentials for the local browser UI on page 28.
5. Click the Login button.
The System Information page displays.
6. Select Security > ACL > ACL Wizard.
The ACL Wizard page displays.
7. Select check box that is associated with the rule.
8. Update the match criteria as needed.
9. Click the Apply button.
Your settings are saved.