User Manual
Table Of Contents
- Title Page
- Disclaimer
- Contact
- Table of Contents
- 1 Welcome to MASCHINE!
- 2 Basic Concepts
- 2.1 Names and Concepts You Should Know
- 2.2 Adjusting the MASCHINE User Interface
- 2.3 Common Operations
- 2.4 Stand-Alone and Plug-in Mode
- 2.5 Preferences
- 2.6 Audio and MIDI Settings
- 2.7 Integrating MASCHINE into Your MIDI Setup
- 2.8 Using Footswitches with Your MASCHINE STUDIO Controller
- 3 Browser
- 3.1 Browser Basics
- 3.2 Searching and Loading Files from the Library
- 3.3 Additional Browsing Tools
- 3.4 Editing the Files’ Tags and Properties
- 3.5 Loading and Importing Files from Your File System
- 3.6 Locating Missing Samples
- 3.7 Using Quick Browse
- 4 Managing Sounds, Groups, and Your Project
- 4.1 Overview of the Sounds, Groups, and Master
- 4.2 Managing Sounds
- 4.3 Managing Groups
- 4.4 Exporting MASCHINE Objects and Audio
- 4.5 Importing Third-Party File Formats
- 5 Playing on Your Controller
- 6 Working with Plug-ins
- 6.1 Plug-in Overview
- 6.1.1 Plug-in Basics
- 6.1.2 First Plug-in Slot of Sounds: Choosing the Sound’s Role
- 6.1.3 Loading, Removing, and Replacing a Plug-in
- 6.1.4 Adjusting the Plug-in Parameters
- 6.1.5 Bypassing Plug-in Slots
- 6.1.6 Using Side-Chain
- 6.1.7 Moving Plug-ins
- 6.1.8 Alternative: the Plug-in Strip
- 6.1.9 Saving and Recalling Plug-in Presets
- 6.2 The Sampler Plug-in
- 6.3 Using Native Instruments and External Plug-ins
- 6.1 Plug-in Overview
- 7 Working with Patterns
- 7.1 Pattern Basics
- 7.1.1 Pattern Editor Overview
- 7.1.2 Navigating the Event Area
- 7.1.3 Following the Playback Position in the Pattern
- 7.1.4 Jumping to Another Playback Position in the Pattern
- 7.1.5 Group View and Keyboard View
- 7.1.6 Adjusting the Pattern Grid and the Pattern Length
- 7.1.7 Adjusting the Step Grid and the Nudge Grid
- 7.2 Recording Patterns in Real Time
- 7.3 Recording Patterns with the Step Sequencer
- 7.4 Editing Events
- 7.5 Recording and Editing Modulation
- 7.6 Creating MIDI Tracks from Scratch in MASCHINE
- 7.7 Managing Patterns
- 7.8 Importing/Exporting Audio and MIDI to/from Patterns
- 7.1 Pattern Basics
- 8 Audio Routing, Remote Control, and Macro Controls
- 9 Controlling Your Mix
- 10 Using the Drumsynths
- 11 Using Effects
- 11.1 Applying Effects to a Sound, a Group or the Master
- 11.2 Applying Effects to External Audio
- 11.3 Creating a Send Effect
- 11.4 Creating Multieffects
- 12 Effect Reference
- 13 Creating a Song Using Scenes
- 13.1 Arranger Basics
- 13.2 Managing Scenes
- 13.3 Playing with Scenes
- 13.4 Triggering Scenes via MIDI (MASCHINE Plug-in Only)
- 14 Sampling and Sample Mapping
- 14.1 Opening the Sample Editor
- 14.2 Recording a Sample
- 14.3 Editing a Sample
- 14.4 Slicing a Sample
- 14.5 Mapping Samples to Zones
- 15 Troubleshooting – Getting Help
- 16 Appendix: Tips for Playing Live
- 17 Glossary
- Index
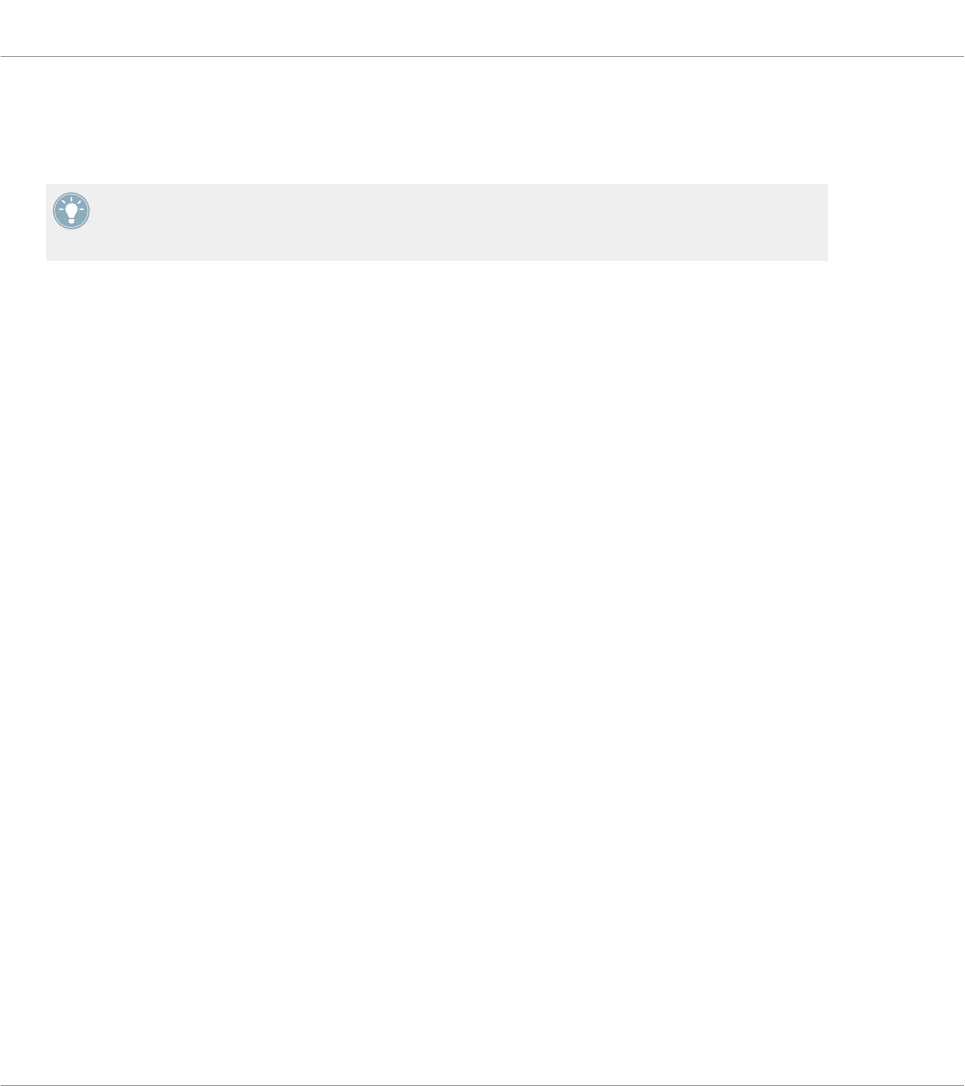
▪ The new Pattern is referenced by a Clip for the selected Group in the current Scene. This
Clip replaces any previous Clip for the Group in that Scene (see chapter ↑12.6.3, Satura-
tor for more on this).
You don’t need to explicitly create a new empty Pattern before filling it with events: If no
Pattern is selected, as soon as you record events a new Pattern will be created for them!
See section ↑7.4.2, Creating Events/Notes for more information on creating events.
7.7.3.2 Inserting a New Pattern after the Current Pattern on Your Controller
You can also insert a new Pattern right after a particular Pattern:
1. Press and hold PATTERN to enter Pattern mode.
2. Press Button 7 and 8 to select the desired Pattern bank.
3. Press the pad corresponding to the Pattern after which you want to insert a new Pattern.
4. Press Button 5 (INSERT).
→
A new empty Pattern is inserted right after the selected Pattern. All following Patterns are
shifted to the next slot.
7.7.4 Deleting Patterns
To delete a Pattern:
1. Open the Pattern Manager (see ↑7.7.1, The Pattern Manager and Pattern Mode).
2. If necessary, select the Pattern bank containing the desired Pattern by clicking its pad
grid on the right.
The selected Pattern bank is surrounded by a white border and its Patterns appear in the
list on the left.
Working with Patterns
Managing Patterns
MASCHINE STUDIO - Manual - 325










