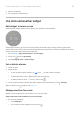User Manual
Table Of Contents
- Contents
- Set up phone
- Learn the basics
- About your home screen
- About your lock screen
- New to Android?
- Get around on your phone
- Frequently used tools
- Work with text
- Personalize your phone
- Apps
- About your apps
- View notifications
- Manage your apps
- Search and browse
- Text messaging
- Calendar app
- Clock app
- Calls, contacts, voicemail
- Phone calls
- Contacts
- Voicemail
- Photos and videos
- Music
- Battery
- Storage
- Network and internet
- Connected devices
- Other settings
- Apps & notifications
- Display
- Location
- Security
- Accounts
- Accessibility
- System
- About phone
- Fix a problem
- Hardware issues
- Call and SIM issues
- Battery issues
- Bluetooth, Wi-Fi, USB issues
- Account and sign-in issues
- App issues
- Maintenance procedures
- Regulatorio (México)
Open Google Assistant Swipe diagonally from either lower corner of the screen.
Use 3-button navigation
Use these icons to move between screens and apps if you chose 3-button navigation.
takes you back one screen.
returns you to the home screen from any app.
lets you switch between recent apps.
Tip: For visual assistance, you can add to open the Accessibility Menu or magnify what's on the
screen.
Use quick settings
Open quick settings
Settings you adjust frequently, like Wi-Fi and Bluetooth, are “quick settings”, easy to get to from any screen.
To see your first few quick settings, swipe down once from the top of your screen.
To see all quick settings, swipe down again.
Adjust quick settings
Do one of the following:
•
Touch an icon to toggle the setting on or off .
•
Touch & hold an icon to adjust related settings.
Your icons might be square, not round.
Icon Setting
Wi-Fi
Learn the basics : Get around on your phone 24