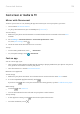User manual
Table Of Contents
- Contents
- Set up phone
- Learn the basics
- About your home screen
- About your lock screen
- New to Android?
- Get around on your phone
- Frequently used tools
- Work with text
- Personalize your phone
- Apps
- About your apps
- View two apps on screen
- View notifications
- About Moto experiences
- Enhance your gaming
- Manage your apps
- Search and browse
- Text messaging
- Calendar app
- Clock app
- Photos app
- Calls, contacts, voicemail
- Phone calls
- Contacts
- Voicemail
- Music
- Battery
- Storage
- Network and internet
- Connected devices
- Other settings
- Apps & notifications
- Display
- Location
- Security
- Accounts
- Accessibility
- System
- About phone
- Fix a problem
- Hardware issues
- Call and SIM issues
- Battery issues
- Bluetooth, Wi-Fi, USB issues
- Account and sign-in issues
- App issues
- Maintenance procedures
Transfer files
On a Windows computer:
1. Ensure the phone is properly connected to the computer using the steps above.
If you don't unlock the phone and change the USB connection to allow file transfers, you won't see any
files on your phone.
2. On your computer, open File Explorer, click the name of your phone, and navigate to its internal storage
or SD card.
3. If you selected PTP when you connected the phone, in File Explorer choose whether to import pictures
and videos automatically or manually.
4. Open a second File Explorer window to see your computer folders.
5. Navigate to the folders or files to transfer, then drag and drop them to and from the open phone
storage and computer folders.
On a Mac:
1. Ensure the phone is properly connected to the computer using the steps above.
If you don't unlock the phone and change the USB connection to allow file transfers, you won't see any
files on your phone.
2. On your computer, download the Android File Transfer application from www.android.com/filetransfer
and follow the onscreen instructions.
Location of files
Files are stored in these folders on your phone:
•
DCIM: (Digital Camera Images) Photos and videos taken with the Camera app
•
Pictures: Photos you edited and photos from apps other than Camera
•
Download: Files downloaded from the internet
•
Music: Files for apps that play music
•
Ringtones: Sound files for ringtones
•
Notifications: Sound files for notifications
•
Alarms: Sound files for alarms
Fix a problem
If you’re having problems, try these troubleshooting steps.
Print from your phone
Set up: Wi-Fi or Wi-Fi Direct
To connect your printer and phone:
Connected devices
138