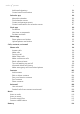User Guide
© 2021 Motorola Mobility LLC. All rights reserved. MOTOROLA, the stylized M logo, MOTO, and the MOTO family of marks are trademarks or registered trademarks of Motorola Trademark Holdings, LLC. LENOVO is a trademark of Lenovo. Google, Android, Google Play and other marks are trademarks of Google LLC. microSD Logo is a trademark of SD-3C, LLC. All other product or service names are the property of their respective owners.
moto g9 power iii Contents Set up phone About your hardware Insert and remove SIM and SD cards Copy data from old phone Set up voicemail Set up email Prepare for emergencies Make it yours Learn the basics 1 1 3 5 7 7 9 10 11 About your home screen About your lock screen 11 11 New to Android? 13 If this is your first smartphone If you had an iPhone About your Google account Status bar icons Phone terms you should know Get around on your phone Learn gestures Move between apps and screens Use quick set
moto g9 power Add widgets, shortcuts, or folders Remove widgets, shortcuts, or folders Remake your home screen with launchers Lock screen Use a screen saver Sounds iv 40 43 43 44 44 45 Set ringtones Enhance sound Avoid interruptions with Do Not Disturb Stop phone from speaking 45 46 47 50 Other sound settings 52 Silence “Hello Moto” during power up Turn off charging sounds Apps 52 52 53 About your apps View two apps on screen View notifications About Moto experiences Enhance your gaming 53 57 58 60
moto g9 power Add email signature Control email notifications Calendar app About the calendar Find calendar events Create and manage events Control notifications for calendar events Clock app Set alarms Use timer or stopwatch Set date and time Photos app Share photos and videos Upload photos and videos Calls, contacts, voicemail Phone calls Answer calls Make calls During a call Make video calls Make conference calls Block calls and texts Turn call waiting on and off View and delete call history Make emergen
moto g9 power Charge phone Extend battery life Use Battery Saver mode Show battery percentage in status bar Storage About storage options Manage phone storage Manage SD card Find downloaded files Recover recently deleted files Upload music to cloud Upload photos and videos Scan documents and make copies Network and internet Connect to Wi‑Fi networks Use Airplane mode Control data usage Share your internet connection Connect to VPNs Connected devices Connect with Bluetooth™ Connect with Wi-Fi Direct Tap & pa
moto g9 power Choose color mode Change font and display size Set lock screen preferences Adjust screenshot settings Location Use location services Security vii 150 151 151 152 153 153 155 About security Protect against harmful apps Be ready to find a lost phone 155 156 156 Lock and unlock phone 157 Set screen lock Adjust lock options Unlock with trusted devices Unlock with your face Unlock at trusted places Keep phone unlocked while it's on you Use fingerprint security Pin your screen Lock SIM card 1
moto g9 power viii Back up phone 180 Users and guests 182 Share your phone Add, modify, remove users Add or delete guest About phone Record your IMEI number Find legal and product information Fix a problem Hardware issues Phone is slow or unstable Phone feels warm or hot Phone won't turn on Phone restarts or crashes Screen is frozen or won't respond Screen displays wrong colors SD card problems Call and SIM issues Problems making/receiving calls Problems during calls Battery issues Charging problems B
moto g9 power Reset phone Get more help ix 211 212
Set up phone About your hardware Hardware diagram 1. Google Assistant button 2. Tray for SIM and SD card 3. Front camera (To learn more, read help in Camera app.) 4. Proximity sensor 5. Microphone 6. Earpiece 7. Headset jack 8. Volume up/down button 9.
Set up phone 1. Depth camera (To learn more, read help in Camera app.) 2. Main camera 3. LED flash 4. Macro camera 5. Fingerprint sensor 6. Microphone 7. USB-C port for charging, transferring files, sharing connection with tethered devices. 8. Speaker 2 Care for your phone To clean the screen: • While this does not disinfect your phone, the best way to keep your phone clean is to wipe it thoroughly with a dry soft cloth.
Set up phone 3 To prevent water damage to your phone: • Dry your phone and ports thoroughly with a soft, clean cloth. • Don’t try to charge your phone when it’s wet. • Don't expose your phone to salt water or other liquids other than fresh water. • Don't expose your phone to water at high pressure. • Don't drop or puncture your phone, as this could damage the water repellent features. Insert and remove SIM and SD cards About the SD card Your phone supports an optional microSD card up to 128 GB.
Set up phone 3. Insert or remove the cards as needed. To use an SD card and a SIM card: Or, to use two SIM cards (dual-SIM models only): To see if your phone supports dual SIMs, go to Settings > About phone > SIM Status. If you see SIM Slot 1 and SIM Slot 2, then your phone supports dual SIMs. 4. Push the tray back into the phone. 5. If you inserted an SD card, format it now. Note: If you need to activate a SIM, contact your carrier. Fix a problem Select a problem to see troubleshooting steps.
5 Set up phone Copy data from old phone Copy data from iPhone You’ll use Google Drive to copy files from your iPhone and iCloud account to your new phone and Google account: • Photos will back up to • Contacts will back up to Contacts. • Calendar will back up to Calendar. 1. Charge both phones and connect them to a Wi-Fi network. 2. To ensure you don’t miss any messages or calls: a. Photos. Turn off iMessage. (Settings > Messages > off.
Set up phone 6. Follow the onscreen instructions to select the old phone or backup associated with your Google account, and to choose which apps and data to copy. Tip: Be sure to leave Back up to Google Drive turned on.
7 Set up phone Set up voicemail Set voicemail password Contact your carrier for help setting or recovering your password/PIN for voicemail. Set mailbox greeting Your carrier provides and manages your voicemail. To set your greeting: 1. Touch 2. Touch & hold 3. Follow your carrier’s system prompts. If your voicemail is not set up, contact your carrier for instructions. > . to dial into your mailbox. Change voicemail options 1. Touch > > Settings. (If you don't see , swipe down on the screen.
8 Set up phone If you didn’t add a Google account to your phone and want to set up email for an IMAP/POP provider (an address that's not Gmail): 1. Open the Gmail app. 2. Follow the onscreen instructions to enter your email address, password, and account options. If you have problems setting up the account, read Google's help for Gmail.
Set up phone 9 Prepare for emergencies Set up emergency information You can set up emergency information for first responders or others to view from your lock screen, such as your emergency contact and medical information (blood type, allergies). To set up your emergency information: 1. Go to Settings > About phone. 2. Touch Emergency information. 3. Set up your information. Note: Anyone who picks up your phone can see your emergency info without unlocking your phone. View emergency information 1.
Set up phone 3. Turn it on or off 10 . To learn more about ELS, read Google's help. Make it yours This topic lists things that most people want to do with their new phone, with links to instructions on how to do them. Personalize your phone • Set the wallpaper. • Add apps to your home screen. • Adjust screen settings, like style (font size, color scheme), rotation settings, and dark background. • You can use either the buttons or gestures to move between apps and screens.
11 Learn the basics About your home screen You see the home screen when you turn on and unlock your phone or touch . You can add more pages to the right as needed. To add a page, drag an app shortcut or widget to the edge of an existing page and place it on the new page. Swipe right or left to move between pages. Here are the parts of your home screen: 1. Status bar: Displays the time and icons that tell you about your phone's battery and network connections.
Learn the basics Tip: If you're using Peek Display, you'll see those notifications before you get to your lock screen. From the lock screen, you can: • Make an emergency call. • View and respond to notifications. Double touch one to open it. • Open your quick settings. Swipe down from top of screen. • Start a voice command. Swipe up diagonally from either bottom corner. • Go into Lockdown. Temporarily turn off notifications and fingerprint unlocking.
13 Learn the basics : New to Android? If this is your first smartphone Learn the basics To get around your phone, here are the key concepts. • You can choose how you move between apps and screens: gestures or • In addition to touching the screen to select items, you can use other gestures, such as pinch to zoom. • The icons at the top of your home screen tell you important stuff at a glance, like your phone’s battery level and network connection, and whether you’ve missed a call.
Learn the basics : New to Android? In most apps you can touch 14 or for app-specific settings. Be sure to see what options are available to you there, too. Manage cellular data Understand your data usage. Keep an eye on your data usage and learn how to make the most of it. See which apps use large amounts of data and adjust their settings. If your phone is using too much data, you can also stop accounts from auto-syncing. Use Wi-Fi to conserve cellular data.
Learn the basics : New to Android? • 15 Install apps remotely. On a computer, visit play.google.com. Browse apps on the bigger screen and then install them on your phone from your computer. Your home screen: • On your old iPhone, your home screen was far left. Now, you start with one home screen and can add more pages to the right as needed. • Your old phone showed all apps on your home screen. With your new phone, you can put shortcuts to your most important apps on your home screen for easy access.
Learn the basics : New to Android? 16 Learn about Google apps Many Google apps, like Gmail, Chrome, Photos, and Maps are preloaded on your phone. To learn about and download additional Google apps, read Google’s information. Can't sign in to Google account If you’re having problems signing in to your account, read Google's support information. Status bar icons About status icons The status bar at the top of the home screen contains icons that help you monitor your phone.
Learn the basics : New to Android? 17 Microphone muted. NETWORK Connected to cellular/mobile network (full signal). Speed of your network connection is also shown. For example, or . Possible speeds, from slowest to fastest, are 3G, H, H+, 4G, 5G. Available speeds depend on your carrier and your location. Poor connection to cellular/mobile network. Connected to different cellular/mobile network (roaming). Data Saver is on, preventing apps from using background data. Wi‑Fi network within range.
Learn the basics : New to Android? Your phone is a Wi‑Fi hotspot. Devices can connect to share your data connection. Wireless display or adaptor connected. Connected by USB cable. USB tethering enabled. SYNC AND UPDATES App updates are available for download from Play Store. App successfully installed from Play Store. Email and calendar sync in progress. Upload complete. Download complete. Google backup in progress. Google backup complete. SOUND Vibrate. DO NOT DISTURB Do Not Disturb is on.
Learn the basics : New to Android? BATTERY Battery fully charged. Battery charging. Battery low. Phone is in Battery Saver mode. ALARM AND CALENDAR Alarm set. Upcoming calendar event. EMAIL AND MESSAGING New Gmail message. New text message. New voicemail. Important alert. OTHER ICONS Screenshot is available. Focus mode is on.
Learn the basics : New to Android? 20 Apps that you download might show other icons to alert you about their status. Certain features, services, and applications are network or carrier dependent and may not be available in all areas. Phone terms you should know Airplane mode A mode allowing access to a device’s non-wireless functions (e.g., music, games, etc.), while disabling its wireless radio functions that are banned on airplanes during flight.
Learn the basics : New to Android? 21 short cut An icon you can add to your home screen that lets you quickly open an app. Create short cuts for apps you use frequently. SIM card Subscriber Identity Module (SIM) card. A card that securely stores information your carrier uses to authenticate your phone on the cellular network. software update An update to your phone's operating system that typically includes new features and fixes reported problems.
Learn the basics : Get around on your phone 22 Learn gestures You can use gestures on your touch screen to move between apps and choose or manipulate items. There are also gestures, which you can turn on/off, to perform everyday tasks like screenshots or turning on the flashlight. Touch, drag, swipe, zoom Gesture Touch Description Press with one finger and lift. Result: Open something (app or email) or choose something (checkbox, icon). Touch & hold Press and wait before lifting one finger.
Learn the basics : Get around on your phone Pinch in to zoom Put two fingers on the screen, far apart, and then drag them together. Result: Zoom out to see smaller version of photos or maps. Or, close expandable notifications. Press Power button twice Press the Power button twice to open your camera. You need to adjust settings to turn this on.
Learn the basics : Get around on your phone 24 returns you to the home screen from any app. lets you switch between recent apps. Tip: For visual assistance, you can add to open the Accessibility Menu or magnify what's on the screen. Use quick settings Open quick settings Settings you adjust frequently, like Wi-Fi and Bluetooth, are “quick settings”, easy to get to from any screen. To see your first few quick settings, swipe down once from the top of your screen.
Learn the basics : Get around on your phone Flashlight Audio effects. You can add this to quick settings. Auto-rotate Battery Saver Mobile data Airplane mode Screen Cast Data Saver. Appears after you turn on Data Saver the first time. Night Light. Appears after you turn on Night Light the first time.
26 Learn the basics : Get around on your phone Wi-Fi hotspot. Appears after you turn on hotspot the first time. You can also slide to adjust screen brightness. Open all settings To open the full list of all settings: • Open quick settings and touch • Or, open the . Settings app. Tip: You can search the Settings app to find what you need quickly. Just touch at the top of the app and type your search term.
27 Learn the basics : Get around on your phone • Your screen automatically turns on when you have an incoming call. To turn the screen off: • Press the Power button. When you set down your phone, it's good habit to do this. You prevent accidental touches, save a bit of battery, and keep it secure with the screen lock. • To keep your screen off and phone quiet when you don't want interruptions, like at night, use Do Not Disturb settings.
Learn the basics : Get around on your phone 1. Press a Volume button, then touch . 2. Slide to adjust the app's volume. 28 View and remove automatically muted apps 1. Go to Settings > Sound > Multi-volume. 2. Touch Auto mute to see the list of muted apps. 3. To remove an app from the list, just unmute it in the app. If you don’t want your phone to learn your usage patterns and automatically mute apps, go to Settings > Sound > Multi-volume and turn Auto mute off .
29 Learn the basics : Frequently used tools Turn flashlight on and off To turn your flashlight on or off: 1. Open quick settings. 2. Touch or . Or, make a chopping motion to turn the flashlight on or off. If the camera opens instead of turning on the flashlight, be sure to use a chop gesture, not a twist gesture. To control the chop gesture: 1. Go to Settings > System > Gestures. Or, open the Moto app and touch 2. > Gestures. Touch Fast flashlight and turn it on or off.
30 Learn the basics : Frequently used tools 3. 4. Do any of the following: • To edit the screenshot, touch • To share it, touch • To analyze it with Google Lens, touch • For more time to review it before taking an action, touch the thumbnail to open the screenshot. • To open the screenshot after the thumbnail disappears, swipe the status bar down and touch the notification. If you touched • . . . : To crop the screenshot, touch .
Learn the basics : Frequently used tools 31 To learn about changing settings for Google Assistant, read Google's help. Train launch phrase 1. Open the Google app, then touch More > Settings > Voice > Voice Match. 2. Turn on Hey Google and follow the onscreen instructions to record your voice. Fix a problem If Google Assistant isn't recognizing your voice: 1. Is Battery Saver on? If it's on, you need to get your assistant's attention by touch instead of voice, or turn off Battery Saver.
32 Learn the basics : Frequently used tools 1. Touch & hold 2. Drag 3. If you haven't set your home or work address yet in Maps, touch the shortcut and follow the onscreen instructions to add it. . to a blank space on your home screen. When you're ready to roll, just touch the shortcut, and your phone will talk you through the directions. Use clock and weather widget Add widget to home screen Put a clock on your home screen and get quick access to alarms, your calendar, and the weather. 1.
33 Learn the basics : Frequently used tools 1. 2. Do one of the following: • Touch Add cities. • Or, touch the current temperature, then touch . Turn Current location on. Tip: To switch between Fahrenheit and Celsius, touch Temperature unit. Add location 1. Do one of the following: • If you haven't added locations yet, touch Add cities. • Or, touch the current temperature, then touch . 2. Touch Add new location. 3. Enter a city name or ZIP code, then touch 4. Touch the city to add. 5.
Learn the basics : Frequently used tools View daily steps with Fit You can track your daily steps on the widget. And, to open the Fit app, touch your steps. To show or hide your daily steps: 1. On the widget, touch 2. Turn Google Fit on 3. If this is your first time using Fit, follow the onscreen instructions to set up your profile. until you see or off , then touch it. . Manage time spent on your phone Understand your habits 1. Go to Settings > Digital Wellbeing & parental controls. 2.
35 Learn the basics : Frequently used tools The app timer resets at midnight. To use the app before midnight, go back to the timer in Settings and extend its time or delete the timer. Pause distracting apps to focus Use Focus mode to pause selected apps for fewer distractions. 1. Go to Settings > Digital Wellbeing & parental controls > Focus mode. 2. Choose which apps you want to pause. 3. Do one of the following: • To turn it on, touch Turn on now.
Learn the basics : Frequently used tools 4. Touch Customize to set what your phone should do during this scheduled time: • Remove screen colors (turn on Grayscale). • Silence your phone (turn on Do Not Disturb).
37 Learn the basics : Work with text Use onscreen keyboard Open, close, resize keyboard To open the keyboard, just touch an area where you can enter text or numbers. To close the keyboard so you can see other parts of the screen, touch . To make the keyboard larger, turn your phone horizontally. If your screen doesn’t rotate, check your autorotate setting. Tip: If you installed other keyboards, you'll see To switch to a different keyboard, touch next to the navigation buttons when you're typing. .
38 Learn the basics : Work with text Get suggestions Use suggestions to type faster. When you're typing, you'll see a list of suggested next words above the keys: • Touch a word in the list to insert it in your text. • If you don’t like a suggested word, touch & hold it, then drag it to . You can limit or turn suggestions off.
39 Learn the basics : Work with text 2. Touch Copy, Cut, Share, Select all or: • Select more text. Drag the sliders • Get information about selected text. Touch Web Search. • Translate selected text. Touch > Translate. (If you don't see this option, install the Google . Translate app.) 3. To paste text, touch to insert at the cursor or select a block of text to replace. Then touch Paste. Tips: • In some apps, you need to double-tap a word to select it (instead of touching & holding it).
Personalize your phone : Home screen 40 Change wallpaper You can change the background image on your home screen or lock screen. 1. Touch & hold a blank area on your home screen, then touch Wallpapers. 2. Touch Wallpapers. 3. Touch a wallpaper or photo to use. 4. Touch Set wallpaper. 5. Select whether you want to use the wallpaper on your home screen, lock screen, or both. If your photo is too large Open the photo and take a screenshot of it.
Personalize your phone : Home screen 3. 41 Touch & hold a widget to add it. You can make some widgets larger to view more content: 1. Touch & hold the widget until it's highlighted. 2. Release it to see an outline. 3. Drag a corner or side to resize. Add app shortcuts 1. Swipe up from the bottom of the home screen to open your app list. 2. Touch & hold the app you want. 3. Drag the app to an empty spot on your home screen.
Personalize your phone : Home screen Calendar Messages Clock Settings • New reminder • New event • Open most recent conversation • New conversation • Start screen saver • Start stopwatch • Create new timer • Create new alarm • Battery • Data usage • Wi-Fi Add web page shortcuts 1. Open the Chrome app. 2. Navigate to the web page. 3. Touch > Add to Home screen. 4. Edit the name if desired. 5. Touch Add. 6.
Personalize your phone : Home screen 43 • Use an app in the folder. Open the folder and touch the app's icon. • Name the folder. Open the folder, then touch its name and type a new name. • Remove an app from the folder. Open the folder and drag the app icon onto the home screen, or drag it up and drop it on Remove. • Delete the folder. Touch & hold the folder, then drag it to Remove. Remove widgets, shortcuts, or folders To remove items from your home screen: 1. Touch & hold it until it vibrates.
Personalize your phone : Lock screen 44 Use a screen saver Set up screen saver While your phone is idle on a dock or charger, turn it into a desk clock, a photo frame to show off your pics, or more. 1. Go to Settings > Display > Advanced. 2. Touch Screen saver. 3. Do any of the following: • To change screen savers, touch Current screen saver, then select one. To set options for that screen saver, touch . • To preview your selection, touch Start now.
45 Personalize your phone : Sounds Set ringtones Change default call ringtone 1. Go to Settings > Sound. 2. Touch Phone ringtone. 3. Do one of the following: • Select a ringtone from the list. • To use a song as the ringtone, touch Add ringtone at the bottom of the list. Then touch > Audio and select the song stored on your phone. • For silence, touch None at the top of the list. Vibrate phone for calls You can set the phone to vibrate when it rings for calls.
46 Personalize your phone : Sounds Get more ringtones Although your phone comes with lots of ringtones, you can get more: • Search for “ringtones” in Play Store and install an app that provide ringtones. • Search for “ringtone maker” in Play Store and install an app that lets you create custom ringtones. Open the app and use it to select entire songs or portions of songs. • If you have songs that are .
47 Personalize your phone : Sounds 1. Connect your headphones or other audio device. 2. Go to Settings > Sound > Audio effects. Or, open the Moto app and touch 3. Make sure it's on 4. Select an effect: > Play > Audio effects. .
48 Personalize your phone : Sounds Turn it off Open quick settings and touch . If it's turning itself on again, but you don't want it to: • Make sure you're not silencing on a schedule or during calendar events. • If you're using Bedtime mode, touch Settings > Digital Wellbeing & parental controls > Bedtime mode and turn Do Not Disturb off . Set down to start You can turn on Do Not Disturb by placing your phone face down on a surface. To enable this gesture: 1. 2.
49 Personalize your phone : Sounds If Do Not Disturb is off and you expect but aren't getting notifications from an app, check your settings for the app's notifications. Allow exceptions When Do Not Disturb is on, incoming calls, messages, and calendar events or reminders are muted. You can allow exceptions. Calls 1. Go to Settings > Sound > Do Not Disturb. 2. Touch Calls > Allow calls. 3. Choose whether to allow calls from: 4.
50 Personalize your phone : Sounds 3. Use rules to set the schedule: • To use an existing rule, touch its name, like Sleeping. To adjust times or settings, touch • To create a new rule, touch Add more. Touch Time, then enter a name and touch Add. Specify its days, start and end times, and level of silence. . To stop your phone from automatically silencing: 1. Go to Settings > Sound. 2. Touch Do Not Disturb > Schedules. 3.
Personalize your phone : Sounds 51 To have your phone show responses to voice commands on screen and only speak them when you’re wearing headphones or a Bluetooth headset: 1. Open the Google app. 2. Touch More > Settings. 3. Touch Voice > Spoken results. 4. Touch Hands-free searches only. Turn off screen reader If your phone describes everything you touch on screen, speaking your notifications, and reading messages aloud, you might have turned on a screen reader.
Personalize your phone : Sounds : Other sound settings Silence “Hello Moto” during power up If you don’t want your phone to say “Hello Moto” when it powers up: 1. Go to Settings > Sound > Advanced. 2. Turn Power on sounds off . You can't adjust the volume level for this sound. Turn off charging sounds If you don’t want your phone to make a sound when it comes in contact with a charger: 1. Go to Settings > Sound > Advanced. 2. Turn off Charging sounds and vibration.
Apps 53 About your apps Open an app Swipe up from the bottom of your home screen, then touch the app to open. Preloaded apps The following apps are preloaded on your phone. Don’t want some? Delete or disable them. Icon App Description Assistant Use your voice to control your phone. Audio effects Optimize and adjust audio for your phone’s speaker and any connected listening device. Calculator Make some quick calculations.
Apps 54 Contacts Organize and connect with your contacts. Assign ringtones to people. Drive Store and synchronize your files on Google's cloud, then access them anywhere you have an internet connection. Create and share spreadsheets, documents, and presentations. Scan documents and share or print them. Duo Make video call with your friends across Android and iOS. Facebook Connect with friends, family, and communities. Share updates and media.
Apps 55 Google TV Get movies and TV shows for instant viewing from Play Store. Maps Find your destination, explore locations. Messages Send and receive text messages. Moto Select available gestures for phone shortcuts and control notifications. Phone Make calls. Photos Manage photos and upload them automatically to your private album. Play Store Get apps for your phone, as well as books, magazines, music, and movies and access them from your computer or any Android device.
56 Apps Get more apps You can download free and paid apps from Play Store. Tip: Swipe up and touch Search apps. Type the missing app's name to go to Play Store and install with one touch. Get help for an app 1. Open the app. 2. Touch 3. Look for Help or Settings > Help. or . Switch between recent apps 1. Drag up from the bottom of the home screen, hold, then let go. 2. In your list of recent apps: • Touch any app screen to return to it. • Swipe left or right to see more apps.
57 Apps • See how long you use each app and set app timers to improve your digital wellbeing. • You can print from many apps. • Copy and paste text between apps with the clipboard. • To organize apps into groups on your home screen, use folders. • Want to turn the flashlight on or off? Use quick settings ( • If you’re having problems with an app, try these troubleshooting steps. or ). No app required. View two apps on screen Use split screen view 1. Open the first app. 2.
58 Apps 1. When you’re playing a video or navigating with Maps, touch or swipe up from the bottom of the screen. The video (or navigation) shrinks. 2. You can drag the video (or navigation) anywhere on the screen. • To return it to full size, touch it twice. • To close it, drag it to the bottom of the screen. Or, touch it, then touch • To turn off Picture-in-picture for the app in use, touch it, then touch picture off . and turn Allow picture-in- .
59 Apps Swipe fingerprint for notifications You can set the fingerprint sensor to open your notifications and quick settings when you swipe it. Set it up 1. Go to Settings > System > Gestures. 2. Touch Swipe fingerprint for notifications and turn it on . Use it Swipe down on the fingerprint sensor: • Swipe once to view notifications. • Swipe again to view quick settings.
60 Apps About Moto experiences The Moto app provides experiences to help you get the most from your Motorola phone. You can turn these features on or off with the app or in Settings. Turn gestures on/off Perform everyday tasks with quick motions. You turn each gesture on/off independently. Touch “Learn more” links to learn how to use and turn gestures on/off. • Use three fingers to take a screenshot. Learn more. • Make a chopping motion to turn the flashlight on or off. Learn more.
61 Apps Enhance your gaming Open toolkit Gametime provides a toolkit you can use to quickly adjust settings when gaming. To open the toolkit, during a game touch or slide right. If you don't see these icons, turn on full screen mode. To change how you open the toolkit, adjust the swipe position, or hide the toolkit: 1. Touch or swipe 2. Touch > Toolkit access right. Customize display and sound for gaming 1. During a game, open the toolkit and touch .
62 Apps Turn off gestures that conflict with game controls Some gestures may conflict with game controls. You can turn them off while you’re playing games. 1. During a game, open the toolkit and touch Or, open the Moto app and touch 2. Touch Block Gestures and turn on . > Play > Gametime > Settings. the gestures you want to block. Use social apps while you play You can add up to two shortcuts in the toolkit to social apps such as WhatsApp or Discord, for quick access to your gaming friends.
Apps 3. 63 Add or remove games: • • Touch to add a game. Touch to remove a game. You'll no longer be able to use the toolkit or settings during games you remove.
64 Apps : Manage your apps Install or update apps Get apps from Google Play Store Need a voice recorder, notepad, or compass? You can download more apps, in addition to the apps preloaded on your phone. To download apps: 1. Open the Play Store app. 2. Browse by category or search. 3. Touch an item to see a description, read reviews, and download it. You'll see in the status bar when the app has downloaded and installed successfully.
65 Apps : Manage your apps 3. Touch Auto-update apps. 4. Select whether apps should: • Auto-update over any network • Auto-update only over Wi-Fi - save data charges on your cellular plan Update Play Store apps manually 1. Open the Play Store app. 2. Touch 3. On the Updates tab, touch Update all, or to update a specific app, touch Update next to its name. 4.
66 Apps : Manage your apps Manage or delete apps Organize apps To organize apps into groups on your home screen, use folders. Control app permissions The first time you use an app, and sometimes when you install or update it, you are asked to grant the app permission to access certain data and phone features. You can adjust these permissions any time. To adjust permissions by app: 1. Touch & hold the app icon, then touch 2. Touch Permissions. 3. Turn each permission on or off as needed. .
67 Apps : Manage your apps Clear app's cache or data Clearing the cache and data can free up phone memory, improve performance, and fix some problems with apps and web pages. 1. Touch & hold the app icon, then touch 2. Do one of the following: . • To free up space by removing temporary files, touch Storage & cache > Clear cache. Over time, the cache builds up again, so repeat if a problem occurs.
68 Apps : Manage your apps • Contacts • Phone settings (including Wi-Fi passwords and permissions) • Photos and videos (synced to your Google Photos library, not to Google Drive) • SMS text messages (if using Messages) Tip: Back up over Wi-Fi to prevent cellular data charges. Not all apps back up data automatically. Check with the app developer. To automatically back up to Google Drive: 1. Go to Settings > System. 2. Touch Backup. 3. Turn Back up to Google Drive on 4.
Apps : Manage your apps 69 If your phone seems slow If you’ve scanned your phone to confirm there aren’t any potentially harmful apps but your phone seems slow, try these troubleshooting steps.
70 Apps : Search and browse Search the web Search from anywhere You don't have to leave your current app to search for the info you need. Use Google Assistant from any screen to get search results and options for your next action. To search: 1. Say “OK, Google” or “Hey, Google”. (Be sure you've set up the launch phrase.) Or swipe diagonally from either lower corner of the screen. 2. Tell the assistant what you're looking for. For example, search for a local restaurant by saying “Find [restaurant name].
71 Apps : Search and browse 4. In the list of results: • Review results, then touch a selection to view it or take the suggested action. • To crop the area of your search for more accurate results, touch • For more actions, touch . and then: Translate text Copy or scan text Homework help, like steps to solve math problems Shopping, product details Places, building details Menus, restaurant reviews You can also use Google Lens on captured photos and screenshots.
72 Apps : Search and browse 3. Optionally: • Delete the Google search widget from your home screen. If you can’t delete it, use a different launcher for your home screen that doesn’t include the widget. • Install a browser to replace Chrome and make it your default browser. • Turn off Google’s collection of your information. Search your phone Search contents of your phone 1. Touch the Search widget. 2. Enter a search term. 3.
73 Apps : Search and browse Find your phone number 1. Go to Settings. 2. Touch About phone > Phone number. Find photos, videos, files To find photos or videos on your phone, use the Photos app. To find downloaded files, use the Files app. Browse websites Visit and bookmark websites Your phone connects to your carrier's cellular network or to a Wi‑Fi network to access the internet. To save data charges on your cellular plan, use a Wi‑Fi connection. 1. Open the 2.
Apps : Search and browse 2. Touch > History. 3. Touch Clear browsing data. 74 To learn more, read Google's help. You can also review and delete your search history. Change default browser You can download other browsers from Play Store. After you've installed one, you can make it your default browser. 1. Go to Settings > Apps & notifications. 2. Touch Default apps > Browser app. Or, touch Advanced > Default apps > Browser app. 3. Touch the app to use.
75 Apps : Text messaging About text and multimedia messages Text messages - SMS SMS (Short Message Service) messages contain text only. One text message can contain 160 characters; when you near the limit, a counter appears. If you type more, your message is sent in a series of SMS messages. You can send one SMS message to multiple people, and replies are delivered in separate, not group, conversation threads (unless you and your recipients have group messaging enabled).
76 Apps : Text messaging 2. Do any of the following: • To respond to the message, enter your response in the text box and touch • If the message is from an unassigned number, create a contact to associate a name with that number. • To open an attached photo, slideshow, or any type of attachment, touch it. • To save an attachment, touch & hold it, then touch • To find a message, touch . . at the top of your message list and enter search terms.
77 Apps : Text messaging Manage draft texts When you begin composing a text message reply or a new message with recipients, it is saved in your message list as a draft until you send or delete it. 1. Open the message list and touch the conversation marked Draft. 2. Do one: • Finish composing the message and touch • Delete the characters in the text field to delete the draft. . Forward a text message 1. Open the 2. Open the conversation. 3. Touch & hold the message. 4. Touch > Forward.
78 Apps : Text messaging Add attachments Attach files to text message You can attach saved pictures and videos, or take one right from your message that has an optimized, reduced file size. 1. Open the 2. Compose a reply or a new message. 3. Do one of the following: Messages app. • Touch & hold • Touch to start recording a voice message. When done, lift your finger. to attach a photo or video or capture a new one. Touch fullscreen, where you can switch to a selfie camera • 4.
Apps : Text messaging 79 To view the saved attachment: • For photos or videos, open the Photos app and touch Library. • For other attachments, open the Files app. If you do not save a photo or video from a message, it is kept within the message only. So, if you delete the message, you also delete the attachment. (You can try to recover recently deleted messages.) Turn group messaging on or off Group messaging allows conversation participants to reply to all recipients in a single thread.
80 Apps : Text messaging 1. Touch & hold the app's icon. 2. Touch 3. Make changes. App info > Notifications. Tip: In your phone settings, you can prevent interruptions by restricting text message notifications during hours you specify or from specific people. Change text message reply to incoming calls When your phone rings, you can drag towards to see a list of quick responses you can send by text message instead of answering the call. To edit these quick responses: 1. Touch 2.
Apps : Text messaging To send messages from your computer, your phone must be on and connected to the internet. Usual carrier fees for sending text messages from your phone also apply to messages sent from your computer. Sign out of Messages for web If you don’t use Messages on a paired computer for 14 days, you’re automatically signed out from that computer for security reasons. If you're using a shared or public computer, sign out when you're done. To sign out from your phone: 1. Open the 2.
82 Apps : Email Read, send, manage emails Read email If you've set up email, you’ll start receiving emails after your account syncs with your phone. When you receive an email notification, you'll see in the status bar. 1. To open email from a notification, swipe the status bar down and touch the notification: • A single email notification opens the message directly. • A multiple email notification opens the email list; touch an email to open it.
83 Apps : Email Find emails When you open the Gmail app, you see your Inbox. To view sent email, drafts, recently deleted email, and other categories, touch . To search for emails, at the top of your email list enter terms, like the topic or the sender's name. Delete emails To delete an open email, touch . To delete multiple emails, go to your email list, touch & hold each message to delete, then touch .
84 Apps : Email 3. 4. Do one of the following: • To select one item, touch & hold it. • To select multiple items, touch & hold the first one, then touch the others. Touch . Prevent previews of attachments Attached photos or videos appear as thumbnails, showing a preview. To see a generic thumbnail instead of a preview thumbnail until you open the file: 1. Open the Gmail app. 2. Touch 3. Touch Images > Ask before displaying external images. > Settings, then touch the account name.
Apps : Email 3. Adjust notification settings. Tip: To automatically silence notifications during hours you specify, use Do Not Disturb.
86 Apps : Calendar app About the calendar Keep track of upcoming events and get automatic reminders on your phone with your calendar. Google calendars let you save all your events in one place, which is secure, synced, and accessible from any webenabled device or computer when you've signed in to your account. You can: • Review existing events. • Create new events. • Control notifications for events. Your calendar can automatically create new events based on your incoming Gmail messages.
87 Apps : Calendar app Create and manage events Create calendar events As you're creating an event, you'll see suggestions for the event titles, locations, people, and more. In some cases, these suggestions are personalized based on information associated with your Google account and your previously created events. 1. Open the Calendar app and touch 2. Touch the account name to associate the event with the calendar you want. 3. Enter the start time and other details. 4.
Apps : Calendar app 2. Touch 3. Adjust notification settings. 88 > Notifications. If you have assigned a ringtone for the notification but you silence your phone, your phone won't play the ringtone. Tip: To automatically silence notifications during hours you specify, use Do Not Disturb.
89 Apps : Clock app Set alarms Set alarm by touch 1. Open the Clock app. 2. Touch 3. Adjust alarms: 4. . • To create a new alarm, touch • To use an existing alarm, switch it on. • To change an alarm's sound, schedule or label, touch . . To control general alarm settings, like alarm volume and snooze duration, touch > Settings. Set alarm by voice 1. Press the Google Assistant button. Or, say “Hey Google” if you've set up Voice Match. 2. When prompted to speak, say your command.
90 Apps : Clock app 4. Do any of the following: • To pause the countdown, touch • To add a label to the timer, touch Label (helpful when using multiple timers). • To add a minute to the countdown, touch + 1:00. • To reset the counter to the original time, touch • To add a timer, touch Add timer. • To delete a timer, touch Delete. • To change the timer's sound, touch > Settings > Timer sound.
91 Apps : Clock app 2. To change how times are displayed: • To use military time such as 13:00, turn Use locale default off on and turn Use 24-hour format . • To use the time format of your current location, turn Use locale default on • To use 12-hour format, turn both Use locale default and Use 24-hour format off . . Set date and time automatically 1. Go to Settings > System > Date & time. 2. Turn on Use network-provided time and Use network-provided time zone.
92 Apps : Photos app Share photos and videos You can wirelessly share one, multiple, or all items from any Photos view, sending them as email or message attachments, uploading to the cloud, or using device-to-device connections like Bluetooth. In addition to sharing wirelessly, you can transfer photos to your computer with a USB connection. You can also move photos from internal memory to SD card. To share wirelessly: 1. Open the 2. Navigate to the thumbnail of the item you want to share. 3.
Apps : Photos app 93 Back up manually 1. Open the 2. Open the photo or video. 3. On the photo or video, touch Photos app. . View your backed up photos and videos From your phone, open the Photos app. From your computer, sign in to photos.google.com. More help To learn more, read Google's help.
94 Calls, contacts, voicemail : Phone calls Answer calls Answer incoming call When you receive a phone call, the Incoming call screen shows the caller ID. If you miss a call, you'll see in the status bar. To answer an incoming call: • On the Incoming call screen, touch Answer. • On the lock screen, swipe up to answer a voice call, or swipe the caller's icon/picture up to answer a video call.
Calls, contacts, voicemail : Phone calls 95 • Silence ringtones during hours you specify. Use Do Not Disturb. • Choose a unique ringtone for specific people. You'll know instantly who's calling. • Get notified of incoming calls when you're on a call. Set up call waiting. • Set the number of rings before sending a call to voicemail. Dial into voicemail, then follow your carrier’s prompts to change this setting.
96 Calls, contacts, voicemail : Phone calls Or, skip the Phone app entirely and say a voice command. Call by name Start typing the name in the call. (If you don't see search box. You'll see a list of matches. Just touch one to , swipe down to close the dialer.) Or, to see your contact list, touch Call a favorite Touch the Call nearby place Touch . Swipe through and touch the person to call. tab. and say or type the name, then touch the search result to place the call. Learn more.
97 Calls, contacts, voicemail : Phone calls • Switch between earpiece, loudspeaker, or connected Bluetooth device. Touch • Use a paired Bluetooth device. Touch • Mute your microphone. Touch . to use or stop using the device. . You can hear the caller but they can’t hear you. Enter a number Touch on the call screen to use the numeric keypad. Use other apps When you hold your phone to your ear, the screen goes dark to avoid accidental touches.
98 Calls, contacts, voicemail : Phone calls End the call Touch on the call screen. Or, swipe down from the top of any other screen to view the call notification and touch Hang up. Make video calls Make video call with Duo app Duo lets you video call anyone in your contact list who also uses Duo. Android users can get it from Play Store, and iPhone users can download it from the iTunes App Store. The video calls are secure and can’t be seen by others.
Calls, contacts, voicemail : Phone calls 99 Block a number Use either app to block both calls and texts from a number. From the Phone app: 1. Touch 2. Touch & hold a call from the number to block. 3. Touch Block/report spam. 4. If you don’t want to report the call as spam to Google, remove the checkmark. 5. Touch Block. From the . Messages app: 1. Touch & hold the conversation thread from the number to block. 2. Touch 3.
100 Calls, contacts, voicemail : Phone calls Note: Some carriers automatically control call waiting. If you do not see this option on your phone, contact your carrier for more information. To turn call waiting on: 1. Open the 2. Touch > Settings. 3. Do one of the following: 4. Phone app. • If your phone has one SIM card, touch Calls. • If your phone has dual SIMs, touch Calling accounts and select the SIM. Touch Additional settings, then turn Call waiting on .
Calls, contacts, voicemail : Phone calls 2. Touch > Call history. 3. Touch Missed. 101 Save recent call as contact You can save a number to make it easy to find and call back later. To save a number: 1. Touch . 2. Touch . 3. Touch the number. 4. Touch Add Contact. 5. If you have multiple accounts, select one. 6. Do one of the following: 7. • To add to an existing contact, touch Add to existing. • To set up a new contact, add contact details. Touch or Save.
Calls, contacts, voicemail : Phone calls 2. Touch Emergency to see the dialer. 3. Enter the emergency number for your region and touch 102 . When you make an emergency call, Emergency Location Service automatically sends your location to emergency responders.
103 Calls, contacts, voicemail : Contacts Add contacts Add contacts automatically When you add an account to your phone, the contacts for that account are available on your phone automatically. Add contact with Contacts app 1. Open the 2. Touch 3. If you're using more than one account, the account that will be synced with your new contact appears at the top. To change accounts, touch . 4. Touch a text box to type the name and details. Fill in as much or as little information as you'd like.
104 Calls, contacts, voicemail : Contacts • Scan business cards or QR codes. Edit or delete contacts Edit contacts After creating a contact, you can change the name, photo, and other contact information. 1. Open the 2. Touch the person's name. 3. Adjust settings as needed: Contacts app. • To assign a custom ringtone, touch > Set ringtone. • To send calls directly to voicemail, touch > Route to voicemail. You can also block calls.
Calls, contacts, voicemail : Contacts 105 Delete contacts You can delete contacts created and stored on your phone. If the contact is synced from a social network account, you need to delete the contact in that account. For example, a Facebook contact must be deleted from within your Facebook account. Or, hide Facebook contacts on your phone by filtering your contact list. To delete one contact: 1. Open the 2. Touch the person's name. 3. Touch > Delete and confirm the deletion. Contacts app.
106 Calls, contacts, voicemail : Contacts 2. Touch > Settings > Display options. 3. Set options: • To sort by first or last name, touch Sort by. • To list names with first name first or last name first, touch Name format. Narrow which contacts are shown In the Contacts app, you can narrow which contacts are shown. These changes don't affect which contacts are shown in the Phone app.
Calls, contacts, voicemail : Contacts 7. Touch & hold the file. 8. Touch 9. Select the way to share. 107 . Receive a name card file 1. When someone sends you a name card file, you'll see a file transfer notification. Touch the notification and accept the file transfer. 2. Touch the name card file (.vcf) to open it and add the person to your contacts.
Calls, contacts, voicemail : Voicemail 108 Use voicemail Listen to voicemail If you've set up voicemail, you'll see 1. 2. in the status bar when a new voicemail message arrives. Do one of the following: • Swipe the status bar down and touch • Or, touch . , then touch & hold 1. When connected, follow your carrier’s system prompts. If you listen to a new message and disconnect from voicemail without saving or deleting it, you will still see in the status bar.
Calls, contacts, voicemail : Voicemail 3. 109 Touch Force stop. This restarts the app and should remove the notification. If that doesn't help: 1. Call yourself from another phone and leave a short message. 2. Go into to your voicemail and delete this message, but wait to hang up until the notification icon has disappeared from your status bar. Send all calls from contact to voicemail To send all calls from a certain person to voicemail: 1. Open the 2. Touch the contact's icon. 3.
110 Music Listen to radio Listen to FM stations Your phone automatically tunes to radio stations with the best signal. Listening to the radio doesn't use your mobile data. 1. Plug headphones (any brand) into your phone. They serve as a radio antenna and allow you to scan for stations. Even when you listen through your phone's speaker, Bluetooth wireless speakers, or wireless headphones, you still need the wired headphones as your antenna. 2. Open the FM Radio app. 3.
111 Music Record current station 1. On the 2. To stop recording, touch 3. If desired, edit the recording's name. 4. Touch DONE. tab, touch to start recording. . To listen to a recording, touch > Recordings > . To delete or rename a recording, beside it, touch . To delete all recordings, at the top of the screen, touch > Delete all. To change storage location for recordings, touch > Settings > Storage location. Set sleep timer for radio 1. Touch 2. Select a duration of time to listen. 3.
112 Music • Continuous play when the screen is locked • Downloads for listening offline To get started: 1. Open the YT Music app. 2. Touch 3. to search for music, or use the tabs to browse: • Home: Get customized stations and recommendations based on your mood, activity, or listening history. • Explore: Browse newest releases, or choose a playlist for your mood. • Library: Add songs, albums, and playlists to your library.
113 Music 4. Touch 5. Touch the name of the paired device. and select Bluetooth. During file transfer, you’ll see in the status bar. To check the status, see the notification. Receive files over Bluetooth 1. Pair your phone with the device sending the music. 2. On the device sending the music, start the file transfer, following device’s instructions. 3. When you receive the Bluetooth notification on your phone, swipe down and touch it, then touch Accept.
114 Battery Charge phone How to charge phone Your phone is like a small computer, giving you tons of information and apps. Depending on what you use, that can take a lot of power. 1. Connect your phone to the charger that came with your phone. Other chargers, including laptops, can charge more slowly. 2. Insert the plug into an electrical outlet. When the phone is off and charging, you’ll see the outline of a battery and a percentage.
115 Battery • Listening to music • Taking pictures • Using Live (animated) wallpaper See what’s using your battery To see if a specific app is draining your battery: 1. Go to Settings > Battery > USAGE DETAILS. 2. Swipe up to view the list of apps and features using power since the last full charge. 3. Touch the app or feature using a lot of power. 4. Under Manage battery usage, touch options for reducing the power usage.
116 Battery • Wait until you look at an app to refresh its content, like email or news • Stop using Location services when your screen is off • Stop apps from doing things in the background (like listening for you to say “Hey Google”) When the phone is in Battery Saver mode, you'll see in the status bar. Turn Battery Saver on or off Turn it on/off yourself Open quick settings and touch . Have it turn on automatically To turn on when your battery is below a specified level: 1.
Storage 117 About storage options Phone internal storage You can store photos, videos, music, and applications on your phone. Files you downloaded from the internet and attachments you save from email or text messages are stored there, too. You can free up space when needed. SD card storage You can store media files on an SD card. Just insert the card and move your files from phone storage to the SD card.
118 Storage If you don't see suggestions to free up space, check that suggestions are on: 1. Open the Files app. 2. Touch 3. Touch Notifications and turn on > Settings. ones you want to receive. Free up space manually To free up space: 1. Open the Files app. 2. Touch Browse. 3. Touch a category (apps, images, videos, etc.) to view that type of item. 4. Do any of the following: • To uninstall apps, touch the app name, then touch Uninstall.
119 Storage Move apps to SD card You cannot store apps on the SD card because it is portable storage. If needed, you can free up space on your phone. Eject SD card Drag the SD card notification down, and touch Eject. If you don't see the notification: 1. Go to Settings > Storage. 2. Next to your SD card name, touch . It's now safe to remove the card from the phone. To insert the card into another device (computer, projector, etc.
120 Storage Tip: To access downloads from a computer, connect your phone with a USB cable. Then open the phone's internal storage, and look for files in the Downloads folder. Recover recently deleted files You can try to recover recently deleted photos, videos, or texts. But do so as soon as possible. The more you use the phone, the more likely the file will be overwritten with new data. 1. Search for “file recovery” in Play Store and install one of the apps. 2. Use the app to scan your phone. 3.
121 Storage 3. Select back up and sync settings and touch Confirm. You can change these settings any time. Adjust back up settings 1. Open the 2. Touch your profile icon 3. Adjust settings as needed: Photos app. > Photos settings > Back up & sync. • To choose high quality or original size for uploads, touch Upload size. • To back up items in your Download, Screenshots, and third-party app folders, touch Back up device folders.
Storage 5. 122 Optionally: • Touch to crop. • Touch to select image enhancement options. • Touch to delete, rename, and adjust image and PDF settings. • Touch to reset the scanner (deletes current unsaved scan). • Touch to add another page. 6. When you've finished scanning, touch Save. 7. Change the document title and folder on Drive, if desired, then touch Save. In Drive, open the file and touch to share or print the scan. Tip: You can also use the Camera app to scan information.
123 Network and internet Connect to Wi‑Fi networks Turn on and connect Turn Wi‑Fi on Open quick settings and touch . Your phone automatically connects to nearby Wi-Fi networks you've connected to before. When you're connected, you'll see in the status bar. If the connection is poor, you'll see instead. Search for available networks 1. Open quick settings, then touch & hold 2. Turn Use Wi-Fi on . . You'll see a list of available networks. If a network needs a password, you'll see 3. .
124 Network and internet 1. Open quick settings, then touch & hold 2. If the network appears in your list of nearby networks, touch & hold its name, then touch Forget. 3. To review all of your saved networks, touch Saved networks. For each network you want to remove, touch its name, then touch Forget. . Turn Wi-Fi off To extend the life of your battery between charges, turn off Wi‑Fi when you're not in a location with access to Wi‑Fi. Open quick settings and touch to turn it off.
125 Network and internet Open quick settings and touch to turn airplane mode on. This disables all wireless connections (Wi‑Fi, voice and data for calls and text messages, Bluetooth). If permitted by your airline, you can then turn Wi‑Fi and/or Bluetooth back on during the flight. Other wireless connections remain off. Control data usage Turn mobile data off/on To toggle it on/off, swipe the status bar down and touch .
126 Network and internet 2. Turn Use Data Saver on You'll see . in your status bar and all apps are prevented from using background data. Tip: The first time you turn Data Saver on, status bar down and touch 3. is added to quick settings. After that, just swipe the to turn Data Saver off/on. To allow certain apps to continue using background data, touch Unrestricted data, then next to the app name, slide the switch on . Restrict for specific apps indefinitely 1.
127 Network and internet Connect devices to hotspot 1. Check that cellular data is on. If cellular data is off, your phone doesn't have an internet connection to share. 2. Go to Settings > Network & internet > Hotspot & tethering. 3. Touch Wi-Fi hotspot and turn it on , then plug in your phone to charge. Using the hotspot really drains the battery! When your hotspot is active, you'll see 4. in the status bar. Set up the connection. To connect Do this A phone a.
Network and internet 128 View or change hotspot password 1. Go to Settings > Network & internet > Hotspot & tethering. 2. Touch Wi-Fi hotspot. 3. Touch Advanced > Hotspot password to see the current password. 4. To change the password, type over the current password. Note: Although you can turn off passwords for your hotspot, keeping a password prevents unauthorized usage of your cellular data. USB tethering To connect a device to the internet using your phone's cellular data and a USB cable: 1.
Network and internet To set up a VPN connection: 1. Go to Settings > Network & internet. 2. Touch Advanced > VPN. If prompted, set a screen lock PIN or password. 3. Touch 4. Choose the type of VPN and enter settings from the network administrator. 5. To always remain connected to the VPN, check Always-on VPN. 6. Touch SAVE. . The network is stored in the VPN list so you can select it when you need to connect.
130 Connected devices Connect with Bluetooth™ Turn Bluetooth on/off Bluetooth uses more of your battery, so turn it off when not in use. 1. Open quick settings. 2. Touch the icon to switch on/off: is on. is off. Pair with Bluetooth device To connect with a new Bluetooth accessory or other device, you need to pair with it. You only need to do this once for each device. 1. Set the device you want to pair (accessory, computer, other phone, etc.
131 Connected devices Tip: Bluetooth connections can really drain your battery. Save power by turning Bluetooth off when you're not connected to a device. After pairing with a device, you’ll need to set sharing options and then you can use Bluetooth to: • Make or receive calls with a headset • Make or receive calls and play music over your car's audio system • Transfer music • Share photos • Share contacts • Share your phone's internet connection with your computer To set sharing options: 1.
Connected devices 132 Connect with Wi-Fi Direct If you have a device, like a printer or TV, that supports Wi-Fi Direct, you can connect your phone without a wireless router or cable. When you turn on your phone’s Wi-Fi, Wi-Fi Direct is automatically enabled. To connect to a Wi-Fi Direct device: 1. On the device you want to connect, set up Wi-Fi Direct. For instructions, see that product's user guide. 2. On your phone, go to Settings > Network & internet > Wi‑Fi > Wi-Fi preferences. 3.
133 Connected devices Turn off Tap & pay Turn off NFC. If you do this, you also turn off other features that use NFC. When NFC is off, Tap & pay is not included in Settings. Share or receive with NFC Only some versions of this phone, sold in certain countries, support this feature. NFC (near-field communication) makes it easy to securely share with sources you trust, without having to type a lot of information or struggle with pairing. Turn NFC on 1.
134 Connected devices Cast screen or media to TV Mirror with Chromecast To mirror your screen on a TV, showing all apps and screens you use on your phone, you must: • Use a TV with Chromecast built-in. • Or, plug a Chromecast into your TV’s HDMI port. (Learn how.) To start casting: 1. Make sure your phone and Chromecast or TV with Chromecast are connected to the same Wi-Fi network. 2. Go to Settings > Connected devices > Connection preferences > Cast. Or, from quick settings, touch 3. .
Connected devices 135 Cast personal media with Wi-Fi Direct If your TV supports Wi-Fi Direct, set up a connection between your phone and TV so that you can view or play media from your phone. For information about using Wi-Fi Direct after you've connected, see the user guide that came with your TV. Fix a problem After each step, see if your issue is fixed. Check the basics 1. If you’re using a VPN, turn off the VPN and try again. 2.
136 Connected devices Turn sharing on/off To turn it on: 1. On your phone, make sure Bluetooth and Location are turned on. 2. Go to Settings > Connected devices > Connection preferences > Nearby Share. Tip: To add Nearby Share to quick settings, open quick settings, touch , then drag the tile where you want it. 3. Touch Turn on or turn it on . To turn it off, go to Settings > Connected devices > Connection preferences > Nearby Share and turn it off .
Connected devices 2. 137 Touch and choose who can see your phone for sharing: • All contacts: Your phone is visible to your contacts who are nearby while your screen is on and unlocked. • Some Contacts: Your phone is visible to nearby contacts you choose while your screen is on and unlocked. • Hidden: Your phone is only visible when Nearby Share is open.
Connected devices 138 Transfer files On a Windows computer: 1. Ensure the phone is properly connected to the computer using the steps above. If you don't unlock the phone and change the USB connection to allow file transfers, you won't see any files on your phone. 2. On your computer, open File Explorer, click the name of your phone, and navigate to its internal storage or SD card. 3.
139 Connected devices 1. Before you begin: • If your printer is connected to a Wi-Fi network, be sure the phone and your printer are connected to the same network. • If your printer supports Wi-Fi Direct, set up a direct connection between the phone and printer. 2. Go to Settings > Connected devices > Connection preferences > Printing. 3. Touch Default Print Service to automatically find your printer. Once your printer is found, it is ready to print.
Connected devices • Whether you want to share on the internet or from device-to-device • Length of availability for sharing Ways to share Method Description Nearby Share Good for: • Sharing securely with nearby people who have Android phones • Sharing a link, a contact, one or a few photos • Fast, immediate sharing Things to consider: • The other phone must be within 1 foot (30 cm). • No Wi-Fi or cellular data connection required. Learn more.
Connected devices • 141 Email attachments remain available for download until the recipient deletes the email. Learn how Cloud Good for: • Sharing high resolution photos, multiple photos, entire albums, and videos • Controlling sharing via links • Controlling how long you share something (You can easily delete it or turn off sharing privileges.) Things to consider: • Many cloud services offer free storage with a basic account.
Other settings : Apps & notifications 142 Change app settings Set or change default apps If you have multiple apps that do the same thing, you can pick which app to use by default. Pick when asked Sometimes, your phone asks which app to use. For example, your phone might ask which app to use to open a PDF file. To set a default when asked: 1. Touch the app to use. 2. Pick how often you want to use that app for this action: Always or Just once.
143 Other settings : Apps & notifications Adjust special app access In Settings > Apps & notifications > Advanced > Special app access, you can adjust these settings: • Usage access: Control which apps have access to data about your app usage (what other apps you're using and how often, your carrier, language settings, and other details). • Unrestricted data: Allow certain apps to use background data even when Data Saver is on. Learn more.
144 Other settings : Apps & notifications 2. Touch the type of notification to change. 3. Touch Silent. Change notification volume To adjust the volume level of all notifications: 1. Press a Volume button and on the screen touch 2. Adjust the Ring volume slider. . Change notification sound To change the sound for all app notifications: 1. Go to Settings > Sound > Advanced > Default notification sound. 2. Do one of the following: • To change it, choose a new sound.
145 Other settings : Apps & notifications 3. Turn Allow notification snoozing on . Turn notification dots off or on You can control whether app icons show dots to alert you about unread notifications. To turn dots off for all apps: 1. Go to Settings > Apps & notifications > Notifications. 2. Touch Advanced. 3. Turn Allow notification dots on or off . To turn dots off for one app: 1. Touch & hold the app icon. 2. Touch 3. Touch Advanced. 4. Turn Allow notification dot on > Notifications.
146 Other settings : Display Adjust screen brightness To set your screen's brightness, open quick settings and slide . Your phone automatically adjusts your screen to the light around you, with Adaptive brightness. When the feature is on, you can still fine tune the brightness in quick settings. To turn this feature off: 1. Go to Settings > Display. 2. Turn Adaptive brightness off.
147 Other settings : Display 2. Touch , then follow onscreen instructions to select: • Fonts for screen elements • Background color • Icon shape • App tray layout 3. Type a name for your theme. 4. Touch Done. Change themes 1. Go to Settings > Display > Styles. 2. Touch a theme and touch Apply. You can also change the size of the text or other items on your screen. Use Dark theme Give your eyes and battery a break by changing to a dark background.
Other settings : Display 3. 148 If you don't see the change or it doesn't display correctly, do either to close and restart the app: • Open recent apps and swipe it from the list, then reopen the app. • Restart the phone, then reopen the app. If you're using an app and want to toggle full screen on or off, you can do it from the recent apps list: 1. Drag up from the bottom of the home screen, hold, then release. Or, touch 2. if you're using 3-button navigation.
149 Other settings : Display View more and take action For more details and notifications, drag an app icon up, or drag it to • To respond, drag the app icon to an action, like reply • To dismiss, drag the app icon to Dismiss. . Then: or archive . Change Peek Display settings 1. Go to Settings > Display > Peek Display. Or, open the Moto app and touch 2. > Moto Display > Peek Display.
150 Other settings : Display In certain lighting conditions, your phone may have difficulty detecting when you've looked away. To turn on Attentive Display: 1. Go to Settings > Display > Advanced. Or, open the Moto app and touch 2. > Moto Display. Touch Attentive Display and turn the feature on or off. Stop automatic rotation Prevent screen from rotating Open quick settings and turn Auto-rotate off . In this mode, you can manually rotate the current app.
Other settings : Display 151 Change font and display size You can make the text or other items on your screen smaller or larger for your comfort and convenience. 1. Go to Settings > Display > Advanced. 2. Do any of the following: • To adjust the size of text on the screen, touch Font size, then drag the slider to the size you want. • To adjust the size of icons and other screen elements, touch Display size, then drag the slider to the size you want. You can also change the font's style.
Other settings : Display 2. Turn Show lockdown option on 152 . To use it: 1. Touch & hold the Power button. 2. Touch Lockdown. Your fingerprint sensor and automatic unlock settings are disabled and notifications won’t be displayed on your lock screen. 3. To exit Lockdown, unlock your phone with your PIN, pattern, or password. Adjust screenshot settings Three finger screenshot and Screenshot toolkit make it easy to capture and enhance your screenshots. You can turn them on or off any time. 1.
153 Other settings : Location Use location services About location information You can let your phone use GPS, Wi‑Fi networks, mobile networks, and sensors to estimate your location. Apps that have your permission can use this information to deliver location-based services, such as the ability to check in, view traffic, find nearby restaurants, or tag your photos with the location where you took them. Turn location on or off To control what location information your phone can use: 1.
Other settings : Location 154 Fix a problem Problem: Location isn't working After each step, check to see if the issue is fixed. 1. Turn location off and then on again. 2. Turn airplane mode on, wait 15-20 seconds, then turn it off again. 3. If you're using a case, remove it and check if GPS is working. The case might be obstructing the sensor. 4. Check if Battery Saver is on. To save power, when Battery Saver is on, your phone disables location services. 5.
Other settings : Security 155 About security Screen lock options To keep your phone secure, use a screen lock when it goes to sleep: • Choose a pattern, PIN, or password to unlock. • Add a Smart Lock to unlock automatically when connected to a trusted device, when you're at a trusted place (like home or work), with facial recognition, or until you set your phone down. • You can access notifications and quick settings, start a call, and launch the camera from the lock screen.
156 Other settings : Security Protect against harmful apps Scan phone for harmful apps Google Play Protect helps keep your phone secure by automatically scanning your apps, including sideloaded apps, to check for potentially harmful apps (malware). If Google Play Protect finds a potentially harmful app, it stops the app from running and warns you so that you can uninstall it. To see the results or to rescan: 1. Open the Play Store app. 2. Touch 3. Do any of the following: > My apps & games.
Other settings : Security : Lock and unlock phone 157 Set screen lock You can set up a screen lock to secure your phone. Each time you power on your phone or turn on the screen, you’ll be asked to unlock it. Set or change screen lock 1. Go to Settings > Security. 2. Touch Screen lock and select the type of lock you want. Some lock options aren't available if you added a VPN or a work (corporate) email account to your phone.
Other settings : Security : Lock and unlock phone 2. Touch Screen lock. 3. Enter your current PIN, password, or pattern to confirm your identity. 4. Select None or Swipe. 158 Adjust lock options Set time before locking Unless kept unlocked automatically, your phone locks the screen five seconds after the screen turns off. To increase or decrease the amount of time before automatically locking the screen: 1. Go to Settings > Security. 2. Next to Screen lock touch 3.
Other settings : Security : Lock and unlock phone 159 Unlock with trusted devices Set up trusted devices You can keep your phone unlocked when it is connected to a trusted device, like your Bluetooth watch or car. 1. Make sure you have: • Set a screen lock on the phone. • Turned on Bluetooth on the phone. • Paired your phone with the device. 2. Go to Settings. 3. Touch Security > Smart Lock. If you don't see Smart Lock, try the following: • Update Google Play services.
Other settings : Security : Lock and unlock phone 160 Unlock with your face Before using face matching Keep in mind that: • Looking at your phone can unlock it, even when you don't intend to. • Your phone can be unlocked by someone who looks a lot like you. • Your phone can be unlocked by someone else if it’s held up to your face while your eyes are open. Keep your phone in a safe place. To prepare for unsafe situations, you can turn on lockdown. Set up face matching 1.
161 Other settings : Security : Lock and unlock phone Turn off face matching 1. Go to Settings. 2. Touch Security > Face unlock. 3. Unlock your phone. 4. Touch Delete face data. Fix a problem If you're having trouble getting the phone to recognize your face: 1. Go to Settings. 2. Touch Security > Face unlock. 3. Unlock your phone, then touch Redo face scan. 4. Set up face matching again.
162 Other settings : Security : Lock and unlock phone Manually lock phone To lock your phone when you're in a trusted place, on the lock screen, touch . The phone stays locked until the next time you manually unlock it. Remove trusted places 1. Go to Settings. 2. Touch Security > Smart Lock. 3. Unlock your phone, then touch Trusted places. 4. Remove the location from your trusted places: • For your Home or Work locations in Maps, touch the location name to toggle it off.
Other settings : Security : Lock and unlock phone 163 Add more fingerprints Keep in mind that: • If multiple users share the phone, users should add their fingerprints from within their user profile, instead of adding multiple fingerprints to your owner profile. • Anyone whose fingerprints are added to a user profile can unlock the phone and authorize purchases with the associated Google account or apps. Add a fingerprint for each finger you want to use with the sensor: 1. Go to Settings > Security.
Other settings : Security : Lock and unlock phone • 164 When the sensor can’t read the fingerprint Fix a problem Problem: Sometimes the sensor can’t read my fingerprints. Each finger has a unique print. If you’ve added only one fingerprint, add more for other fingers you want to use with the sensor. The sensor may have trouble reading fingerprints if your finger is: • Wet • Oily • Dirty • Injured If a registered fingerprint isn't working as expected, remove and re-add the fingerprint.
165 Other settings : Security Pin and unpin a screen To pin a screen: 1. Make sure you've turned on pinning and have recently opened the app you want to pin. 2. Drag up from the bottom of the screen, hold, then release. 3. In the recent app list, touch the app’s icon at the top of the preview to see . Be sure to touch the app’s icon instead of the preview, which opens the app. 4. Touch . To unpin it: 1. Drag up from the bottom of the screen and hold. 2.
Other settings : Accounts 166 Add or remove accounts Add Google account When you set up your phone, you were prompted to add a Google account. If you skipped this, be sure to set one up now so you can download apps from Play Store, get a customized information feed, and take full advantage of the Calendar, Gmail, and other apps included with your Google account. To add a Google account: 1. Go to Settings. 2. Touch Accounts > Add account. 3.
Other settings : Accounts 2. Touch the account name. 3. Touch Remove account. 167 Tip: If you have trouble removing a corporate account, go to Settings > Security > Advanced > Device admin apps and turn off the app for the account, then try to remove it again. Change name & info in your Google account You can update, add, and remove basic info for your Google account: 1. Go to Settings > Google > Manage your Google Account. 2. Touch Personal info. 3. Update information as needed.
168 Other settings : Accounts To see if your other apps can auto-sync: 1. Go to Settings > Accounts. 2. Review the list of accounts: • If the app isn’t listed, then it can’t auto-sync. • If it is listed, touch its name to see any sync options you can adjust. Turn off auto-sync Turn off for certain Google apps 1. Go to Settings > Accounts. 2. If you have multiple accounts on your phone, touch the one you want. 3. Touch Account sync. 4. Turn off the apps you don’t want to auto-sync.
Other settings : Accounts You can review, delete, and control the information Google collects about you. Learn more from Google about: • Viewing and controlling what information is collected (search, YouTube, recordings of your voice commands, location). • Deleting your search history and other activity. • Reviewing your location history.
170 Other settings : Accessibility Visual assistance Adjust colors if you’re color blind 1. Go to Settings > Accessibility. 2. Touch Color correction and turn Use color correction on 3. Touch Correction mode and choose an option. . How you see colors Option to choose It’s difficult to tell violet from blue. Yellow and green appear redder. Deuteranomaly (red-green) Colors aren’t bright. Red, orange, and yellow appear greener.
171 Other settings : Accessibility 2. Touch the area of the screen to magnify, then: • Drag two or more fingers to scroll. • Pinch two or more fingers to adjust zoom. To zoom temporarily: 1. Start magnification using the method you selected: triple tap, swipe up from bottom of screen with two fingers, or touch . 2. Touch & hold anywhere on the screen, then: • Drag to move around the screen. • Lift your finger to zoom out. You can't zoom in on the keyboard or the buttons.
172 Other settings : Accessibility 3. Touch Settings and set the options you want. When TalkBack is on • Touch an item. Your phone speaks the name. • Start typing. Your phone speaks each number or letter. • Drag status bar down. Your phone speaks all of the notifications. • Open a message, file, or book. Your phone reads the text out loud. Change readout volume • Press a Volume button to open volume settings, then use the • Or, during voice readout, repeatedly press a Volume button.
173 Other settings : Accessibility Live Caption uses more battery. When your battery gets low and Battery Saver is on, Live Caption automatically turns off. Change caption settings You can hide or show: • Profanity • Sound labels (laughter, applause, music) • Caption icon in volume controls 1. to Settings > Accessibility > Live Caption. 2. Turn settings on or off . Turn on video captions 1. Go to Settings > Accessibility. 2. Touch Caption preferences and turn Use captions on 3.
Other settings : Accessibility 174 Dexterity assistance External switch or keyboard If you’re unable to use a touchscreen, Switch Access lets you control the phone using external switches or keyboard keys to select items, scroll, enter text, and more. To use Switch Access, you must have one of the following: • An external switch. USB or Bluetooth switch devices send keystroke signals to your phone. • An external keyboard.
175 Other settings : Accessibility Note: Not all apps support this setting. Use accessibility shortcuts Use accessibility menu Get quick access to an accessibility menu that gives you better control of your phone. To turn it on: 1. Go to Settings > Accessibility. 2. Touch Accessibility Menu. 3. Turn Use service on . Tip: To increase the size of the buttons on this menu, touch Settings, then turn Large buttons on . If you're using gesture navigation: 1.
176 Other settings : System : Languages & input Customize the keyboard Quickly access keyboard settings On the keyboard, touch . You can also access your keyboard settings at Settings > System > Languages & input > Virtual keyboard > Gboard. Change how keyboard looks To change the background color of your keyboard: 1. On the keyboard, touch 2. Touch Theme. 3. Select a color to use as the background. 4. Touch Apply. . To adjust the keyboard’s height for more comfortable typing: 1.
177 Other settings : System : Languages & input Disable glide typing With glide typing, you drag your finger over the letters in a word. If you want to turn this off and only use multi-touch typing: 1. On the keyboard, touch 2. Touch Glide typing. 3. Turn Enable glide typing off . . Limit or turn off suggestions 1. On the keyboard, touch 2. Touch Text correction. 3. Adjust settings: • .
Other settings : System : Languages & input 1. On the keyboard, touch 2. Touch Languages. 3. Touch ADD KEYBOARD. 4. Select the language. 5. Touch Done. 178 . Then, switch between languages on the keyboard by touching . Open apps faster with Adaptive performance Adaptive performance has artificial intelligence (AI) that learns which apps you use most, then manages your phone's memory more efficiently so that they open faster. To turn this feature on or off: 1.
179 Other settings : System : Gestures Customize Power button gesture You can customize the Power button so that pressing it twice opens your camera. 1. Go to Settings > System > Gestures. 2. Turn Jump to camera on . Change System navigation You can select which navigation option to use for moving between apps and screens. 1. Go to Settings > System > Gestures. 2. Touch System navigation. 3.
180 Other settings : System : Gestures To control the chop gesture: 1. Go to Settings > System > Gestures. Or, open the Moto app and touch 2. > Gestures. Touch Fast flashlight and turn it on or off. Twist phone to open camera Open your camera instantly from any screen, even your lock screen, with Quick capture. Twist your phone twice like this: Your viewfinder opens, and you’re ready to shoot. Twist twice again to switch to the front (selfie) camera.
181 Other settings : System • Phone settings (including Wi-Fi passwords and permissions) • Photos and videos (synced to your Google Photos library, not to Google Drive) • SMS text messages (if using Messages) Tip: Back up over Wi-Fi to prevent cellular data charges. Not all apps back up data automatically. Check with the app developer. To automatically back up to Google Drive: 1. Go to Settings > System. 2. Touch Backup. 3. Turn Back up to Google Drive on 4.
Other settings : System : Users and guests 182 Share your phone Ways to share your phone • Add users. If you share your phone with family, friends, or within a business, you can set up separate user spaces for each of them. • Lend to people as guest. This is a more temporary space that you or the guest can delete when finished. • Pin the screen. This lets you keep one specific app or screen in view. For example, you can pin a game and your child cannot navigate anywhere else on your phone.
183 Other settings : System : Users and guests Guest Added user Add, modify, remove users Add a user You must be the device owner to add users. 1. To prevent others from switching to your owner profile and accessing your information, set a screen lock before you share your phone. 2. Go to Settings > System > Advanced > Multiple users.
Other settings : System : Users and guests 184 Add or delete guest Lend to guest Create a temporary profile for sharing your phone with someone. 1. Go to Settings > System > Advanced > Multiple users. 2. If you want to prevent the guest from making calls, touch 3. Touch Guest. 4. If you’ve lent your phone to a guest previously, touch Start over to clear the last guest settings, or touch Yes, continue to keep last guest settings. and switch Turn on phone calls off. End guest session 1.
Other settings : About phone 185 Record your IMEI number The IMEI (International Mobile Equipment Identity) number is the unique code that identifies your phone. You’ll need it if you contact support regarding a warranty, and it’s important to have if your phone is stolen. Service providers can use the IMEI to block a stolen phone from cellular networks, and many police departments keep a record of stolen phones using this number.
Fix a problem : Hardware issues 186 Phone is slow or unstable Pinpoint the problem What type of issue are you seeing? • If your phone is slow when running all apps and tasks, it's probably a problem with your phone, not an app on your phone. Try the troubleshooting steps below. • If the problem is specific to one app, try these app-specific troubleshooting steps. • If you're using Wi-Fi and your phone is slow when you view websites or watch videos online, it could be a problem with your connection.
Fix a problem : Hardware issues • Using phone while it's charging • Downloading or uploading a lot of data 187 Ways to keep your phone from heating up • Pause resource-intensive features or apps until your phone cools down. • Always use the charger that came with your phone. • Keep your phone away from direct heat or excessive sunlight. • Don't keep your phone in enclosed or poorly ventilated areas where heat can easily build up. • Reduce your phone's display brightness.
Fix a problem : Hardware issues 2. 188 Troubleshoot your phone: a. Check if a software update is available for your phone. b. Check available storage and clear space if needed. You may see issues if your phone's internal storage is almost full. To free up space, remove unnecessary files and clear cached data. 3. Troubleshoot your apps: a. Check for app updates. b. Use safe mode to see if apps you installed are causing the issue and uninstall as needed.
189 Fix a problem : Hardware issues Screen displays wrong colors Everything is grayscale, black and white Go to Settings > Digital Wellbeing & parental controls > Bedtime mode > Off. Everything is negative, reversed colors Go to Settings > Accessibility > Color inversion and turn it off . Tones, hues are different or missing • If the screen shows warmer tones than usual, check quick settings to see if Night Light is on turn it off • and .
Fix a problem : Hardware issues 190 Phone can't format SD card Try the following: • Check that the card’s type and capacity is compatible with your phone. If not, use a different SD card that meets the requirements. • Try formatting the card using an SD card reader and an SD card formatter app on a Windows computer. Phone stopped reading SD card After each step, check to see if the issue is fixed: 1. Turn your phone off and then on again. 2. Inspect card for damage or alignment issue: 3. 4. a.
Fix a problem : Hardware issues If a specific app can’t view files the card: 1. Open the app from which files are missing. 2. In the app's settings, set the storage location to be the SD card, not internal or phone memory. Computer can't view files on SD card After each troubleshooting step, check to see if your issue is fixed: 1. Use a USB cable that’s capable of data transfer and isn’t for charging only. 2. Be sure you have set the USB connection type to allow file transfer.
192 Fix a problem : Call and SIM issues Problems making/receiving calls After each troubleshooting step, check to see if your issue is fixed. icon is missing If disappeared from your home screen, you just need to add a shortcut for the Phone app. SIM card not recognized If you see 1. or in the status bar or a message that the SIM is not recognized: Turn your phone off and then on again. Press and hold the Power button, then touch Power off.
Fix a problem : Call and SIM issues 193 Have signal, but can’t make calls 1. Turn your phone off and then on again. Press and hold the Power button, then touch Power off. Then turn it on to establish a new connection with the network. 2. Clear the cache for the Phone app. 3. Use safe mode to see if apps you installed are causing the issue and uninstall as needed. 4. Check if a software update is available for your phone. 5. Reset the phone. Phone doesn’t ring or ring loud enough 1.
Fix a problem : Call and SIM issues 194 Screen goes black 1. If you are using a case, cover or screen protector, remove it and see if it was causing the issue. 2. Check your proximity sensor. Dial a call and set the phone on a table (don't use speaker mode), then hold your hand over the proximity sensor to see if you can turn the screen off and on. 3. Use safe mode to see if apps you installed are causing the issue and uninstall as needed. Calls are dropping 1. Check your signal strength: • 2.
Fix a problem : Call and SIM issues 6. 195 Turn off Voice Match. a. Open the Google app. b. Touch More > Settings > Voice > Voice Match. c. Turn Hey Google off . Saying “OK, Google” won't work from all screens, but you can touch the search widget first, then say “OK, Google”. 7. Use safe mode to see if apps you installed are causing the issue and uninstall as needed. 8. Reset the phone. Poor sound quality on calls Start by checking your volume setting.
196 Fix a problem : Battery issues Charging problems Try these troubleshooting steps. After each step, check to see if your issue is fixed. 1. Make sure the USB plug fits securely into the phone. 2. If the battery is completely depleted, connect the charger and wait about 10 minutes until it has enough voltage to charge, then press the Power button. 3. If you're charging by connecting to a wall outlet: 4. • If the outlet is controlled with a switch, check that it is turned on.
Fix a problem : Battery issues 197 If your battery is draining faster than expected If your battery life seems shorter than usual, a quick and easy step is to reboot your phone, especially if you haven't turned it off in longer than a week. 1. Press and hold the Power button. 2. Touch Restart. 3. Plug your phone in and charge it normally. Tip: You can adjust settings to extend your battery life.
Fix a problem : Bluetooth, Wi-Fi, USB issues 198 Bluetooth problems Bluetooth turning on automatically After each step, check to see if your issue is fixed: 1. When Bluetooth is off, your phone can still scan and automatically connect to a previously paired device. To prevent this, turn off Bluetooth scanning. 2. Some third-party apps that control Bluetooth devices (smart watches, fitness and vehicle monitors, etc.) automatically turn Bluetooth on.
Fix a problem : Bluetooth, Wi-Fi, USB issues 4. 5. 199 Check that Media audio is on: a. Go to Settings > Connected devices. b. Next to the paired device, touch c. Make sure Media audio is checked. . If the problem is with a car, check the car's instructions. Can't make or hear on calls After each step, check to see if your issue is fixed: 1. Check that other devices paired with your phone aren't getting your calls. 2. Check that Phone audio is on: 3. a. Go to Settings > Connected devices.
Fix a problem : Bluetooth, Wi-Fi, USB issues 200 1. Check battery level on your phone and Bluetooth device, and charge if either is low. 2. Keep the phone and Bluetooth device within 30 feet of each other, closer for better performance. 3. On your phone, turn Bluetooth off and then on again. 4. Turn off the Bluetooth device to disconnect it. Then turn it back on to automatically reconnect with the phone. 5. Power cycle both your phone and the Bluetooth device.
Fix a problem : Bluetooth, Wi-Fi, USB issues 201 Hotspot problems If you can't connect a computer or tablet to your phone's Wi-Fi hotspot: 1. The cellular network for your phone may not be in range. Check the signal icon in your status bar to ensure you have strong connection. If not, try these troubleshooting steps. 2. Re-enter the password on the device to match the hotspot password set up on your phone. Make sure that the encryption type and security settings match on the device and your phone. 3.
Fix a problem : Bluetooth, Wi-Fi, USB issues 3. To test the USB port on your computer, connect a different device to your computer.
203 Fix a problem : Account and sign-in issues Forgot unlock code If you forgot your PIN, pattern, or password for unlocking your screen, you need to erase your phone, set it up again, and set a new screen lock. 1. Make sure you know your Gmail address and password, which you'll need when setting up the phone. If you've forgotten them, use Google's website to retrieve them. 2. Perform an external reset of your phone.
Fix a problem : Account and sign-in issues 2. 204 Make sure your Internet connection works. For sync to work, you need an Internet connection. To test if your connection is working, open a browser and load a website. If the website doesn't load, get help connecting to Wi-Fi or to cellular data. 3. Check if you have account issues. For sync to work, you need to be able to sign in to your Google account. Make sure that you can sign in to your account in other ways and on another device.
Fix a problem : App issues 205 App or widget problems App or widget missing from home screen If a widget disappeared from your home screen, then add the widget by touching & holding an empty spot on your home screen. If an app disappeared from your home screen, the shortcut for opening the app was removed and you just need to add a shortcut. If an app disappeared from your list of all apps, you need to reinstall it.
206 Fix a problem : App issues Problems with app you installed After each step, check to see if the issue is fixed: 1. Check for updates to the app. 2. If you can open the app, touch 3. Clear the app's cache. 4. Go to the developer’s website for support. or > Help and look for troubleshooting information. a. Open the Play Store app. b. Touch c. Touch the app and swipe down to see a link to the website. > My apps & games.
Fix a problem : App issues 3. 207 If the problem continues, open WhatsApp, touch > Settings > Help, and search for information about your issue. Error: Please restart camera After each troubleshooting step, check to see if the issue is fixed: 1. Turn your phone off and then on again. 2. Clear the cache for the Camera app. 3. Check for updates to your Camera app. 4. Use safe mode to see if apps you installed are causing the issue and uninstall as needed.
208 Fix a problem : App issues 4. If the problem persists, follow the steps below for specific problems. After each troubleshooting step, check to see if your issue is fixed. Red ! on text message If you see 1. Check your signal strength: • 2. , your text message was not sent. Weak signal from your cellular provider is a common cause of unsent messages. In the status bar, see how many bars your network connection has.
Fix a problem : App issues 3. 209 Clear the cache for the keyboard app. Problems with Facebook, WhatsApp, other apps If you’re having problems with messaging apps that you installed: 1. Check for updates to the app. 2. If you can open the app, touch 3. Turn your phone off and then on again. 4. Clear the app's cache. or > Help and look for troubleshooting information. Gmail problems For help with Gmail, read Google's troubleshooting information.
Fix a problem : Maintenance procedures 210 Update Android software For best performance, keep your phone updated with the latest available Android software. Check Android version number To check what version of Android your phone is running: 1. Go to Settings > About phone > Android version. 2. The number displayed is your phone's Android version. Install Android software updates Your phone notifies you if an Android software update is available.
Fix a problem : Maintenance procedures • Bluetooth • Cellular data • Hotspot (internet sharing) 211 Then, if you’re still experiencing problems, try resetting all network settings: 1. Go to Settings > System > Advanced > Reset options. 2. Touch Reset Wi-Fi, mobile & Bluetooth > RESET SETTINGS. 3. If you're using dual SIMs, select the SIM to reset for mobile data settings. 4. Touch RESET SETTINGS. 5.
Fix a problem : Maintenance procedures 212 Reset phone from Settings To erase all data and reset your phone: 1. Go to Settings > System. 2. Touch Advanced > Reset options > Erase all data (factory reset). Reset phone if you can't open Settings If you can’t open Settings, do an external reset. 1. Charge your battery 30% or more. 2. Turn off the phone. 3. Press and hold the Volume Down button and the Power button at the same time until the phone turns on. 4.