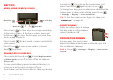USER GUIDE
Congratulations More • Answers: Touch Launcher icon DROID X2 by MOTOROLA > Help Center. Own the web, capture high quality video, and share multimedia. • Updates: Smartphone updates, computer software, online help, and more at www.motorola.com/mydroidx2. • Surf the web with a blistering fast 1 GHz dual-core processor. • Accessories: Find accessories for your smartphone at www.motorola.com/products. • View Adobe® Flash® videos on your 4.
Your smartphone Contents Power/ Lock Key Press to put the display to sleep, press and hold to turn off. 3.5mm Headset Jack Volume/ Zoom Keys Home Key 4.3” qHD Touchscreen Menu Key Back Key Search Key Press for text search or press and hold for voice search. Micro USB Port Charge or connect to PC. HDMI Port Microphone Note: Your smartphone might look a little different. 2 Your smartphone Let’s go. . . . . . . . . . . . . . . . . . . . . . . . . . . . . . . . . . . . . . . . . . . . . . . . .
let’s get you up and running Caution: Please read the battery use and safety text in the important legal and safety information packaged with your smartphone. Assemble & charge Tip: To save battery life, see “Battery tips” on page 20. Let’s go 1 Remove cover (if necessary) 2 Insert microSD (if not already inserted) Set up & go The first time you turn on your smartphone, a setup wizard guides you through signing in to your Gmail™ account.
Note: If you have an existing Gmail account, your contacts from that account are synced to your smartphone. Touchscreen & keys Wi-Fi connect Touch tips If you want to use a Wi-Fi network for even faster Internet access, press Menu > Settings > Wireless & networks > Wi-Fi settings. Touch Wi-Fi to search for and connect to wireless networks. There’s more in “Wi-Fi” on page 39. Here are some tips on how to navigate around your smartphone. a few essentials Touch To choose an icon or option, touch it.
Drag To scroll through a list or move slowly, drag across the touchscreen. Try it: In the home screen, Contacts, touch then drag your Contacts list up or down. Flick Displaying 297 contacts You can also zoom in or out by pinching your fingers together or moving them apart on the screen. In case of emergency A Abe Baudo Allie Smyth Anna Medina To zoom, touch with two fingers, then move them apart.
Power/Lock . To wake up the touchscreen, just press Power/Lock again or press Home . Key tips Menu, home, search, & back To change how long your smartphone waits before the screen goes to sleep automatically, press Menu > Settings > Display > Screen timeout. Menu Key Search Key Home Key Back Key Press Home to close any menu or app and return to the home screen. In the home screen, press and hold Home to show the last apps you used, then touch an app to open it. Press Search voice search.
Quick tips Home screen If you’re not sure what to do next, try one of these: quick access to the things you need most To... Quick start: Home screen Get the details—Open a text message, see details for a contact, or open items in other lists. Touch the message, contact, or item. See screen menu—Open a menu for the current screen. Press Menu See item options—Open an options menu (if available) for an item on the screen. Touch & hold the item. Start again—Go back to the home screen.
The home screen extends to give you room for adding shortcuts, widgets, and more. Flick the home screen left and right to see more panels or to add widgets or shortcuts. 11:35 7 72 2ºº 72º 11:35 SUN N 03 SU JULL See all your apps. Touch the Launcher icon. No upc upcomi om ng meetin mee tings tin gs Voicemail Contacts Bro ser Browser • To resize Motorola widgets, touch and hold a corner until you feel a vibration, then drag.
Here are some of the status icons you’ll see: Search Press Search , then use the window that appears. Touch here to enter text. Touch here for more search options. Touch voice. to search by Smartphone status & notifications The status bar at the top of the screen has icons that tell you about messages and smartphone status. To view your notifications, touch the status bar and drag it down. Touch a notification to select it.
Apps & updates Recent apps get the app you want Your smartphone remembers the apps that you used most recently. From the app menu, touch All apps > Recent. Quick start: Apps & updates You can find all of your apps in one place. From the to open the app home screen, touch Launcher icon menu. Tip: From the app menu, touch All apps > New group to create special groups of apps or to see your most recently used apps. To close the app menu, press Home or Back .
read, collected, or used by the service or application provider and/or other users of those forums. Motorola Mobility, Inc. and Verizon Wireless are not responsible for your use of those applications or information you choose to submit or share with others. Specific terms and conditions, terms of use, and privacy polices apply to those applications and services.
In-call options Calls it’s good to talk 11:35 Connected Quick start: Calls Mobile (555) 555-7931 Chicago, IL From the home screen, touch 11:35 Recent Contacts Favorites Phone. Recent Calls List Touch to open, then touch an entry to call. End Call Touch to hang up. Dial Pad Touch to enter numbers during a call.
During a call: • To use a Bluetooth® device, touch Bluetooth. (The device must be turned on and previously paired—see “Connect new devices” on page 38.) move your smartphone away from your ear, the display lights up again. End calls Touch End Call. • To mute a call, touch Mute. • To use the speakerphone, touch Speaker. Note: Using a mobile device or accessory while driving may cause distraction and may be illegal. Always obey the laws and drive safely.
Conference calls To start a conference call, call the first number. After the call connects, touch Add Call. Dial the next number, or select it from contacts or favorites. When the next number answers, touch Merge calls. Your smartphone number Find it: Menu > Settings > About phone > Status > My Phone number Emergency calls Note: Your service provider programs one or more emergency phone numbers (such as 911 or 112) that you can call under any circumstances, even when your smartphone is locked.
Contacts contacts like you’ve never had before Quick start: Contacts Find it: Contacts touch a letter of the alphabet on the right to go directly to that letter. Call or email contacts Find it: Contacts For View contact, Call contact, Text contact, or other options, touch and hold the contact. 11:35 Dialer Recent Contacts Favorites Group Create and view groups of contacts.
• Sort list by: sort by first or last name. • View contact names as: view contacts as first name or last name first. • Choose contacts to display: select which source to use contacts from. Contacts > Menu Edit or delete contacts Find it: Create contacts Find it: Where are contacts saved? Your smartphone saves new contacts in its memory and on the Google Server or Backup Assistant™, if you have a subscription. It also updates your social networking account.
Text entry Swype™ text entry keys when you need them Enter words with one continuous motion. Just drag your finger over the letters in the word. Touchscreen keypad You can open a keypad on your screen by touching a text field, or pressing and holding Menu . To close the keypad, press Back . day w@ q a& z i Next q w a e r t y u i o s d f g h j k z x c v b n m .
Tips: Typing tips • To enter apostrophes in common words (like “I’ll”), drag through the n as though it was an apostrophe. To... • To enter several symbols, other punctuation, or numbers, touch SYM. Enter alternate characters From the number keypad, touch Alternate . Touch again to return to numbers. Enter one capital letter Touch Shift Enter only capital letters, until you touch Shift again Touch Shift twice. Touch again to revert to lowercase. Select text Touch and hold text to select it.
To change your text entry settings and see the dictionary of terms you’ve used, from the home screen, press Menu > Settings > Language & keyboard. Tips & tricks a few handy hints General tips Text input settings Find it: Menu > Settings > Language & keyboard • To edit your dictionary, touch User dictionary. • To change the language and the style for your touchscreen keypad, touch Select locale. • To change input method and settings, touch Swype or Multi-touch keyboard.
best performance, use a Motorola Original headset. Indoor reception may vary. Battery tips Want to extend your battery life? Try these: • To select a battery profile that suits your smartphone use, press Menu > Settings > Battery & data manager > Battery mode. • To turn off automatic applications sync, press Menu > Settings > Battery & data manager > Data delivery. • To turn off Bluetooth power, press Menu > Settings > Wireless & networks > Bluetooth.
• Play media—Select media for playback on another device in a Wi-Fi network. • Copy media to server—Sync the media files on your smartphone with other devices. • Copy media to phone—Copy a picture from one smartphone to another. • Share media—Allow other devices to access media files on your smartphone. Without downloading any media from your smartphone, other people can view your pictures or videos, or play your songs, on their own devices.
Photos Note: Photos are stored on your smartphone’s internal memory unless you switch it to a microSD memory card (sold separately). Picture Resolution is Widescreen or 6MP, unless you change it. (See “Camera settings” on page 23.) Take & share photos Open your gallery and touch a photo to view options: Take that family photo, and post it online for everyone to see. • To set the photo as a wallpaper, contact photo, or social network photo, touch > Set as.
Camera settings In the viewfinder, press Menu these settings: > Settings to adjust • Picture Resolution—Adjust for optimal resolution. • Video Resoltion— Adjust for optimal resolution for recording videos. • Exposure—Increase or decrease the amount of aperture time. joined: Move up, Move right, Move left, Move down. • Multi-shot—Take several shots in rapid succession when you touch and hold . Tagging photos Tag your photos so you can group them in different folders.
• To send the video in a message or post it online, touch . For more info on sharing your video, see “Share photos & videos” on page 26. Videos Record & share videos Find it: Launcher icon Camcorder > • To delete the video, touch Note: To get the clearest videos, wipe the camera lens clean with a soft, dry cloth before you record a video. Chicago, Chicago Illinois Scenes Effects Light Switch to Tag videos with your location. To record a video, touch recording.
Video options View photos & videos You can make adjustments to optimize your video. Touch one of the buttons on the right side of the viewfinder to make changes (you may need to touch the screen to make the buttons appear): Find it: Launcher icon • Scenes—Adjust for better audio capture in different environments: Everyday, Outdoors, Concert, Narrative, or Subject. • Effects—Change video look: Normal, Black and White, Negative, and more.
Share photos & videos Find it: Launcher icon > Music Gallery 1 Touch a photo or video, then touch touch when music is what you need... . 2 Choose how you want to share—like Bluetooth, Email, Text Messaging, or an online album. Manage photos & videos Find it: Launcher icon > Quick start: Music Gallery Find it: Launcher icon Touch a thumbnail image from your camera roll or library, then: • To delete the photo or video, press Menu Delete.
Set up music What music transfer tools do I need? To put music on your computer and then load it on your smartphone, you need: • Microsoft® Windows® computer or Apple® Macintosh™. Get music Transfer music from your computer to your smartphone using a USB cable. See “USB connection” on page 41 to learn how. Or, download your favorite music from V CAST Music. Find it: Launcher icon > V CAST Music • USB data cable (included with your smartphone).
Use these music player controls: • Play/pause—Touch / Playlists . • Previous/next—Touch / . • Fast forward/rewind—Touch and hold • View playlist—Touch • Shuffle—Touch . • Repeat—Touch . / . . > Library. • View library—Press Menu > Audio • Manage speakers—Press Menu effects. > Add to playlist. • Add to playlist—Press Menu • Set as ringtone—Press Menu ringtone. > Use as > Delete. Hide, wake, turn off Press Home to use another app. Your music continues to play.
Messaging Read & reply to messages sometimes it’s best to text, or IM, or email . . . Find it: Launcher icon > Universal Inbox Quick start: Messaging Note: Universal Inbox shows all of your messages together—text, email, and social networking messages. To show only one type of message, touch a message type instead of Universal Inbox. Find it: Launcher icon > Messaging > Universal Inbox 11:35 Universal Inbox (1) Anna Medina 2:50 PM Copy Revisions Hi Paul, Please take a look at the ...
Send & receive attachments To send a file in a message, open a new message and press Menu > Insert. When you receive a message with an attachment, open the message and touch the file name to download it. Then, touch the name again to open it. Some file formats can be converted to HTML for faster viewing, and your smartphone will show Get HTML version. While viewing the attachment, touch it to save it, share it, and more. Launcher icon > Messaging > Menu Manage accounts > Add account > Email.
Social networking my life, your life Your social networking account Integrate and sync all your contacts, emails, and social networking sites. No opening and closing apps and menus. Just touch the Social Networking and Social Status widgets on your home screen. Tip: You can view all of yours and your friends’ online > Gallery. albums. Touch Launcher icon Add accounts You can add your Facebook, MySpace, Twitter, or other accounts to your social networking account.
Web Connect surf the web with your smartphone Your smartphone uses the mobile phone network (over the air) or a Wi-Fi connection to automatically access the Web. Quick start: Browser Find it: Note: Your service provider may charge to surf the Web or download data. Browser To use a wireless network, press Menu > Settings > Wireless & networks. Touch Wi-Fi to turn it on and touch Wi-Fi settings to search for nearby wireless networks. Touch a network to connect.
Browser options Personalize Press Menu add your personal touch to see browser options: options Widgets New Window Open a new browser window. Bookmarks See your bookmarks. Windows View the browser windows that are currently open. Refresh Reload the current page. Back/Forward Go to previously viewed pages. More View additional browser options. Add widgets 1 Touch and hold the empty spot on your screen. Tip: You can flick left or right to open other panels on your home screen.
Bundles or Channels, or choose Custom to enter a URL for a Webpage or an RSS feed. • Weather: Change temperature units or add locations. To add locations, touch , enter a city, and touch Search. When you open the weather widget, flick left to see other locations you added. Wallpaper To apply a new wallpaper: 1 Touch and hold an empty spot on your home screen. 2 Touch Wallpapers. 3 Touch Gallery, Live wallpapers, or Wallpapers, and choose a wallpaper.
Note: Some apps are designed so that your smartphone can “animate” them by rotating, fading, moving, and stretching one or more images. Location toss away your maps Date & time Google Maps™ Set date, time, time zone, and formats: Find it: Launcher icon Find it: Menu > > Settings > Date & time Find places.
For help, press Menu > More > Help. Tip: Want to know what’s in your immediate area? Try > Places Google Places™. Touch Launcher icon to see listings for Restaurants, ATMs, Gas Stations, and more based on your current location. Latitude Join Latitude See where your friends and family are on Google Maps™. Plan to meet up, check that your parents got home safely, or just stay in touch. Don’t worry, your location is not shared unless you agree to it.
Hide your location Bluetooth® wireless To hide your location from a friend, press Menu > Latitude to show your friend’s list. Touch your contact name, then press Menu > Edit privacy settings > Hide your location. lose the wires Turn off Google Latitude Press Menu Press Menu Latitude. > Latitude to show your friend’s list.
Turn Bluetooth power on or off Find it: Menu > Bluetooth > Settings > Wireless& networks Note: To extend battery life, turn Bluetooth power off when not in use. Connect new devices Note: This feature requires an optional accessory. To connect with a new device, you need to pair with it. You only need to do this once for each device—to connect again, just turn on the device. 1 Make sure the device you are pairing with is in discoverable mode. Note: Refer to the guide that came with the device for details.
Wi-Fi Turn Wi-Fi on or off home, office, or hotspot Find it: Menu > Wi-Fi Quick start: Wi-Fi Note: To extend battery life, turn off Wi-Fi power when not in use. Find it: Menu > Wi-Fi settings > Settings > Wireless & networks > Settings > Wireless & networks Wi-Fi search & connect To find networks in your range: Wi-Fi settings Wi-Fi Touch to turn on & scan. Network notification 2 Touch Wi-Fi to turn on and scan. If Wi-Fi is already on, press Menu > Scan.
Wi-Fi hotspot Note: You need to subscribe to Wi-Fi hotspot service to use this feature. Contact your service provider. You can set up your smartphone as a Wi-Fi hotspot to provide portable, convenient internet access to other Wi-Fi enabled devices.
Memory card & file management copy photos, music, and more Memory card Note: Your music, photos, and other files are automatically stored on your smartphone’s internal memory. You can purchase a memory card separately (if it is not already inserted in your smartphone). Delete or share files on your smartphone Find it: Launcher icon storage or SD card > Files > Internal phone Touch a file or folder to open, then touch and hold a file to Delete or Share.
Tools Calendar stay on top of things Find it: Launcher icon Alarm clock Touch to view your calendar events can by Agenda, Day, or Week. When you highlight an event, more details appear. Find it: Launcher icon > To turn on an alarm, touch the check box. When an alarm sounds, select Dismiss to turn it off or touch the screen to snooze for five minutes. To add an alarm, press Menu > Add alarm, then enter alarm details.
HDMI MULTIMEDIA STATION* Tasks Find it: Launcher icon To add a task, touch > . • Instantly turns phone into a multimedia experience, and doubles as a charger when used with included power supply. Tasks Tasks Touch an icon to view your tasks by due date, priority, and more.
Management Network stay in control You should not need to change any network settings. Contact your service provider for help. Wireless manager Find it: Menu > Settings > Wireless & networks Manage all your wireless connections: Wi-Fi™, Bluetooth®, airplane mode, & mobile networks (“Network” on page 44). Tip: To toggle on/off any of your wireless features, press and hold Power/Lock > Airplane mode. Airplane mode Use airplane mode to turn all your wireless connections off—useful when flying.
Security Screen lock help keep your smartphone safe To prevent accidental touches, you can make the screen lock when it goes to sleep. Press Menu > Settings > Location & security > Change screen lock, then select the lock type: Quick start: Security Find it: Menu > Settings > Location & security Location & security settings • Password lock—enter a password to unlock. Security Set up screen lock Lock screen with a pattern, PIN, or password Security lock timer Set lock timer.
PIN lock • Let the screen time out (don’t press anything). To set a PIN, press Menu > Settings > Location & security > Change screen lock > PIN. • Switch off the power. Enter a numeric PIN, then confirm it. When prompted, enter the PIN to unlock the smartphone. Password lock To set the password, press Menu > Settings > Location & security > Change screen lock > Set password. Enter a password (up to eight characters), then confirm it. When prompted, enter the password to unlock the smartphone.
Troubleshooting we’re here to help Crash recovery In the unlikely event that your smartphone stops responding to touches and key presses, try a quick reset. Remove the back cover and battery (“Assemble & charge” on page 3), then replace and switch your smartphone on as usual. Reset To reset your smartphone to factory settings and erase all the data on your smartphone, press Menu > Settings > Privacy > Factory data reset > Reset phone. Warning: All data on your smartphone will be deleted.
Safety, Regulatory & Legal Battery Use & Safety Important: Handle and store batteries properly to avoid injury or damage. Most battery issues arise from improper handling of batteries, and particularly from the continued use of damaged batteries. DON’Ts • Don’t disassemble, crush, puncture, shred, or otherwise attempt to change the form of your battery. • Don’t let the mobile device or battery come in contact with water.* Water can get into the mobile device’s circuits, leading to corrosion.
Driving Precautions Caution About High Volume Usage Responsible and safe driving is your primary responsibility when behind the wheel of a vehicle. Using a mobile device or accessory for a call or other application while driving may cause distraction. Using a mobile device or accessory may be prohibited or restricted in certain areas, always obey the laws and regulations on the use of these products. While driving, NEVER: • Type or read texts. • Enter or review written data. • Surf the web.
Operational Warnings Radio Frequency (RF) Energy Obey all posted signs when using mobile devices in public areas. Exposure to RF Energy Potentially Explosive Atmospheres Areas with potentially explosive atmospheres are often, but not always, posted and can include fueling areas, such as below decks on boats, fuel or chemical transfer or storage facilities, or areas where the air contains chemicals or particles, such as grain dust, or metal powders.
• ALWAYS keep the mobile device more than 20 centimeters (8 inches) from the implantable medical device when the mobile device is turned ON. • DO NOT carry the mobile device in the breast pocket. • Use the ear opposite the implantable medical device to minimize the potential for interference. • Turn OFF the mobile device immediately if you have any reason to suspect that interference is taking place. Read and follow the directions from the manufacturer of your implantable medical device.
must accept any interference received, including interference that may cause undesired operation. See 47 CFR Sec. 15.19(3). This equipment has been tested and found to comply with the limits for a Class B digital device, pursuant to part 15 of the FCC Rules. These limits are designed to provide reasonable protection against harmful interference in a residential installation.
devices may be prohibited or restricted in certain areas—for example, handsfree use only may be required. Go to www.motorola.com/callsmart (in English only) for more information. Your mobile device lets you communicate by voice and data—almost anywhere, anytime, wherever wireless service is available and safe conditions allow. When driving a car, driving is your first responsibility.
including your wireless service provider, applications providers, Motorola, and other third parties providing services. • Other information your device may transmit—Your device may also transmit testing and other diagnostic (including location-based) information, and other non-personal information to Motorola or other third-party servers. This information is used to help improve products and services offered by Motorola.
Hearing Aid Compatibility with Mobile Phones Some Motorola phones are measured for compatibility with hearing aids. If the box for your particular model has “Rated for Hearing Aids” printed on it, the following explanation applies. When some mobile phones are used near some hearing devices (hearing aids and cochlear implants), users may detect a buzzing, humming, or whining noise.
Motorola has created the opensource.motorola.com website to serve as a portal for interaction with the software community-at-large. To view additional information regarding licenses, acknowledgments and required copyright notices for open source packages used in this Motorola mobile device, please press Menu Key > Settings > About Phone > Legal information > License.
Use of Non-Motorola Products and Accessories. Defects or damage that result from the use of non-Motorola branded or certified Products, Accessories, Software or other peripheral equipment are excluded from coverage. Unauthorized Service or Modification. Defects or damages resulting from service, testing, adjustment, installation, maintenance, alteration, or modification in any way by someone other than Motorola, or its authorized service centers, are excluded from coverage. Altered Products.
CONNECTION WITH THE ABILITY OR INABILITY TO USE THE PRODUCTS, ACCESSORIES OR SOFTWARE TO THE FULL EXTENT THESE DAMAGES MAY BE DISCLAIMED BY LAW. Some states and jurisdictions do not allow the limitation or exclusion of incidental or consequential damages, or limitation on the length of an implied warranty, so the above limitations or exclusions may not apply to you.