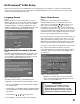Operation Manual
Table Of Contents
- Contents
- Television Overview
- Connecting and Appendixes
- External Devices & NetCommand® Setup
- NetCommand® Pre-Memorized Devices
- Antenna or Wall Outlet Cable for Digital Broadcasts
- Separate UHF and VHF Antennas for Analog Broadcasts
- Single Analog Antenna or Wall Outlet Cable
- Cable Box
- Analog VCR to Analog Antenna or Wall Outlet Cable
- Analog VCR to a Cable Box
- Analog VCR with Composite Video and S-Video with Audio Connections
- A/V Surround Sound Receiver or Stereo System
- DVD Player with Component Video
- Satellite Receiver with S-Video
- DTV Connectors and Adaptors
- External Digital TV (DTV or HDTV) Receiver with Component Video Connections
- External Digital TV (DTV or HDTV) Receiver with RGB, HV Connections
- MonitorLink™ with MonitorLink
- External DVI Device with DVI-HD
- Computer with a PC Monitor Output
- IR Emitter NetCommand®
- IR Repeater
- Helpful Hints
- Appendix A: Cleaning and Service
- Appendix A: Cleaning the Dust Filter
- Appendix B: Lamp Cartridge Replacement
- Using the System Reset Button
- WL82913_OG2_rev1.pdf
- Contents
- Basic Functions
- NetCommand® Functions
- Programming the Remote to Control NetCommand® A/V Products
- 3D Graphical Viewpoint Menu System
- Remote Control with NetCommand® Setup
- NetCommand® Initial Setup Guide
- NetCommand Editing Guide
- NetCommand® Initial Setup
- Edit NetCommand®, Adding an A/V Receiver
- Edit NetCommand®, Adding Devices
- Edit NetCommand®, Change or Delete Devices, Finish Screen
- Device Selection
- TV Menu Screen Operations
- Special Features
- NetCommand® Controlled Peer-to-Peer Connections
- NetCommand Remote Control Buttons: Device Menu, Guide
- Recording on a NetCommand Traditional VCR, A/V Disc Search, Track List Screen
- Memory Card Playback
- PC Viewing
- Device Menu with NetCommand®
- Software Updates
- Operation of PIP and POP
- Display Formats
- TV Display Formats
- PC Display Formats
- Appendix A: Bypassing the V-Chip Lock
- Appendix B: Input Connection Compatibility
- Appendix C: Remote Control Programming Codes
- Appendix D: On-Screen Information Displays
- Appendix E: NetCommand® Specialized Device Keys
- Troubleshooting
- Using the System Reset Button
- Index
- Warranties
- Contents
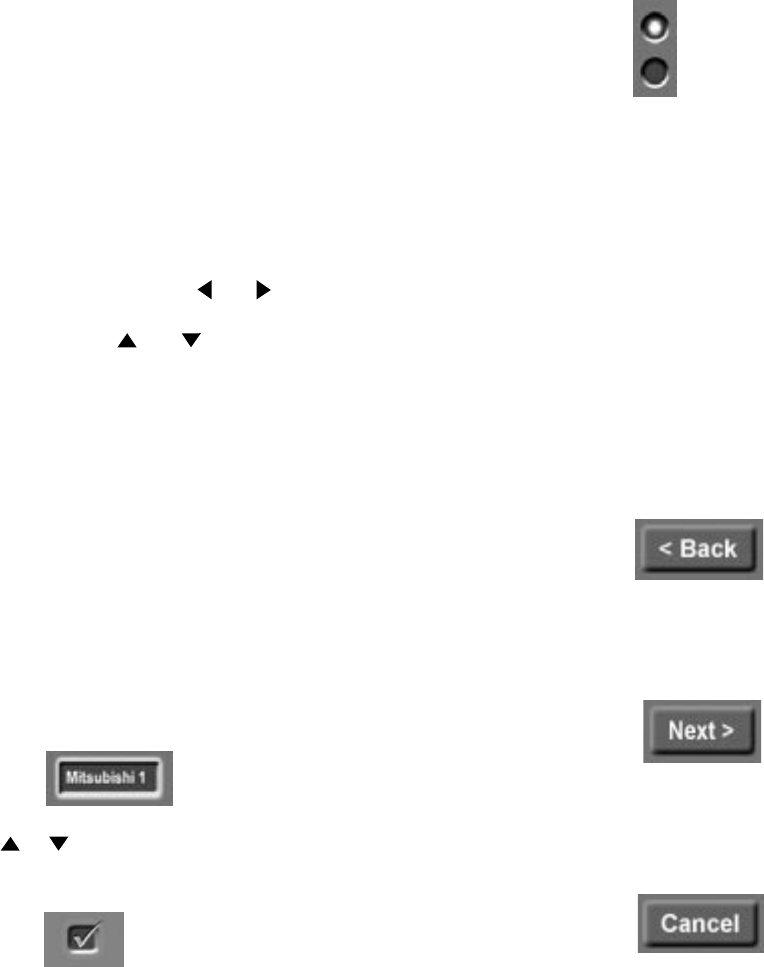
18
19
Using the Remote Control with NetCommand
®
Setup
In order to use the NetCommand feature, you need to
provide some detailed information during the setup of
your Mitsubishi TV. You must define the Manufacturer
of the devices that are connected to the television or
learn the IR code remote control signals for the device
connected. For each device, the input to the TV and
A/V receiver and the names for the device are pre-set
during Initial NetCommand setup. You may change
those inputs or names using the Edit NetCommand
screens.
On your remote control, the ADJUST and buttons
allow you to navigate left and right to different selections
on the screen. The ADJUST and buttons allow you
to:
• Change the selected radio button
• Change selection in text boxes
• Navigate up and down on the screen
Control Buttons
Much like the software on your computer, you will use
graphic buttons to navigate through the NetCommand
Setup screen. Highlight the button and press ENT(er) to
select the function.
<Back Button
Use the <Back button to navigate back to the previous
screen.
Next> Button
Use the Next> button to navigate forward to the next
screen.
Cancel Button
The Cancel button will cancel out any changes you
are currently making without saving them into memory.
When you select Cancel, NetCommand will prompt you
to confirm that you want to cancel the changes you are
currently making. If you select Cancel during Initial Setup,
You can setup NetCommand later by selecting the Initial
option at the Setup menu.
Checkbox
Checkmarks indicate the item or input is Added or
turned On. Press ENT(er) when the Checkbox is
highlighted to add or delete a checkmark. When viewing
the Review screen, a Checkbox reflects which devices
are turned On or Off, or connected to the TV.
The ENT(er) button allows you to:
• Confirm the selected character when naming a
device
• Add or delete check marks in check boxes
• Select on-screen buttons to change screens.
Textbox
Press ADJUST or to make a selection.
Radio Buttons
The setting changes when a radio button is selected