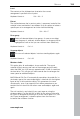Operation Manual
196 Menus
www.magix.com
Tip: Instead of using the mixdown function, you can use the various
options of th submenu "Export movie" in the File menu to create a
final final *.avi or *.wav (or any other multimedia) file.
Keyboard shortcut: Shift + M
nction (see above), all video
nd edits in a single MAGIX video file
ur CPU, try closing some other
precisely positioned, without any gaps, which you wouldn’t normally
• Per object, one additional snap point can now be placed within an
object to mark positio is
helpful if you want to
for example.
• To set a snap point,
at the position where
• Next, use "Set snap ewise, "Delete snap
point" removes a snap point. As soon as you select the option "Set
tically.
• "Delete all snap points" deletes all snap points for all objects.
Marker > Set jump marker
his option sets a jump marker to the position of the start marker
the option "Go to jump marker".
oard shortcut: Shift + 1/2/3 (for the respective play marker)
er
Audio and video mixdown
In addition to the "Mix down audio" fu
objects including effects, fades, a
(on page 157). If this overloads yo
programs.
Edit snap point
If the position of objects, object borders, markers, or the playback
marker is changed with the mouse, these will automatically spring to
certain "key positions" if you get close enough to them. This functions
as a "notch", i.e. even objects in a higher zoomed resolution can be
see in that resolution. Normally, all object borders and all markers
lock to one another.
ns where other objects should snap to. This
show a title at a certain spot in a video object,
select an object and place the playback marker
you would like the snap point to be.
point" to set the point. Lik
snap point" at another position it will be moved automa
Keyboard shortcut: Alt + Shift + P
Marker
T
which can be accessed directly with
You can set 3 markers in total.
Keyb
Set chapter mark