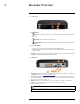User's Manual
Table Of Contents
- 1 Important Safeguards
- 2 Package Contents
- 3 Recorder Overview
- 4 Basic System Setup
- 5 Camera Installation
- 6 Using the Mouse
- 7 Using the On–Screen Display
- 8 Recording
- 9 Playback
- 10 Backup
- 11 Motion Detection
- 12 Active Deterrence
- 13 Managing Passwords and User Accounts
- 14 Using the Main Menu
- 14.1 Playback
- 14.2 Alarm
- 14.3 Backup
- 14.4 Display
- 14.5 Camera
- 14.6 Network
- 14.7 System
- 14.7.1 Configuring General System Settings
- 14.7.2 Setting Date & Time
- 14.7.3 Configuring Holidays
- 14.7.4 Configuring IP Filter
- 14.7.5 Save System Settings to a USB Flash Drive
- 14.7.6 Import System Settings from a USB Flash Drive
- 14.7.7 Restoring Default Settings
- 14.7.8 Upgrading Firmware Manually
- 14.7.9 Automatic Firmware Upgrades
- 14.8 Storage
- 14.9 Account
- 14.10 Information
- 14.11 Copying Settings to Another Channel
- 15 Connecting Remotely using the Lorex Home Mobile App
- 16 Smart Home & Voice Assistance
- 17 Pan/Tilt/Zoom (PTZ) Cameras
- 18 Connecting Audio Devices
- 19 Replacing the Hard Drive
- 20 DDNS Setup (Advanced)
- 21 Troubleshooting
- 22 Technical Specifications
- 23 Notices
Basic System Setup4
4.4 STEP 4: Connect monitor
Connect the recorder to a monitor using the included HDMI cable (supports up to 4K resolution).
OR
Connect the recorder to a monitor using a VGA cable (not included - supports up to 1080p
resolution).
CAUTION
The system will automatically match the resolution of the connected monitor the first time you use the recorder. If
you need to switch monitors, make sure you set the recorder to an output resolution supported by the new monitor
BEFORE switching. See 14.4.1 Setting the Recorder’s Output Resolution, page 52 for details.
4.5 STEP 5: Connect power
Use the included power adapter to connect the recorder to a nearby outlet. Turn the recorder on us-
ing the power switch on the back panel.
#LX400111; r. 1.0/55872/56018; en-US 8