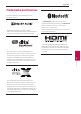Owner’s Manual
Table Of Contents
- 1 Getting Started
- 2 Connecting
- 3 Operating
- 4 Troubleshooting
- 5 Appendix
Operating 33
Operating
3
Using BLUETOOTH App
y
Only Android OS is available to use “Music
Flow Bluetooth” app with this unit.
y
Additional data charges may occur if installed
over 3G/4G, according to your device plan.
,
Note
About “Music Flow Bluetooth” App
“Music Flow Bluetooth” app brings a suite of new
features to this unit.
To enjoy more features, you are recommended to
download and install free “Music Flow Bluetooth”
app.
Install “Music Flow Bluetooth”
App onto Your BLUETOOTH
Device
There are two ways to install “Music Flow Bluetooth”
app onto your Bluetooth device.
Install “Music Flow Bluetooth” App
through QR code
1. Install “Music Flow Bluetooth” app through QR
code. Use the scanning software to scan the QR
code.
2. Tap an icon for installation.
y
Make sure that your Bluetooth device is
connected to the Internet.
y
Make sure that your Bluetooth device
has a scanning software application. If you
don’t have one, download one from “Google
Android Market (Google Play Store)”.
y
Depending on area, QR code may not work.
,
Note
Install “Music Flow Bluetooth” App
through “Google Android Market
(Google Play Store)”
1. Tap the “Google Android Market (Google Play
Store)” icon.
2. In the search bar, type in the “Music Flow
Bluetooth” and search it.
3. In the search result list, find and tap “Music Flow
Bluetooth” to start downloading Bluetooth app.
4. Tap an icon for installation.
5. Tap an icon for downloading.
y
Make sure that your Bluetooth device is
connected to the Internet.
y
Make sure that your Bluetooth device is
equipped with “Google Android Market
(Google Play Store)”.
,
Note
Activate BLUETOOTH with
“Music Flow Bluetooth” App
“Music Flow Bluetooth” app helps to connect your
Bluetooth device to this unit.
1. Tap “Music Flow Bluetooth” app icon on the
home screen to open “Music Flow Bluetooth”
app, and go to the main menu.
2. If you want to get more information to operate,
tap [Setting] and tap [Help] menu.