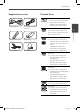OWNER’S MANUAL Network Blu-ray Disc™ Home Theater System Please read this manual carefully before operating your set and retain it for future reference. MODEL LHB335 P/NO : MFL66306865 HB905SA-AH.BUSALL_ENG_6865.indd 1 www.lgusa.com 10. 10.
1 Safety Information Safety Information 1 Safety Information CAUTION RISK OF ELECTRIC SHOCK DO NOT OPEN CAUTION: TO REDUCE THE RISK OF ELECTRIC SHOCK DO NOT REMOVE COVER (OR BACK) NO USER-SERVICEABLE PARTS INSIDE REFER SERVICING TO QUALIFIED SERVICE PERSONNEL.
Safety Information FCC Compliance Statement Most appliances recommend they be placed upon a dedicated circuit; This device complies with part 15 of the FCC rules. Operation is subject to the following two conditions: That is, a single outlet circuit which powers only that appliance and has no additional outlets or branch circuits. Check the specification page of this owner’s manual to be certain. Do not overload wall outlets.
Safety Information Notes on Copyrights 1 Safety Information • Because AACS (Advanced Access Content System) is approved as content protection system for BD format, similar to use of CSS (Content Scramble System) for DVD format, certain restrictions are imposed on playback, analog signal output, etc., of AACS protected contents.
12. Use only with the cart, stand, tripod, bracket, or table specified by the manufacturer, or sold with the apparatus. When a cart is used, use caution when moving the cart/apparatus combination to avoid injury from tip-over. 1 13. Unplug this apparatus during lightning storms or when unused for long periods of time. Safety Information IMPORTANT SAFETY INSTRUCTIONS Safety Information 1. Read these instructions. 2. Keep these instructions. 3. Heed all warnings. 4. Follow all instructions. 5.
Contents 3 Installation 16 16 1 17 Safety Information 18 2 18 5 Cautions and Warnings IMPORTANT SAFETY INSTRUCTIONS Speaker Connection Attaching the speakers to the player Positioning the system Connecting to Your TV HDMI Connection 19 What is SIMPLINK? 20 Component Video Connection 20 Video Connection 2 21 Preparation 21 Antenna connection 22 Connections with external device 8 Introduction Resolution Setting 22 AUX Connection 22 PORT.
4 6 Operation Troubleshooting 36 General Playback 84 General 38 Advanced Playback 85 Picture 41 On-Screen display 85 Sound 44 Enjoying BD-LIVE 86 Network 45 Playing a movie file and VR disc 47 Viewing a photo 49 Listening to music 7 52 Playing the iPod Appendix 54 Radio Operations 87 55 Using NetCast™ Entertainment Access 87 1 2 Controlling a TV with the supplied remote control Setting up the remote to control your TV 55 Using Netflix 58 VUDU 88 Area Code List 6
Preparation 2 Preparation 2 Introduction Preparation About the “ ” Symbol Display “ ” may appear on your TV display during operation and indicates that the function explained in this owner’s manual is not available on that specific media. Symbols Used in this Manual NOTE Indicates special notes and operating features. A section whose title has one of the following symbols are applicable only to the disc represented by the symbol.
Preparation Supplied Accessories Video cable (1) Color-coded Speaker Cables (6) Batteries (2) FM antenna (1) AM antenna (1) Playable Discs Blu-ray Disc - Discs such as movies that can be purchased or rented. - BD-R/RE discs that contain, Movie, Music or Photo files. DVD-VIDEO 8 / 12 cm (3.2/ 4.7 inches) disc Discs such as movies that can be purchased or rented. DVD±R 8 / 12 cm (3.2/ 4.
Preparation NOTE • Depending on the conditions of the recording equipment or the CD-R/RW (or DVD±R/RW) disc itself, some CD-R/RW (or DVD±R/RW) discs cannot be played on the unit. 2 • Depending on the recording software & the finalization, some recorded discs (CD-R/RW, DVD±R/RW, BD-R/RE) may not be playable.
Preparation File compatibility 11 NOTE Overall • HD movie files contained on the CD or USB 1.0/1.1 may not played properly. BD, DVD or USB 2.0 are recommended to play back HD movie files. Available File extensions: “.jpg”, “.jpeg”, “.png”, “.avi”, “.divx”, “.mpg”, “.mpeg”, “.mkv”, “.mp4”, “.mp3”, “.wma”, “.wav” Some “wav” files are not supported on this player. • The file name is limited to 180 characters. • This player supports H.264/MPEG-4 AVC profile Main, High at Level 4.1.
2 Preparation Regional Code Certain System Requirements This unit has a regional code printed on the rear of the unit. This unit can play only BD-ROM or DVD discs labeled same as the rear of the unit or “ALL”. For high definition video playback: AVCHD (Advanced Video Codec High Definition) Preparation • This player can playback AVCHD format discs. These discs are normally recorded and used in camcorders. • The AVCHD format is a high definition digital video camera format. • The MPEG-4 AVC/H.
Preparation 13 Remote control 1 • • • • • • •c • • • • • • 1 (POWER): Switches the player ON or OFF. HOME: Displays or exits the [Home Menu]. Z OPEN/CLOSE: Opens and closes the disc tray. RADIO&INPUT: Changes input mode. MUSIC ID: When connected to the network, can provide information about the current song while movie playback. 0-9 numerical buttons: Selects numbered options in a menu. INFO/DISPLAY: Displays or exits On-Screen Display.
Preparation Front panel 1 2 3 4 5 6 2 Preparation 7 8 9 i Operation buttons Z (OPEN/CLOSE) B/X (PLAY / PAUSE) x (STOP) ./> (SKIP) F (Function) Changes the input source or function. a 1/\ (POWER) Button b Disc Tray c iPod Dock d Remote sensor e Display window f Volume control g PORT. IN h USB Port 1 7 8 HB905SA-AH.BUSALL_ENG_6865.indd 14 2 3 4 5 9 6 10. 10.
Preparation 7 Rear panel 1 2 3 4 8 10 9 11 15 12 5 2 7 8 9 10 11 a AC Power cord Plug into the power source. g COMPONENT VIDEO (Y PB PR) OUTPUT (PROGRESSIVE SCAN) b Speakers connectors h OPTICAL IN 1(TV) / 2 c Cooling Fan i HDMI IN (type A, Version 1.3) d Antenna Connector j HDMI OUT (type A, Version 1.3) Connect to TV with HDMI inputs. e VIDEO OUT f AUX (L/R) INPUT HB905SA-AH.BUSALL_ENG_6865.indd 15 Preparation 6 k LAN port 10. 10.
Installation 3 Installation Speaker Connection 3 Attaching the speakers to the player Installation 1. Connect speaker wires to the main unit. Each speaker wire is color-coded. Use matching color wires for corresponding speakers. 2. Connect the speaker wire to the terminal on the speaker. Make sure the wire marked black goes in to the terminal marked “–” (minus) and the other wire goes in to the terminal marked “+” (plus).
Installation Positioning the system The following illustration shows an example of positioning the system. Note that the illustrations in these instructions differ from the actual unit for explanation purposes. For the best possible surround sound, all the speakers other than the subwoofer should be placed at the same distance from the listening position (A). C G A A A A D A Place the front speakers to the sides of the monitor or screen and as flush with the screen surface as possible.
Installation Connecting to Your TV Make one of the following connections, depending on the capabilities of your existing equipment. • HDMI connection (pages 18-19) • Component Video connection (page 20) • Video connection (page 20) HDMI Connection If you have a HDMI TV or monitor, you can connect it to this player using a HDMI cable(Type A, Version 1.3). Connect the HDMI OUT jack on the player to the HDMI IN jack on a HDMI compatible TV or monitor.
Installation 19 What is SIMPLINK? NOTE • Changing the resolution when the connection has already been established may result in malfunctions. To solve the problem, turn off the player and then turn it on again. • When the HDMI connection with HDCP is not verified, TV screen is changed to black screen. In this case, check the HDMI connection, or disconnect the HDMI cable. • If there is noise or lines on the screen, please check the HDMI cable (length is generally limited to 4.5 m (15 ft.
Installation Component Video Connection Video Connection Connect the COMPONENT VIDEO OUT jacks on the player to the corresponding input jacks on the TV using Y Pb Pr cables. You can hear the sound the through the system’s speaker. Connect the VIDEO OUT jack on the player to the video in jack on the TV using a video cable. You can hear the sound through the system’s speakers.
Installation Resolution Setting The player provides several output resolutions for HDMI OUT and COMPONENT VIDEO OUT jacks. You can change the resolution using [Setup] menu. 1. Press HOME ( ). 2. Use I/i to select the [Setup] and press ENTER ( ). The [Setup] menu appears. 21 Antenna connection Connect the supplied antenna for listening to the radio. Antenna Connection 3 Installation 3. Use U/u to select [DISPLAY] option then press i to move to the second level. 4.
Installation Connections with external device AUX Connection You can enjoy the sound of your component with the analog audio output jacks from the speakers of the system. 3 Installation Connect the analog audio output jacks of your component into the AUX L/R (INPUT) on this unit. And then select the [AUX] option by pressing RADIO&INPUT and ENTER ( ). PORT. IN connection You can enjoy the sound of your portable audio player from the speakers of the system.
Installation OPTICAL IN 1/2 connection You can enjoy the sound of your component with the digital optical connection from the speakers of the system. Connect the optical output jack of your component into the OPTICAL IN 1/2 jacks on the unit. And then select the [OPTICAL] option by pressing RADIO&INPUT and ENTER ( ). Or press OPTICAL to select directly. You can also use F button on the front panel to select the input mode.
Installation Connecting to your Home Network This player can be connected to a local area network (LAN) via the LAN port on the rear panel. By connecting the unit to a broadband home network, you have access to services such as software updates, Home Link, BD-LIVE interactivity and streaming services.
Installation Wired Network Setup Before setting the wired network, you need to connect the broadband internet to your home network. If there is a DHCP server on the local area network (LAN) via wired connection, this player will automatically be allocated an IP address. After making the physical connection, a small number of home networks may require the player’s network setting to be adjusted. Adjust the [NETWORK] setting as follow. 1.
Installation Notes on Network Connection: • 3 Many network connection problems during set up can often be fixed by re-setting the router or modem. After connecting the player to the home network, quickly power off and/or disconnect the power cable of the home network router or cable modem. Then power on and/or connect the power cable again. Depending on the internet service provider (ISP), the number of devices that can receive internet service may be limited by the applicable terms of service.
Installation USB device connection 27 2. Select [Movie], [Photo] or [Music] using I/i, and press ENTER ( ). 3. Select a file using U/u/I/i, and press PLAY or ENTER ( ) to play the file. You can check the space of the USB device on the screen. This player can play movie, music and photo files contained in the USB device. 1. Insert a USB device to the USB port until it fits into place. USB Connection - 1 3 Installation 4. Select the other mode. And withdraw the USB device carefully.
Installation NOTE • This player supports USB flash memory/external HDD formatted in FAT16, FAT32 and NTFS when accessing files (music, photo, movie). However, for BD-LIVE and Audio CD recording, only FAT16 and FAT32 formats are supported. Use the USB flash memory/external HDD formatted in either FAT16 or FAT32 when using BD-LIVE and Audio CD recording. Settings Adjust the Setup Settings You can change the settings of the player in the [Setup] menu. 1. Press HOME ( ).
Installation 4. Use U/u to select a second setup option, and press ENTER ( ) to move to the third level. 29 NOTE You cannot select [4:3 Letter Box] and [4:3 Pan Scan] option when the resolution is set to higher than 720p. Resolution 5. Use U/u to select a desired setting, and press i or ENTER ( ) to confirm your selection. TV Aspect Ratio Select a TV aspect ratio option according to your TV type. [4:3 Letter Box] Select when a standard 4:3 TV is connected.
Installation 1080p Display Mode When the resolution is set to 1080p, select [24 Hz] for smooth presentation of film material (1080p/ 24 Hz) with a HDMI-equipped display compatible with 1080p/ 24 Hz input. NOTE • When you select [24 Hz], you may experience some picture disturbance when the video switches video and film material. In this case, select [60 Hz].
Installation [AUDIO] Menu Speaker Setup To obtain the best possible sound, use the speaker setup display to specify the volume of the speakers you have connected and their distance from your listening position. Use the test to adjust the volume of the speakers to the same level. 31 HD AV Sync Sometimes Digital TV encounters a delay between picture and sound.
Installation [LOCK] Menu To access the any features in [LOCK] settings, you must enter the 4-digit security code you have created. If you have not entered a password yet, you are prompted to do so. Enter a 4-digit password twice, and press ENTER ( ) to create a new password. DVD Rating Blocks playback of rated DVD based on their content. (Not all discs are rated.) [Rating 1-8] Rating one (1) has the most restrictions and rating eight (8) is the least restrictive.
Installation Area Code BD-LIVE connection Enter the code of the area whose standards were used to rate the DVD video disc, based on the list on page 88. You can restrict Internet access when BD-LIVE functions are used. [NETWORK] Menu The [NETWORK] settings are needed to use the software update, BD-LIVE and on-line features.
Installation [OTHERS] Menu DivX VOD ABOUT DIVX VIDEO: DivX® is a digital video format created by DivX, Inc. This is an official DivX Certified device that plays DivX video. Visit www.divx.com for more information and software tools to convert your files into DivX video. 3 Installation ABOUT DIVX VIDEO-ON-DEMAND: This DivX Certified® device must be registered in order to play DivX Video-on-Demand (VOD) content. To generate the registration code, locate the DivX VOD section in the device setup menu.
Installation Sound Effect 35 [Clear Voice]: This mode makes voice sound clear, improving the quality of voice sound. [Virtual]: You can enjoy more dynamic sound with improved center channel. You can select a suitable sound mode. Press SOUND EFFECT repeatedly until the desired mode appears on the front panel display or the TV screen. The displayed items for the equalizer maybe different depending on sound sources and effects. [Game]: You can enjoy more virtual sound while playing video games.
Operation 4 Operation General Playback 4. Select [Movie], [Photo] or [Music] using I/i, and press ENTER ( ). 5. Select the [Disc] option using I/i, and press ENTER ( ). Playing Discs 1. Press OPEN/CLOSE (Z), and place a disc on the disc tray. 4 Operation When you connect up to two devices, it appears as above. 2. Press OPEN/CLOSE( Z) to close the disc tray. For the most Audio CD, BD-ROM and DVD-ROM discs, playback starts automatically. 3. Press HOME ( ). 6.
Operation To stop playback Press x (STOP) while playback. Using the disc menu BD DVD AVCHD To pause playback To display the disc menu Press X (PAUSE) while playback. Press B (PLAY) to resume playback. The menu screen may be displayed first after loading a disc which contains a menu. If you want to display the disc menu while playback, press DISC MENU. To play frame-by-frame Press X (PAUSE) while movie playback. Press X (PAUSE) repeatedly to play Frame-byFrame playback.
Operation Advanced Playback DVD AVCHD ACD MUSIC During playback, press REPEAT repeatedly to select a desired repeat mode. BDs/DVDs A- – Selected portion will be repeated continually. Chapter – The current chapter will be played back repeatedly. Title Title – The current title will be played back repeatedly. 4 BD DVD AVCHD ACD This player can repeat a portion you have selected.
Operation To delete a Marker 1. Press SEARCH and the search menu appears on the screen. 2. Press u to highlight a marker number. Use I/i to select a marked scene that you want to delete. 3. Press CLEAR and the marked scene is erased from the search menu. 39 To start playback from a marked scene 1. Press SEARCH and the search menu appears on the screen. 2. Press u to highlight a marker number. Use I/i to select a marked scene that you want to start playback from. 3.
Operation Changing content list view Viewing content information MOVIE MUSIC PHOTO MOVIE On the [Movie], [Music] or [Photo] menu, you can change the content list view. The player can display the content information. Method 1 2. Press INFO/DISPLAY ( ) to display the option menu. Press red (R) colored button repeatedly. 1. Select a file using U/u/I/i. 3. Select the [Information] option using U/u, and press ENTER ( ). The file information appears on the screen.
Operation Last Scene Memory BD DVD This unit memorizes the last scene from the last disc that is viewed. The last scene remains in memory even if you remove the disc from the unit or switch off the unit. If you load a disc that has the scene memorized, the scene is automatically recalled. NOTE • This function may not work depending on discs, titles, server ability. • This function may not work on some [Home Link] content depending on the file type and ability of the DLNA server.
Operation i Movie Information – Select this option and press ENTER ( ) to display movie information 2. Select an option using U/u. Press I/i to skip the playback 60 seconds forward or backward. 3. Press ENTER ( ) to start playback from selected time. 3. Use I/i to adjust the selected option value. 4. Press RETURN (O) to exit the On-Screen display. NOTE This function may not work on some disc or titles.
Operation NOTE 43 NOTE Some discs allow you to change subtitle selections only via the disc menu. If this is the case, press TITLE/POPUP or DISC MENU button and choose the appropriate subtitle from the selections on the disc menu. Even if you change the value of the [TV Aspect Ratio] option in On-Screen display, the [TV Aspect Ratio] option in the [Setup] menu is not changed.
Operation Enjoying BD-LIVE This unit allows you to enjoy functions such as picture-in-picture, secondary audio and Virtual packages, etc., with BD-Video supporting BONUSVIEW (BD-ROM version 2 Profile 1 version 1.1/ Final Standard Profile). Secondary video and audio can be played from a disc compatible with the picture-in-picture function. For the playback method, refer to the instructions in the disc.
Operation Playing a movie file and VR disc 45 NOTE • The file requirements are described on page 11. • You can use various playback functions. Refer to pages 36-43. You can play DVD-RW discs that are recorded in Video Recording (VR) format and movie files contained in a disc or USB device. 1. Press HOME ( ). • Unfinalized DVD VR format discs may not be played in this player. • Some DVD-VR disc are made with CPRM data by DVD recorder. This unit cannot support these kinds of discs.
Operation Selecting a subtitle file Changing subtitle code page MOVIE MOVIE If a movie file name and the subtitle file name are the same, subtitle file is played automatically when playing the movie file. If the subtitle is not displayed properly, You can change the subtitle code page to view the subtitle file properly. If the subtitle file name is different with the movie file name, you need to select the subtitle file on the [Movie] menu before playing the movie. 1.
Operation Viewing a photo You can view photo files using this player. 1. Press HOME ( 47 To play a slide show Press B (PLAY) to start slide show. To stop a slide show Press x (STOP) while slide show. ). To pause a slide show Press X (PAUSE) while slide show. Press B (PLAY) to re-start the slide show. To skip to the next/previous photo 2. Select [Photo] using I/i, and press ENTER ( ). 3. Select the device using I/i, and press ENTER ( ).
Operation Options while viewing a photo You can use various options during viewing a photo in full screen. 1. While viewing a photo in full screen, press INFO/DISPLAY ( ) to display the option menu. Listening to music while slide show You can display photo files while listening to music files. 1. Press HOME ( ). 2. Select an option using U/u. a b c d e f g h 4 2. Select [Photo] or [Home Link] using I/i, and press ENTER ( ). 3. Select the [Disc] or [USB] option using I/i, and press ENTER ( ).
Operation 7. Use U/u to select a device, and press ENTER ( ). Device that you can select are differ depending on the location of the photo file you are displaying in full screen. Photo location Available Device Disc Disc, USB USB Disc, USB Share Folder on your PC (CIFS) CIFS DLNA server DLNA server 8. Use U/u to select a file or a folder you wish to play. 49 Listening to music The player can play Audio CDs and music files 1. Press HOME ( ). 2. Select [Music] using I/i, and press ENTER ( ). 3.
Operation Audio CD Recording You can record one desired track or all of the tracks in Audio CD to a USB storage device. 1. Insert a USB storage device to the USB port on the front panel. 2. Press Z (OPEN/CLOSE), and place an Audio CD on the disc tray. Press Z (OPEN/CLOSE) to close the disc tray. The playback starts automatically. 3. Press INFO/DISPLAY ( ) to display the option menu. Or Press z REC button on the remote control. You can record all musics in the audio CD. 4 Operation 4.
Operation The making of unauthorized copies of copy-protected material, including computer programs, files, broadcasts and sound recordings, may be an infringement of copyrights and constitute a criminal offense. This equipment should not be used for such purposes.
Operation Playing the iPod You can enjoy the sound with your iPod. For details about iPod, refer to the iPod’s User Guide. When you connect the iPod on the HOME menu, the player plays a music automatically. Or a menu for the file type selection will appear. Preparation • To view iPod’s Videos and Photos on the TV screen. - Be sure to use the video connection through the VIDEO OUT jack on the rear panel of this unit. Select the appropriate video input mode on the TV.
Operation 53 Enjoying the iPod IN mode You can operate your iPod by using the supplied remote control and controls on your iPod. 1. Connect the iPod firmly. If you turn this unit on, your iPod is automatically turned on and recharging starts. 2. Press RADIO&INPUT to select iPod IN mode. Selects an option in the menu. B /ENTER Starts playback the music or video. X To pause while it is playing. To resume playing, press B (PLAY) again. m/M Fast-forward or rewind a song or video .
Operation Radio Operations Deleting all the saved stations Press and hold CLEAR for two seconds. “ERASE ALL” will flash up. Press CLEAR again. Then all the saved stations are deleted. Be sure that both antennas are connected. (Refer to the page 21) Listening to the radio 1. Press RADIO&INPUT until TUNER (FM/AM) appears in the display window. The last received station is tuned in. Improving poor FM reception Press B (blue) (MONO/STEREO) colored button on the remote control.
Operation Using NetCast™ Entertainment Access Using Netflix You can use various content services via Internet with NetCast Entertainment Access feature. You can instantly watch movies (very few new releases) & TV episodes from Netflix streamed over the internet to your TV via your LG Blu-ray disc player. 1. Check the network connection and settings (pages 24-26). 2. Press HOME ( ). 3. Select the [NetCast] using I/i, and press ENTER ( ). 4. Select an option using I/i, and press ENTER ( ).
Operation 4. On your computer, visit: www.netflix.com/activate Filling your instant Queue from the Netflix web site Add and manage the movies & TV episodes in your instant Queue from the Netflix web site. Your instant Queue also appears on your TV via your player, so your selections are available to watch anytime. 1. On your computer, visit: www.netflix.com You need to log into your account. 2. Click [Watch Instantly] tab. You need to log into your account. 5.
Operation Filling your instant Queue from your player Watch Netflix movies & TV episodes on your TV You can add and manage the movies & TV episodes in your instant Queue from the player. After you set up your player and add movies & TV episodes, you can browse and watch them on your TV. 1. On the player, select the [Netflix] option in the [NetCast] menu using I/i, and press ENTER ( ). 2. On the [Instant Queue] screen, press U to select categorized menu bar. 3.
Operation VUDU 5. If you are not a member of Vudu yet, complete the required fields and click [Create an Account] to become a member. If you already have a Vudu account, enter the password in the [Password] field, and click [login] to complete the activation. You can browse, search and watch movies & TV episodes from VUDU streamed over the internet to your TV via your LG Blu-ray disc player.
Operation Vudu Home menu After activating your player, you’re ready to use the Vudu service. Most Watched – Displays the top 100 movies rented or purchased the previous week on the service. New on Vudu – Displays newly available movies to buy or upcoming movies. New Trailers – Displays newly available movie trailers. Explore Catalog – You can browse movies or TV shows you want to search from the categorized options or search by entering name of the title, actor or director.
Operation Renting and Purchasing videos After activating your player, you are ready to buy or rent movies & TV episodes. You can then use your player’s remote to browse, search and watch directly on your TV. 1. Select a video you want to buy or rent from [Vudu] menu. Press ENTER ( ) while selecting the video thumbnail to display the [MOVIE DETAILS] or [EPISODE DETAILS]. The [MOVIE DETAILS] or [EPISODE DETAILS] screen shows the information of the video such as rating, run time, etc. 2.
Operation 61 CinemaNow NOTE The smooth playback of movies on the Vudu service requires a Broadband Internet connection. Please consult the grid below to determine which quality level (HDX, HD or SD) best suits your available network bandwidth. You can browse, search and watch movies & TV episodes from CinemaNow streamed over the internet to your TV via your LG Blu-ray disc player. Video Quality Internet Bandwidth SD (480p) 1Mbps to 2.25Mbps HD (720p) 2.25Mbps to 4.
Operation 5. On the player, select [CinemaNow] in the [NetCast] menu and press ENTER ( ). 6. Use U/u/I/i to select the [Settings] and press ENTER ( ). About the CinemaNow menu After activating your player, you’re ready to use the CinemaNow service. 7. Select [Activate] and press ENTER ( ) to display the activation code input screen. Movies – The movie list appears on the screen. Browse movies you want to buy/rent from the categorized options or search by selecting the [Search by Title] option.
Operation Searching for videos Renting and Purchasing videos You can search for videos by entering search words up to 128 characters. After activating your player, you are ready to buy or rent movies & TV episodes. You can then use your player’s remote to browse, search and watch directly on your TV. 1. Select [Search by title] in the [CinemaNow] menu and press ENTER ( ). You can select the [Serach by title] menu from [Movies]/[TV Shows] 2.
Operation 5. Select [Watch Now] to play the video immediately. Select the [Continue Browsing] to add the movie to the [My Videos] and return to the [Movies] menu. 4 Operation Button Operation B Starts playing back the movie. X Pause a movie while it’s playing. To resume playing a paused movie, press B again. x Stops the movie and displays previous screen. ENTER Displays the video quality indicator and progress bar on the screen. m/M Scans forward or backward through the movie.
Operation Playing MLB.TV® 65 4. On your computer, visit: http://www.mlb.com/LG You can instantly watch regular season MLB® games from MLB.TV® streamed over the internet via your LG Blu-ray disc player. You need to log into your account. Activating your player You must activate your player before watching MLB games on the player. 1. To activate your player, you must be a MLB.TV® or MLB.TV® Premium subscriber. If you are already a MLB.TV® or MLB.TV® Premium subscriber, this step is not needed.
Operation Watching MLB® games After activating your player, you are ready to watch live or on demand MLB® games. Use your player’s remote to browse, search and watch directly on your TV. Select a game you want to watch from [Today’s Games] or [Calendar] menu. Press ENTER ( ) while selecting the game to start playback. NOTE The playback of MLB.TV® may be paused, stopped or buffering occurring often depending on your broadband speed. We recommend a minimum connection speed of 3 Mbps.
Operation YouTube™ 67 About the YouTubeTM menu There are various options on the YouTubeTM menu. Use U/u/I/i to select an option and press ENTER ( ) to select the options as described below. You can browse, search and watch YouTubeTM videos over the internet to your TV via your LG Blu-ray disc player. Featured – The featured videos list will be displayed. Watch YouTubeTM videos on your TV Most Viewed – The most viewed videos list will be displayed.
Operation Using the virtual keyboard NOTE TM • The YouTube menu can display 5 videos in the videos list. Press green (G) or yellow (Y) buttons to display previous/next 5 videos. • If you select the [Most Viewed] or [Top Rated] option in the YouTubeTM menu, the period options appear at the bottom of the screen. Use U/u/I/i to select a period option and press ENTER ( ) to display the videos list within the selected period. On the virtual keyboard, there are two input mode for the entering a character.
Operation Keypad Mode Searching videos This mode allows you to enter letters by pressing the buttons on the remote control. Press the buttons with the required letter once, twice, three or four times until the letter is displayed. You can search for videos by entering search words of up to 128 characters. 69 1. Use I/i to select [Search] option from the menu and press ENTER ( ) to display the virtual keyboard. Refer to “Using the virtual keyboard” on page 68 for using the virtual keyboard.
Operation Sign in with your YouTubeTM account To watch videos from your [Favorites] video list on the YouTubeTM server with your account, you need to sign in with your YouTubeTM account. 1. Use I/i to select the [Sign In] option from the menu and press ENTER ( ) to display the virtual keyboard. You can instantly listen to personalized radio stations, streamed over the internet, from Pandora via your LG Blu-ray Disc player. 2.
Operation 4. On your computer, visit web site address you have noted at step 3. 5. Complete the Pandora registration process with the activation code you have noted at step 3. 6. On your player, press ENTER ( ) to complete the activation. 71 3. Use U/u/I/i to enter a username , and press ENTER ( ) while [OK] option is selected. 4. Use U/u/I/i to enter a password , and press ENTER ( ) while [OK] option is selected. For questions regarding the Pandora service please visit: http://www.pandora.
Operation Creating a Pandora station You can create stations by entering your favorite artist or song. After entering, Pandora offers you a radio station featuring that music and more like it. 1. On the [Station List] menu press red (R) colored button. Virtual keyboard screen appears on the screen. 2. Enter a name of your favorite artist or song, and press ENTER ( ) while [OK] is selected. 4 Operation 3.
Operation Using the station screen 73 Enjoying Napster While listening to musics from Pandora via your player, you can set various options to the currently playing song. You can enjoy the ultimate digital music service offering unlimited on-demand streaming. Signing in Tells Pandora that you like the currently playing song. Pandora will then play you more songs that are similar. You must sign in before enjoying the service. Tells Pandora that you do not like the currently playing song.
Operation 2. Use U/u/I/i to select a character then press ENTER ( ). Fill up the username and the password. Sign In/ Out - Sign out resets your sign-in history. For questions regarding the service please visit: www.napster.com/support 3. When you finish entering the user name and the password, select [OK] and press ENTER ( ) to sign in. About the menu 4 There are various options on the menu. Use U/u/I/i to select an option and press ENTER ( ) to select the options as described below.
Operation Picasa™ Web Albums 75 Options while viewing a photo You can use various options during viewing a photo in full screen. Enjoy photo albums from friends and family on the PicasaTM Web Albums on-line service. 1. While viewing a photo in full screen, press INFO/DISPLAY ( ) to display the option menu. 2. Select an option using U/u. View PicasaTM Web Albums on your TV 1. On the player, select the [PicasaTM Web Albums] option in the [NetCast] menu using I/i, and press ENTER ( ).
Operation About the PicasaTM Web Albums menu There are various options on the PicasaTM Web Albums menu. Use U/u/I/i to select an menu option and press ENTER ( ) to select the options as described below. Home – The featured photo list will be displayed. 4 NetCast Friends – List of your friends will be displayed. Operation Search – Enter a search word to find related photos. The virtual keyboard will be displayed (page 77). My Photos – Displays the photos organized in my PicasaTM Web Albums.
Operation Searching photos You can enter a search word to find related photos. 1. Select the [Search] on the PicasaTM Web Albums menu using U/u/I/i, and press ENTER ( ). 2. Enter a search word using the virtual keyboard. Refer to “Using the virtual keyboard” on page 68 for using the virtual keyboard. 3. Select [OK] using U/u/I/i, and press ENTER ( ) to display the search result. NOTE The search result from the player may differ with the result searched from a web browser on PC. 77 3.
Operation Using the AccuWeather 5. Select a city using U/u/I/i, and press ENTER ( ). 6. Use U/u/I/i to select [Home] and press ENTER ( ) to display weather information of the selected city. See on-line local and global weather forcasts from AccuWeather.com. Viewing weather information 1. On the player, select the [AccuWeather] option in the [NetCast] menu using I/i, and press ENTER ( ). The city selection menu appears on the screen.
Operation 79 Adding more cities 1. Use I/i to select [Favorite City List] on the AccuWeather menu, and press ENTER ( ). 2. Press ENTER ( ) while [Add City to Favorite City List] is selected. 3. Select a region, country and city using U/u/I/i and ENTER ( ). 4. Repeats step 2-3 to add up to 5 cities. Select the [X] symbol and press ENTER ( ) to delete the stored favorite city. 4 Operation 5. Use U/u to select a city from the [Favorite City List], and press ENTER ( ) to display the weather information.
Operation DivX TV™ LAUNCH SCREEN 1 2 DivX TV™ is an embedded Internet TV platform bringing the best of web videos, directly to your TV. ABOUT DIVX TV: DivX TV™ allows you to enjoy free, high-quality Internet videos and popular shows across multiple categories including news, entertainment, technology, sports, music and style – all in a simple TV-like experience. Select your favorite shows to create your own customized experience and enjoy the convenience of Internet video in your living room.
Operation Browse VIDEOS: Navigation Flow and Behaviors 81 Browse VIDEOS: Search Within the Search feature, a user can perform cross site searches into specific groupings of high-interest content through a keyboard, without browsing through the general navigator. The Search feature will also help the user to save searches in order to search without retyping their query each time. Within the Browse Videos, I/i will move the user through a hierarchy of site-based navigation.
Operation Browse VIDEOS: Help Parental Control – Change Parental Control settings including Enable/Disable and Create/ Change PIN. Enable/Disable – This menu is used for enabling a user to access Parental Control. Create/Change PIN – A 4-digit PIN number allows you to access Parental Controls. At any point in navigation, user can access a Help screen. As indicated screen above, the RED button on the remote present the Help screen.
Maintenance 83 5 Maintenance Notes on Discs Handling the Unit Handling Discs When shipping the unit Please save the original shipping carton and packing materials. If you need to ship the unit, for maximum protection, re-pack the unit as it was originally packed at the factory. Never stick paper or tape on the disc. Storing Discs Cleaning Discs • Do not use volatile liquids such as insecticide spray near the unit. • Wiping with strong pressure may damage the surface.
Troubleshooting 6 Troubleshooting General 6 Troubleshooting The Power does not turned on. • Plug the power cord into the wall outlet securely. The unit does not start playback. • Insert a playable disc. (Check the disc type, color system, and regional code.) • Place the disc with the playback side down. • Place the disc on the disc tray correctly inside the guide. • Clean the disc. • Cancel the rating function or change the rating level. The angle cannot be changed.
Troubleshooting 85 Picture There is no picture. Picture noise appears • Select the appropriate video input mode on the TV so the picture from the unit appears on the TV screen. • Connect the video connection securely. • Check the [HDMI Color Setting] in the [Setup] menu is set to the appropriate item that conforms to your video connection. • Your TV may not support the resolution you have set on the player. Change the resolution that your TV accepts.
Troubleshooting Network BD-LIVE feature does not work. • The connected USB storage may not have enough space. Connect the USB storage with at least 1GB free space. • Ensure that the unit is correctly connected to the local area network and can access the internet (see pages 24). • Your broadband speed may not fast enough to use the BDLIVE features. Contact your Internet Service Provider (ISP) and increase the broadband speed is recommended.
Appendix 87 7 Appendix Controlling a TV with the supplied remote control You can control your TV using the buttons below. TV Control Buttons You can 1 (TV Power) Turn the TV on or off. AV/ INPUT Switch the TV’s input source between the TV and other input sources. VOL +/- Adjust the volume of the TV. PR/CH U/u Scan up or down through memorized channels. NOTE You can operate your TV with the supplied remote control. If your TV is listed in the table below, set the appropriate manufacturer code.
Appendix Area Code List Choose an area code from this list.
Appendix 89 Language code List Use this list to input your desired language for the following initial settings: [Disc Audio], [Disc Subtitle] and [Disc Menu].
Appendix Network Software Update Network update notification From time to time, performance improvements and/or additional features or services may be made available to units that are connected to a broadband home network. If there is new software available and the unit is connected to a broadband home network, the player will inform you about the update as follows. Option 1: 1. The update menu will appear on the screen when you turn on the player. 2.
Appendix 91 The player will check for the newest update. CAUTION NOTE Do not turn off the power during the software update. • Pressing ENTER ( ) while checking for the update will end the process. • If there is no update available, the Message, “No update is found.” appears. Press ENTER ( ) to return to the [Home Menu]. 4. If newer version exists, the message “A new update was found. Do you want to download it?” appears.
Appendix Video output resolution When the non-copy protected media is playing back Video Out Resolution HDMI OUT COMPONENT VIDEO OUT HDMI connected HDMI disconnected 480i 480p 480i 480p 480p 480p 720p 720p 720p 1080i 1080i 1080i 1080p / 24 Hz 1080p / 24 Hz 480i 1080i 1080p / 60 Hz 1080p / 60 Hz 480i 1080i When the copy protected media is playing back Video Out Resolution Appendix 7 HDMI OUT HDMI disconnected 480i 480p 480i 480p 480p 480p 720p 720p 480i 480p 1080i
Appendix 93 Trademarks and Licenses “Blu-ray Disc” is a trademark. “BD-LIVE” logo is a trademark of Blu-ray Disc Association. “BONUSVIEW” is trademark of Blu-ray Disc Association. Java and all Java-based trademarks and logos are trademarks or registered trademarks of Sun Microsystems, Inc. in the United States and other countries. “DVD Logo” is a trademark of DVD Format/Logo Licensing Corporation. DivX is a registered trademark of DivX, Inc., and is used under license. “x.v.
Appendix YouTubeTM is a trademark of Google Inc. “AVCHD” and the “AVCHD” logo are trademarks of Panasonic Corporation and Sony Corporation.
Appendix Specifications 95 Tuner • FM Tuning Range: 87.5 to 108.0 MHz General • Power requirements: AC 120 V, 60 Hz • Power consumption: 150 W • Dimensions (W x H x D): Approx. 430 x 63 x 281 mm (17 x 2.5 x 11 inches) without foot • Net Weight (Approx.): 4.0 kg (8.
Appendix Speakers Appendix • Front speaker (Left/ Right) Type: Impedance Rated: Input Power: Max. Input power: Net Dimensions (W x H x D): Net Weight: 2 Way 2 speaker 4Ω 180 W 360 W 100 x 186 x 97mm (3.9 x 7.3 x 3.8 inches) 0.5 kg (1.1 lbs) • Rear speaker (Left/ Right) Type: Impedance Input Power: Max. Input power: Net Dimensions (W x H x D): Net Weight: 1 Way 1 speaker 4Ω 180 W 360 W 100 x 186 x 97mm (3.9 x 7.3 x 3.8 inches) 0.
Appendix Important Information Relating to Network Services PLEASE READ CAREFULLY. USE OF THE NETWORK SERVICES IS SUBJECT TO THE FOLLOWING TERMS AND CONDITIONS. Use of the Network Services requires an Internet connection which is sold separately and for which you are solely responsible. The Network Services may be limited or restricted depending upon the quality, capabilities and technical limitations of your Internet service.
Appendix Open source software notice The following GPL executables and LGPL libraries used in this product are subject to the GPL2.0/ LGPL2.1 License Agreements: GPL EXECUTABLES: Linux kernel 2.6, bash, busybox, cramfs, dhcpcd, e2fsprogs, fdisk, mkdosfs, mtd-utils, net-tools, procps, samba-3.0.25b, sysutils, tcpdump, tftpd, tinylogin, unzip, utelnetd LGPL LIBRARIES: uClibc, DirectFB, blowfish, cairo, ffmpeg, iconv, libusb, mpg123 gSOAP Public License 1.
Appendix Gracenote® End User License Agreement This application or device contains software from Gracenote, Inc. of Emeryville, California (“Gracenote”). The software from Gracenote (the “Gracenote Software”) enables this application to perform disc and/or file identification and obtain music-related information, including name, artist, track, and title information (“Gracenote Data”) from online servers or embedded databases (collectively, “Gracenote Servers”) and to perform other functions.
Warranty LG Electronics, Inc. Limited Warranty - USA This LG Electronics product, will be repaired or replaced, at LG’s option, if it proves to be defective in material or workmanship, under normal use, during the warranty period (“Warranty Period”) listed below, effective from the date (“Date of Purchase”) of original consumer purchase of the product. This warranty is good only to the original purchaser of the product and effective only when used in the United States, excluding U.S. Territories.
HB905SA-AH.BUSALL_ENG_6865.indd 101 10. 10.
HB905SA-AH.BUSALL_ENG_6865.indd 102 10. 10.
HB905SA-AH.BUSALL_ENG_6865.indd 103 10. 10.
LG Customer Information Center 1-800-243-0000 USA, Consumer 1-888-865-3026 USA, Commercial Register your product Online! www.lg.com Printed in Indonesia HB905SA-AH.BUSALL_ENG_6865.indd 104 10. 10.