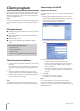Owner's Manual
48 Client program
g
To register preset posi-
tions.
h
To move the camera to
the preset position.
i
To delete a memorized
preset position.
j
To start a preset tour.
k
To displays the setup
menu of the PTZ cam-
era.
Notes:
If someone is controlling a PTZ camera using the DVR,
you cannot use the PTZ function and vice versa.
You can not use the PTZ function when you log in with
a normal user ID.
To Register Preset Positions
1.
Move the camera to the point you wish by using the
/ / / .
2. Click the
icon.
3. Select preset the number you wish to register.
4. Click the
icon.
The position and its numbers are memorized.
5. Repeat steps 1-4 to add additional positions.
Note:
The preset range is available from 0 to 255 on this unit but
the actual preset range differs depending on the PTZ
cameras.
Changing to a Picture in a Preset Position
The following function is available only with cameras
equipped with the preset function. The preset function
makes the combination camera move to the programmed
preset position. It is necessary to program preset positions
for the combination camera beforehand.
1.
Click the
icon.
2. Use number icons to enter the memorized preset posi-
tion’s index number then Click the
icon. The camera
moves to the preset position and the picture of the
camera in that position appears on the monitor.
To Clear the Preset Position
You can delete a memorized preset position.
1.
Click the
icon.
2. Use number icons to enter the memorized preset index
number then Click the
icon.
The preset position will be deleted.
•
•
To Tour the Preset Positions
You can tour all preset positions.
1.
Click the
icon.
All registered preset positions in the camera will
be selected and the camera position image will be
switched on to the active window.
2. You can stop the tour by clicking the
icon.
Setup for PTZ camera
You can change the setting of PTZ camera using each item
in the menu.
1.
Click the
icon.
MENU appears in the windows.
2. Use the arrow and
icons to set the options.
Note:
Refer to the manuals of the PTZ camera for more details.
Using the Log View Function
You can see the system log list of selected site names in the
remote setup tab via the network.
1. Select the log view tab. Log search menu appears.
2. Click the
icon and select the day for the log
search.
(The selectable days are displayed in blue text color.)
3. Click the
icon.
The system log is displayed in the list.