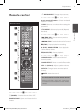ENGLISH PORTUGUÊS FRANÇAIS العربية OWNER’S MANUAL DVD Receiver System Please read this manual carefully before operating your set and retain it for future reference. MODEL HT965TZ (HT965TZ, SH95TZ-S/ C/ W) P/NO : MFL65899748 HT965TZ-AM_BJORMLK_ENG_9748.
1 Safety Information Safety Information 1 Safety Information CAUTION RISK OF ELECTRIC SHOCK DO NOT OPEN CAUTION: TO REDUCE THE RISK OF ELECTRIC SHOCK DO NOT REMOVE COVER (OR BACK) NO USERSERVICEABLE PARTS INSIDE REFER SERVICING TO QUALIFIED SERVICE PERSONNEL.
Safety Information Safe way to remove the battery or the battery from the equipment: Remove the old battery pack, follow the steps in reverse order than the assembly. To prevent contamination of the environment and bring on possible threat to human and animal health, the old battery or the battery put in the appropriate container at designated collection points. Do not dispose of batteries or battery together with other waste.
Contents Contents 1 Safety Information 2 2 21 Resolution Setting 21 Video Output Resolution 22 Optional Equipment Connection 22 HDMI IN connection 23 AUX In Connection 23 AUDIO (PORT.
Contents 33 Starting play from selected 43 33 Resume playback Marked Playback Using a Bluetooth wireless technology time 34 43 Listening to music of a Bluetooth device 34 Changing subtitle code page 35 Viewing a PHOTO file 35 Options while viewing a photo 36 Sleep Timer Setting 36 Dimmer 36 Turn off the sound temporarily 36 Last Scene Memory 36 System Select - Optional 46 Notes on Discs 36 Adjust the speaker level 46 Handling the Unit settings 36 37 37 VOCAL FADER Radio Oper
Preparation 2 Preparation 2 Preparation Unique Features Accessories Portable In Please check and identify the supplied accessories. Listens to music from your portable device. (MP3, Notebook, etc) USB Direct Recording Records music from CD to your USB device. Video cable (1) HDMI cable (1) Remote control (1) Batteries (2) FM antenna (1) AM antenna (1) Full HD up-scaling Views Full HD picture quality with simple setup.
Preparation Playable Discs This unit plays DVD±R/RW and CD-R/RW that contains audio titles, DivX, MP3, WMA and/or JPEG files. Some DVD±RW/DVD±R or CDRW/CD-R cannot be played on this unit due to the recording quality or physical condition of the disc, or the characteristics of the recording device and authoring software. DVD-VIDEO (8 cm / 12 cm disc) Discs such as movies that can be purchased or rented.
Preparation Playable file Requirement DivX file compatibility with this unit is limited as follows : • Available resolution: within 720 x 576 (W x H) pixels. • The file name of the DivX subtitle should be entered within 45 characters. • If there is impossible code to express in the DivX file, it may be displayed as " _ " mark on the display. • Frame rate : less than 30 fps. • If the video and audio structure of recorded files is not interleaved, either video or audio is outputted.
Preparation Remote control a b t RADIO&INPUT: Changes input sources. • • • • • • • • • • b • • • • • • • • • 0 to 9 numerical buttons : Selects numbered options in a menu. CLEAR : Removes a number when setting the password. s REPEAT : Selects a play mode. (Repeat/ Random) • • • • • • • • • • c • • • • • • • • • ./> SKIP : Goes to next or previous chapter/ track/ file. c d m/M SCAN : Searchs backward or forward.
Preparation Remote control a b 2 Preparation c TUNING -/+ : Tunes in the desired radio station. ENTER : Acknowledges menu selection. Presetting the radio stations. O RETURN : Moves backwards in the menu or exits the setup menu. TITLE : If the current DVD title has a menu, the title menu appears on the screen. Otherwise, the disc menu may not appear. DISC MENU : Accesses the menu on a DVD disc. • • • • • • • • • • f • • • • • • • • • ECHO VOL. -/+ : Adjusts echo volume.
Preparation 11 Front panel a b c d e Preparation 2 m l k ji h g f a 1/\ (POWER) Switches the unit ON or OFF. i x (STOP) Stops playback. b Disc Tray j N/X (PLAY / PAUSE) Starts playback. Pause playback temporarily, press again to exit pause mode. c iPod Dock d Display window Shows the current status of the unit. e Z (OPEN/CLOSE) Opens or closes the disc tray. f VOLUME Adjusts speaker volume. g F (FUNCTION) Changes the input source or function. k USB Port Connect a USB device. l PORT.
Preparation Rear panel a b c de 2 Preparation ji a Power cord b Speakers connectors Connect the speaker cables. c Cooling Fan d Antenna Connector FM- Connects the FM wired antenna AM- Connects the AM loop antenna e VIDEO OUT Connect to a TV with video inputs. h g f f HDMI OUT (Version 1.2A) Connect to TV with HDMI inputs. (Interface for digital audio and video) g HDMI IN (Version 1.2A) 1/2 Connect to an external source with HDMI output. h OPTICAL IN Connect to optical audio equipment.
Installation 13 3 Installation Step 1 Cable 3 Installation Assembling the speaker stand to the speaker S Speaker 1. Attach the pole to the base, then secure the Pole connection with a supplied screw. Preparation Base Pole Screw Cable Speaker 2. Insert a speaker wire from the bottom of the base. Base Speaker HT965TZ-AM_BJORMLK_ENG_9748.
Installation 3. Draw the speaker wire through the inside of the pole and also through the hole on the bottom of the speaker. Step 3 5. Connect the speaker wire to the terminal on the speaker. Make sure the wire marked black goes in to the terminal marked “–” (minus) and the other wire goes in to the terminal marked “+” (plus). Step 5 3 Installation 4. Attach the speaker to the pole, the secure the connection with a supplied screw. Step 4 CAUTION Be careful that the speaker should not fall down.
Installation Mounting the speakers to a wall 15 3. Hang the speaker bracket onto the wall bracket. Step 3 You can mount the speakers to a wall. Prepare screws and brackets supplied. 1. Attach the wall bracket to the wall with screws as shown in the illustration below. When you mount to a wall (concrete) use the wall plugs. (supplied) Screw length 3.5 mm (0.14 inch) 4. Press the speaker to secure the brackets. Step 4 25 mm (0.98 inch) Installation 3 Step 1 Wall plug Screw 2.
Installation Attaching the speakers to the unit 1. Connect the wires to the unit. Match each wire’s colored band to the same colored connection terminal on the rear of the unit. To connect the cable to the unit, press each plastic finger pad to open the connection terminal. Insert the wire and release the finger pad.
Installation Positioning the system A Front left speaker (L)/ B Front right speaker (R): Place the front speakers to the sides of the monitor or screen and as flush with the screen surface as possible. B C G A A A D D Surround left speaker (L)/ E Surround right speaker (R): Place these speakers behind your listening position, facing slightly inwards. F Subwoofer: The position of the subwoofer is not so critical, because low bass sounds are not highly directional.
Installation Connections to Your TV Component Video Connection Make one of the following connections, depending on the capabilities of your existing equipment. You can hear the sound through the system’s speakers. Connect the COMPONENT VIDEO OUTPUT (PROGRESSIVE SCAN) jacks on the unit to the corresponding input jacks on the TV using component cables.
Installation HDMI Out Connection If you have a HDMI TV or monitor, you can connect it to this unit using a HDMI cable. Connect the HDMI OUT jack on the unit to the HDMI IN jack on a HDMI compatible TV or monitor. Set the TV’s source to HDMI (refer to TV’s Owner’s manual). HDMI Connection 19 NOTE • If a connected HDMI device does not accept the audio output of the unit, the HDMI device ’s audio sound may be distorted or may not output.
Installation Video Connection Connect the VIDEO OUT jack on the unit to the video in jack on the TV using a video cable. You can hear the sound through the system’s speakers. Video Connection Unit 3 Installation TV Yellow HT965TZ-AM_BJORMLK_ENG_9748.
Installation Resolution Setting The unit provides several output resolutions for HDMI OUT and COMPONENT VIDEO OUT jacks. You can change the resolution using [Setup] menu. 1. Press HOME. 2. Use I/i to select the [Setup] and press ENTER. The [Setup] menu appears. 21 Video Output Resolution Displayed resolution in display window and outputted resolution may different according to connection type. [HDMI OUT]: 1 080p, 1 080i, 720p and 480p (or 576p) and 480i (or 576i) [VIDEO OUT]: 480i (or 576i) 3.
Installation Optional Equipment Connection HDMI IN connection You can enjoy the pictures and sound of your component with this connection. 3 Installation Connect the HDMI IN 1 or HDMI IN 2 jack on the unit to the HDMI output jack on your SetTop box (or Digital Device etc.) using an HDMI cable. Set the external source to HDMI IN 1 or HDMI IN 2 by pressing t RADIO&INPUT. HDMI IN Connection NOTE • You cannot change the video resolution at the HDMI IN 1 or HDMI IN 2 mode.
Installation AUX In Connection Connect an Output of auxiliary device to the AUX (L/R) INPUT Connector. AUX In Connection 23 AUDIO (PORT. IN) In Connection Connect an output of portable device (MP3 or PMP etc) to the AUDIO (PORT. IN) input connector. PORT.IN Connection Unit 3 Installation MP3 player, etc... To the audio output jacks of your component (TV, VCR, etc.) Red White NOTE If your TV has only one output for audio (mono), connect it to the left (white) audio jack on the unit.
Installation USB Connection Connect the USB port of USB Memory (or MP3 player, etc.) to the USB port on the front of the unit. Compatible USB Devices • MP3 Player : Flash type MP3 player. • USB Flash Drive : Devices that support USB 2.0 or USB 1.1. • The USB function of this unit does not support some USB devices. USB Connection USB device requirement • Devices which require additional program installation connected to a computer, are not supported.
Installation OPTICAL In connection 25 Antenna Connection Connect an optical output of Unit (or Digital Device etc) to the OPTICAL IN connector. OPTICAL IN Connection Connect the supplied FM/AM antenna for listening to the radio. Connect the AM Loop antenna to the AM antenna connector. Connect the FM Wire antenna to the FM antenna connector.
Installation Adjust the setup settings By using the Setup menu, you can make various adjustments to items such as picture and sound. You can also set a language for the subtitles and the Setup menu, among other things. For details on each Setup menu item, see pages 26 to 30. 3 Installation OSD Initial language settings During the first use of this unit, the initial language setup menu appears on your TV screen. You must complete initial language selection before using the unit.
Installation Menu Language Select a language for the Setup menu and then on screen display. Disc Audio / Disc Subtitle / Disc Menu Select the language you prefer for the audio track (disc audio), subtitles, and the disc menu. [Original] Refers to the original language in which the disc was recorded. [Other] To select another language, press numeric buttons and then ENTER to enter the corresponding 4-digit number according to the language code list on the page 48.
Installation Audio 5.1 Speaker Setup Make the following settings for the built-in 5.1 channel surround decoder. 1. Select [5.1 Speaker Setup] on the [Audio] menu. 2. Press ENTER. The [5.1 SPEAKER] appears. [Speaker selection] Select a speaker that you want to adjust. NOTE Certain speaker settings are prohibited by the Dolby Digital licensing agreement. [Size] Since the speaker settings are fixed, you cannot change the settings. [Volume] Press I i to adjust the output level of the selected speaker.
Installation Select [On] to mix karaoke channels into normal stereo. This function is effective for multi-channel karaoke DVDs only. HD AV Sync Sometimes Digital TV encounters a delay between picture and sound. If this happens you can compensate by setting a delay on the sound so that it effectively ‘waits’ for the picture to arrive: this is called HD AV Sync. Use U u (on the remote control) to scroll up and down through the delay amount, which you can set at anything between 0 and 300m sec.
Installation Password You can enter or change password. 1. Select [Password] on the [Lock] menu and then press i. 2. Press ENTER. 3. Input a password and press ENTER. To change the password, press ENTER when the [Change] option is highlighted. Input a password and press ENTER. Enter it again and press ENTER to verify. 4. Press HOME to exit the menu.
Operation 31 4 Operation Using the Home Menu Basic Operations 1. Press HOME. Displays the [Home] menu. 1. Insert the disc by using the Z OPEN/ CLOSE or Connect the USB device to the USB port. 2. Press HOME. Displays the [Home] Menu. 3. Press ENTER then selected option menu. [Music] – Displays [MUSIC] menu. 3. Select an option by using I i. If you select the [Movie], [Photo] or [Music] option when you connect up to two devices, it appears as belows. Select a media then press ENTER.
Operation To Stop Press B (PLAY), MONO/ STEREO. Pause Press X (PAUSE/STEP). Press X (PAUSE/STEP) repeatedly to play title Frame-by-Frame. (DVD, DivX only) Operation During playback, press ./> SKIP to go to Skipping to the next chapter/ track/ the next/ file or to return to the previous beginning of the current chapter/ track/ chapter/ track/ file. file Press . SKIP twice briefly to step back to the previous chapter/ track/ file.
Operation DVD When you play a DVD which contains several menu, you can select the menu you want using the Menu. 1. Press DISC MENU. The disc’s menu appears. DVD When you play a DVD which contains several title, you can select the title you want using the Menu. 1. Press TITLE. The disc’s title appears. 2. Select the menu by pressing U u I i. 3. Press B (PLAY), MONO/STEREO to confirm. 3. Input the required start time in hours, minutes, and seconds from left to right.
Operation Marked Playback ACD MP3 NOTE WMA The mark function enables you to store your favourite files from any disc or USB device in the unit memory. 1. Select [Music] on the [Home] menu. Music menu Returning to the upper folder. (MP3/ WMA only) File information will be displayed according to the ID3TAG information on the appropriate music file. (MP3 only) If you want to select all files on the list, select [Select All] and press ENTER. To delete a Marker 1.
Operation Viewing a PHOTO file JPG About help menu in the full screen. This unit can play discs with photo files. Menu 1. Select [Photo] on the [Home] menu and press ENTER. Menu Photo menu Moving to the previous or next file list. 35 Buttons INFO/ DISPLAY Operation Displaying the Option menu. b/B Prev./ Next I/i Moving to another file. O Close O RETURN Returning to the [Photo] menu. Options while viewing a photo You can use various options during viewing a photo in full screen. 2.
Operation Sleep Timer Setting System Select - Optional Press SLEEP one or more times to select delay time between 10 and 180 minutes, after the unit will turn off. You must select the appropriate system mode for your TV system. Press and hold X (PAUSE/ STEP) for more than five seconds to be able to select a system in the [Home] menu. (PAL/ NTSC) To check the remaining time, press SLEEP.
Operation Radio Operations 37 Presetting the Radio Stations You can preset 50 stations for FM and AM (MW). Listening to the radio 1. Press t RADIO&INPUT until FM or AM (MW) appears in the display window. The last received station is tuned in. 2. Press and hold TUNING (-/+) for about two seconds until the frequency indication starts to change, then release. Scanning stops when the unit tunes in a station. or Press TUNING (-/+) repeatedly. 3.
Operation Sound adjustment Setting the surround mode On Display Description CLRVOICE This program make voice sound clear, improving the quality of voice sound. (We encourage to use this EQ when you watch the movie of 5.1 channel.) GAME You can enjoy more virtual sound while playing video games. NIGHT This may be useful when you want to watch movies at low volume late at night. RETOUCH When listening to MP3 files or other compressed music, you can enhance the sound.
Operation Recording to USB You can record music or sound souce to USB device by connecting in to the port on the unit. 1. Connect the USB device to the unit. 2. Select a mode in which you want to record. Play back a sound source first. 3. Start the recording by pressing z REC. 4. To stop recording, press x (STOP). [All tracks/ files recording] Record to USB in stop or play mode. [Program list recording] After marking desired file(s) and you can record it to USB (Refer to the page 34).
Operation Playing the iPod • Connect the iPod firmly. To open the iPod Dock, pull iPod dock. Connect the iPod You can enjoy the media files with your iPod. For details about iPod, refer to the iPod’s User Guide. Preparation • To view iPod’s Videos and Photos on the TV screen. - Be sure to use the video connection through the VIDEO OUT jack on the rear panel of this unit. Select the appropriate video input mode on the TV.
Operation Enjoying iPod on the screen Enjoying the iPod IN mode You can operate your iPod by controlling menu on the screen. You can operate your iPod by using the supplied remote control and controls on your iPod. 2. Press HOME. 3. Select [Music] or [Movie] using I/i, and press ENTER. If you connected the other device (CD or USB), select the iPod on the menu and ENTER. If you select the [Music] option when you connect iPod, the unit plays a music automatically. 4.
Operation NOTE • You cannot use the microphone on the iPod mode. • An error message “CHECK IPOD” or “Connected iPod model is not supported.” appears when: - your iPod is not available for the function to be operated. • An error message “CHECK IPOD” or “Please update iPod’s software.” appears when: - your iPod has an old software version. t Update your iPod software to latest version. • If this unit displays an error message, follow the 4 Operation message.
Operation Using a Bluetooth wireless technology 43 Listening to music of a Bluetooth device Pairing your unit and Bluetooth device Bluetooth® is wireless communication technology for short range connection. The available range is within 10 meters. (The sound may be interrupted when the connection interfered by the other electronic wave or you connect the bluetooth in the other rooms.) Connecting individual devices under Bluetooth® wireless technology does not incur any charges.
Operation 5. Listening to music. To play a music stored on your Bluetooth device, refer to your Bluetooth device’s user guide. NOTE • If you change the function of the unit, the Bluetooth function is disconnected, operate pairing again. (Bluetooth y Function other than the Bluetooth) • AVRCP cannot be available in this mode.
Operation 45 Operating with Bluetooth device NOTE These operations may not be vailable for certain Bluetooth device. In addition, the actual operations may differ depending on the connected Bluetooth device. Connecting and disconnecting with a Bluetooth device This function is operated after pairing. Press BLUETOOTH to connect or disconnect with a Bluetooth device. Appears belows in display window.
Maintenance 5 Maintenance Notes on Discs Handling the Unit Handling Discs When shipping the unit Please save the original shipping carton and packing materials. If you need to ship the unit, for maximum protection, re-pack the unit as it was originally packed at the factory. Never stick paper or tape on the disc. Keeping the exterior surfaces clean • Do not use volatile liquids such as insecticide spray near the unit. • Wiping with strong pressure may damage the surface.
Troubleshooting 47 6 Troubleshooting PROBLEM CAUSE CORRECTION Plug the power cord into the wall outlet No power The power cord is disconnected. securely. Select the appropriate video input mode The TV is not set to receive the DVD signal. on the TV so the picture from the unit appears on the TV screen. No picture The video cables are not connected Connect the video cables securely to both securely. the TV and unit.
Appendix 7 Appendix Language Codes Use this list to input your desired language for the following initial settings: Disc Audio, Disc Subtitle, Disc Menu.
Appendix 49 Area Codes Area Afghanistan Argentina Australia Austria Belgium Bhutan Bolivia Brazil Cambodia Canada Chile China Colombia Congo Costa Rica Croatia Czech Republic Denmark Ecuador Egypt El Salvador Ethiopia Fiji Finland France Germany Great Britain Greece Code AF AR AU AT BE BT BO BR KH CA CL CN CO CG CR HR CZ DK EC EG SV ET FJ FI FR DE GB GR Area Greenland Hong Kong Hungary India Indonesia Israel Italy Jamaica Japan Kenya Kuwait Libya Luxembourg Malaysia Maldives Mexico Monaco Mongolia Moro
Appendix Trademarks and Licenses Energy Saving ( Extremely Low Power Consumption) On the LG products, an innovative power consumption system in stand-by mode is built. Manufactured under license from Dolby Laboratories. Dolby and the double-D symbol are trademarks of Dolby Laboratories. Manufactured under license under U.S. Patent #’s: 5,451,942; 5,956,674; 5,974,380; 5,978,762; 6,487,535 & other U.S. and worldwide patents issued & pending.
Appendix 51 Specifications Bluetooth® wireless technology is a system which allows radio contact between electronic devices within a max. range of 10 meters. General Connecting individual devices under Bluetooth® wireless technology does not incur any charges. A mobile phone with Bluetooth® wireless technology can be operated via the Cascade if the connection was made via Bluetooth® wireless technology.
Appendix Amplifier Speakers • Stereo mode: 180 W + 180 W (4 Ω at 1 kHz) • Front speaker Type: Impedance : Rated Input Power: Max. Input power: Net Dimensions (W x H x D): Net Weight: • Surround mode: Front 180 W + 180 W (4 Ω at 1 kHz) Center 180 W (4 Ω at 1 kHz) Surround 180 W + 180 W (4 Ω at 1 kHz) Subwoofer 200 W (3 Ω at 60 Hz) • Rear speaker Type: Impedance Rated Input Power: Max. Input power: Net Dimensions (W x H x D): Net Weight: • Center speaker Type: Impedance: Rated Input Power: Max.
HT965TZ-AM_BJORMLK_ENG_9748.