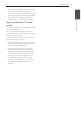OWNER’S MANUAL Blu-ray Disc™/DVD Player with built-in HDD & HD Tuner Please read this manual carefully before operating your set and retain it for future reference. FOR THE GUARANTEE TERMS & CONDITIONS, PLEASE REFER TO INNER PAGE OF BACK COVER. HR931M / HR932M / HR933M / HR935M / HR939M www.lg.
Getting Started Safety Information 1 CAUTION Getting Started RISK OF ELECTRIC SHOCK DO NOT OPEN CAUTION: TO REDUCE THE RISK OF ELECTRIC SHOCK DO NOT REMOVE COVER (OR BACK) NO USER-SERVICEABLE PARTS INSIDE REFER SERVICING TO QUALIFIED SERVICE PERSONNEL.
Getting Started This device is equipped with a portable battery or accumulator. CAUTION: The apparatus shall not be exposed to water (dripping or splashing) and no objects filled with liquids, such as vases, shall be placed on the apparatus. Disposal of your old appliance 1. When this crossed-out wheeled bin symbol is attached to a product it means the product is covered by the European Directive 2002/96/EC. 2.
Getting Started POWER: This unit operates on a mains supply of 200-240V~, 50/60Hz. 1 Getting Started WIRING: This unit is supplied with a BSI 1363 approved 13 amp mains plug, fused at 5 amp. When replacing the fuse always use a 5 amp BS 1362, BSI or ASTA approved type. Never use this plug with the fuse cover omitted. To obtain a replacement fuse cover contact your dealer.
Getting Started Important Notice for TV colour system The colour system of this player differs according to currently playing discs. For example, when the player plays the disc recorded in the NTSC colour system, the image is output as an NTSC signal. Only the multi system colour TV can receive all signals output from the player. yy If you have a PAL colour system TV, you will see just distorted images when using discs or video contents recorded in NTSC.
Table of Contents Table of Contents 25 26 26 1 Getting Started 26 2 8 8 Safety Information Introduction – Playable discs and symbols used in this manual – About the “7” symbol display – Compatibility notes – File compatibility – Regional Code – AVCHD (Advanced Video Codec High Definition) – System Requirements – Compatibility Notes – LG AV Remote Remote control Main Unit 27 27 28 28 28 29 30 31 32 33 34 35 – Adjust the Setup Settings – Settings for Digital TV – Scanning programmes automatically
Table of Contents 46 47 47 48 48 49 49 50 50 51 51 51 52 52 53 53 53 54 54 54 55 55 56 58 58 59 59 60 62 63 63 64 65 65 66 67 68 69 71 71 72 – Searching the recorded titles – Sorting the recorded titles – Playing content contained in the internal hard disk drive – Searching content in the hard disk drive by entering file name – Playing Blu-ray 3D disc Advanced Playback – Repeat Playback – Repeating a specific portion – Changing content list view – Viewing content information – Selecting a subtitle file –
Getting Started Introduction 1 Playable discs and symbols used in this manual Getting Started Media/Term Logo Symbol e yy Discs such as movies that can be purchased or rented. yy “Blu-ray 3D” discs and “Blu-ray 3D ONLY” discs. yy BD-R/RE discs that are recorded in BDAV format. Blu-ray y u i r DVD-ROM DVD-R yy BD-R/RE discs that contain Video, Audio or Photo files. yy ISO 9660+JOLIET, UDF and UDF Bridge format yy Discs such as movies that can be purchased or rented.
Getting Started ,,Note yy Depending on the recording software & the finalization, some of recorded discs (CD-R/ RW or DVD±R/RW) may not be playable. yy BD-R/RE, DVD±R/RW and CD-R/RW discs recorded using a personal computer or a DVD or CD Recorder may not play if the disc is damaged or dirty, or if there is dirt or condensation on the player’s lens.
Getting Started File compatibility Overall 1 Getting Started Available File extensions: “.jpg”, “.jpeg”, “.png”, “.avi”, “.divx”, “.mpg”, “.mpeg”, “.mkv”, “.mp4”, “.mp3”, “.wav” “.wma”, “.ts” yy There could be a variance on the available file extensions depending on DLNA server. yy The file name is limited to 180 characters. yy Depending on the size and number of the files, it may take several minutes to read the contents on the media. ,,Note yy HD movie files contained on the CD or USB 1.0/1.
Getting Started 11 Compatibility Notes This unit has a regional code printed on the rear of the unit. This unit can play only BD-ROM or DVD discs labelled same as the rear of the unit or “ALL”. yy Because BD-ROM is a new format, the can be issues regarding certain disc, digital connection and other compatibility issues. If you experience compatibility problems, please contact an authorized Customer Service Center.
Getting Started Remote control • • • • • • a • • • • • • 1 Getting Started 1 (POWER): Switches the player ON or OFF. B (OPEN/CLOSE): Opens and closes the disc tray. MUTE (@): Mutes the sound. EXIT: Exits a menu or hides onscreen information. SUBTITLE: Selects a subtitle language. TEXT: Switches between teletext mode and normal TV viewing. HOME (n): Displays or exits the [Home Menu]. GUIDE: Displays the EPG menu.
Getting Started 13 Main Unit 1 Getting Started a Disc Tray f I (Stop) b Display window g 1/I (Power) c Remote Sensor e T (Play/Pause) h USB Port This port is not for recording with USB HDD. To record the TV program, use the USB port on the rear panel of the unit. a ANTENNA IN e OPTICAL (DIGITAL AUDIO OUT) b USB Port If you want to record on external HDD, connect external HDD to unit. f AC IN connector Connect the supplied power cord.
Connecting Connections to Your TV Make one of the following connections, depending on the capabilities of your existing equipment. yy Antenna connection (page 14) yy HDMI connection (page 15) 2 ,,Note Connecting yy Depending on your TV and other equipment you wish to connect, there are various ways you could connect the unit. Use only one of the connections described in this manual.
Connecting 15 ,,Note HDMI Connection If you have a HDMI TV or monitor, you can connect it to this unit using a HDMI cable (Type A, High Speed HDMI™ Cable). Connect the HDMI jack on the unit to the HDMI jack on a HDMI compatible TV or monitor. yy If a connected HDMI device does not accept the audio output of the unit, the HDMI device’s audio sound may be distorted or may not output. yy When you use HDMI connection, you can change the resolution for the HDMI output.
Connecting Resolution Setting The player provides several output resolutions for HDMI OUT and COMPONENT VIDEO OUT jacks. You can change the resolution using [Setup] menu. 1. Press HOME (n). 2. Use A/D to select the [Setup] and press ENTER (b). The [Setup] menu appears. Connecting to an Amplifier Make one of the following connections, depending on the capabilities of your existing equipment.
Connecting 17 Connecting to an Amplifier via HDMI Output Connecting to an Amplifier via Digital Audio Output Connect the player’s HDMI OUT jack to the corresponding in jack on your amplifier using a HDMI cable. You will need to activate the player’s digital output. (See “[AUDIO] Menu” on pages 3233.) Connect the player’s OPTICAL (DIGITAL AUDIO OUT) jack to the corresponding in jack (OPTICAL) on your amplifier. Use an optional digital (optical) audio cable.
Connecting Connecting to your Home Network 2 Connecting This unit can be connected to a local area network (LAN) via the LAN port on the rear panel or the internal wireless module. By connecting the unit to a broadband home network, you have access to services such as software updates, BD-Live interactivity and streaming services.
Connecting Wired Network Setup If there is a DHCP server on the local area network (LAN) via wired connection, this player will automatically be allocated an IP address. After making the physical connection, a small number of home networks may require the player’s network setting to be adjusted. Adjust the [NETWORK] setting as follow. Preparation 1. Select [Connection Setting] option in the [Setup] menu then press ENTER (b). 2. The [Connection Setting] menu will appear on the screen.
Connecting Wireless network connection Wireless Network Setup Another connection option is to use an Access Point or a wireless router. The network configuration and connection method may vary depending on the equipment in use and the network environment. For the wireless network connection, the player needs to be set up for network communication. This adjustment can be done from the [Setup] menu. Adjust the [NETWORK] setting as follows.
Connecting 4. The player scans all available access points or wireless routers within range and displays them as a list. Use W/S to select an access point or wireless router on the list, and then press ENTER (b). ,,Note yy WEP security mode generally have 4 keys available on an access point or wireless router’s setting. If your access point or wireless router uses WEP security, enter the security code of the key “No.1” to connect on your home network.
Connecting Notes on Network Connection: yy Many network connection problems during set up can often be fixed by re-setting the router or modem. After connecting the player to the home network, quickly power off and/ or disconnect the power cable of the home network router or cable modem. Then power on and/or connect the power cable again.
Connecting 23 USB device connection This unit can play movie, music and photo files contained on a USB device. Playback content in the USB device 1. Insert a USB device into the USB port until it fits into place. Rear of this unit yy Please use the Internal HDD or USB flash memory/external HDD formatted in either FAT16 or FAT32 when using BD-Live. yy This unit can support up to 4 partitions of the USB device. yy Do not extract the USB device during operation (play, recording, etc.).
System Setting Auto Set UP You can reset the recorder to all its factory settings. Some options cannot be reset (Rating and Password). The [Auto Setup] menu appears on the screen after the factory settings. Step 3. Time Setting 1. Use A/D to select an option among [Manual] or [Auto], and press ENTER (b). Step 1. Language Setting 1. Use W/S/A/D to select a language for the on-screen display, and press ENTER (b). 3 System Setting Step 2. Channel Setting 1.
System Setting 25 Home Menu Overview Settings To access numerous functions of the unit, press HOME on the remote. Adjust the Setup Settings Basic button operations You can change the settings of the player in the [Setup] menu. HOME: Accesses or removes the Home Menu. 1. Press HOME (n). W/S/A/D: Used to navigate on-screen displays. ENTER (b): Acknowledges menu selection. BACK (1): Exits the menu. Favorite Apps [DTV] - You can watch digital broadcasts. (pages 38-45) [Movie] - Plays video contents.
System Setting Settings for Digital TV To use DTV functions, this recorder needs some settings in advance. Scanning programmes automatically (Auto Tuning) All available digital TV or radio programmes are searched for and stored automatically based on the selected country. 1. Press HOME. Scanning programmes manually (Manual Tuning) Scans digital TV or radio programmes and adds the detected programmes to the programme list. 1. Display [Setup] menu. 2. Use W/S to select [DTV], and press ENTER (b). 3.
System Setting Editing Programme List (Channel Edit) You can remove any digital TV or radio programs stored on this recorder using the [Channel Edit] menu. 1. Display [Setup] menu. 2. Use W/S to select [DTV], and press ENTER (b). 3. Use W/S/A/D to select [Channel Edit] and press ENTER (b). 4. Press W to select [DTV] and use A/D to select [DTV] or [Radio] programme list. If you do not want to skip the programme, select the programme and press red (R) coloured button again.
System Setting Adjusting DTV Rating Setting the antenna power Viewing of some digital TV programmes can be limited according to the age limit you set. If you are using indoor antenna with a signal amplifier rated at DC 5V, 100mA, the recorder can supply power through ANTENNA IN jack. 1. Display [Setup] menu. 2. Use W/S to select [LOCK] and press ENTER (b). 3. Use W/S to select [DTV Rating] and press ENTER (b). 4. Input the password using numerical buttons.
System Setting 29 [DTV] Menu Default Recording Device Auto Tuning This option sets the storage where your TV recording will be stored. Select an option between [USB HDD] or [Internal HDD]. This option scans a programme and sets the available programmes. Refer to page 26 for more information. Manual Tuning Scans digital TV or radio programmes and adds the found programmes to the programme list.
System Setting [DISPLAY] Menu Resolution TV Aspect Ratio Set the output resolution of the HDMI video signal. Refer to page 16 and 88 for details about the resolution setting. Select a TV aspect ratio option according to your TV type. 3 [Auto] Select when a standard 4:3 TV is connected. Displays theatrical images with masking bars above and below the picture.
System Setting HDMI Color Setting [LANGUAGE] Menu Select the type of output from the HDMI OUT jack. For this setting, please refer to the manuals of your display device. Display Menu [YCbCr] Select when connecting to a HDMI display device. [RGB] Select when connecting to a DVI display device. 3D Mode [Off] Blu-ray 3D disc playback will output as 2D mode like a normal BD-ROM disc playback. [On] Blu-ray 3D disc playback will output as 3D mode.
System Setting [AUDIO] Menu Each disc has a variety of audio output options. Set the player’s Audio options according to the type of audio system you use. ,,Note Since many factors affect the type of audio output, see “Audio Output Specifications” on pages 86-87 for details. HDMI / Digital Output 3 Select the output sound format when a device equipped with a HDMI or Digital Audio input jack is connected to the HDMI OUT or OPTICAL (DIGITAL AUDIO OUT) jack on this player.
System Setting 33 DTS Neo:6 [LOCK] Menu If the player is connected to the multi-channel Audio Receiver by HDMI connection, set this option to enjoy the multi-channel surround sound with the 2-channel audio source. To access any features in the [LOCK] settings, you must enter the 4-digit security code you have created. If you have not entered a password yet, you are prompted to do so. Enter a 4-digit password twice, and press ENTER (b) to create a new password.
System Setting DVD Rating [NETWORK] Menu Blocks playback of rated DVD based on their content. (Not all discs are rated.) The [NETWORK] settings are needed to use the software update, BD-Live and online content services. [Rating 1-8] Rating one (1) has the most restrictions and rating eight (8) is the least restrictive. [Unlock] If you select [Unlock], parental control is not active and the disc plays in full. Blu-ray Disc Rating 3 Sets an age limit for BD-ROM playback.
System Setting 35 Device Name [OTHERS] Menu You can make a network name using virtual keyboard. This player will be recognised by the name you are entering on your home network. Time Setting Wi-Fi Direct This player is a Wi-Fi Direct™ certified device. Wi-Fi Direct™ is the technology that devices to connect each other without connecting to an Access point or a router. Set this option to [On] for activating the Wi-Fi Direct™ mode. Refer to pages 60-62 for the device connection.
System Setting DivX® VOD ABOUT DIVX VIDEO: DivX® is a digital video format created by DivX, LCC, a subsidiary of Rovi Corporation. This is an official DivX Certified® device that plays DivX video. Visit divx.com for more information and software tools to convert your files into DivX videos. ABOUT DIVX VIDEO-ON-DEMAND: This DivX Certified® device must be registered in order to play purchased DivX Video-on-Demand (VOD) movies.
System Setting 37 Disclaimer Notice Press ENTER (b) to view the notice of Network Service Disclaimer. Auto Power Off The screen saver appears when you leave the player in Stop mode for about five minutes. If you set this option to [On], the unit automatically turns itself off after the Screen Saver is displayed for 25 minutes. Set this option to [Off ] to leave the screen saver until the unit is operated by the user.
Operating Using the Digital TV functions You can watch and record the digital TV programmes or playback the recorded TV programmes you want to watch using this unit. Viewing the Digital TV Viewing the Digital TV broadcasting on the TV screen. ,,Note yy DTV antenna connection is required. (page 14) yy DTV settings such as [Auto Tuning] in the [Setup] menu may be required. (page 26) 4 1. Press 1 (POWER) to turn on the recorder. Operating 2.
Operating 39 Viewing the programme information Programme Guide (Digital program only) You can view a description of the programme being broadcast. The Program Guide contains schedule and program information for digital programs. They also provide local over-the-air programs information including conventional digital programs. Use the Program Guide to find programs easily and conveniently and to view schedule and descriptive program information for the programs. 1.
Operating To change date When the Program Guide with 8 days is displayed, you can also change the date of the Program Guide by pressing the green colour button then use A/ D to select a date. After setting favorite channels from the CH list, you can use the yellow button to toggle between [All] and [Favorite] channel list. Timer Recording with Program Guide You can set a timer record using program guide with 8 days. 1. Display Program Guide with 8 days. 2. Select a program then press (R) color button.
Operating 41 Using the timeshift function manually Using the timeshift function automatically You can pause a Live TV broadcast, then continue watching the programme at a later time. This is useful when you receive an unexpected call or visitor while watching TV. If you set the timeshift option to [Auto], live TV broadcast will automatically be recorded to the HDD without pressing the TIME SHIFT button. The timeshift will start automatically when the Digital TV tuner mode is started.
Operating Recording TV programmes You can record Digital TV programmes and store them on the HDD. For a record on external USB HDD, connect external USB HDD to USB port on rear panel. The external USB HDD for record has to be formatted in NTFS. It is not available to record by connecting USB port on the front panel of the unit to USB HDD. Normal Recording 1. Use CH (W/S) to select a programme you want to record. 4 2. Press X REC to start recording.
Operating 43 Timer Recording (Manual) Timer Recording (EPG) You can set the timer for a total of 32 programmes, up to 22-28 days in advance. You can also set the timer based on the information provided by the EPG. 1. While watching TV, press TIMER REC. 1. While watching TV, press GUIDE. 2. Use W/S/A/D to select the date to record, and press ENTER (b). 2. Use A/D to select date field, and select the date of recording schedule using W/S. 3.
Operating Canceling a timer recording Instant Timer Recording You can cancel a timer recording before the timer recording actually starts. You can set the recording time instantly to stop the recording automatically. 1. While watching TV, press TIMER REC. 1. Use CH (W/S) to select a programme you want to record. 2. Press the red (R) coloured (R) button. 3. Use A/DW/S to select a schedule you want to cancel. 4. Use W/S to select [Timer Record List], and press the green (G) coloured button. 2.
Operating 45 General Playback To stop playback Playing Discs To pause playback 1. Press B (OPEN/CLOSE), and place a disc on the disc tray. 2. Press B (OPEN/CLOSE) to close the disc tray. For most Audio CD, BD-ROM and DVD-ROM discs, playback starts automatically. 3. Press HOME (n). Press Z (STOP) during playback. Press M (PAUSE) during playback. Press d (PLAY) to resume playback. To play frame-by-frame Press M (PAUSE) while movie playback. Press M (PAUSE) repeatedly to playback Frame-byFrame.
Operating Using the disc menu BD DVD AVCHD Playing the recorded titles REC To display the disc menu 1. While watching TV, press REC LIST to display the options menu or press REC LIST in Home menu. The menu screen may be displayed first after loading a disc which contains a menu. If you want to display the disc menu during playback, press DISC MENU. Use W/S/A/D buttons to navigate through menu items. To display the Pop-up menu Some BD-ROM discs contain a Pop-up menu that appears during playback.
Operating [Clear] – Clear all entered characters. [Space] – Inserts a space at the cursor position. [<–] – Deletes the previous character at the cursor position. 47 Playing content contained in the internal hard disk drive 1. Press HOME (n). [ABC / abc / #$%&] – Change the keyboard menu settings to capital letters, small letters or symbols. ,,Note To enter a letter with an accent mark: 1. Select a letter using W/S/A/D on the keyboard menu. 2. Press INFO/MENU (m) to display the extended character set.
Operating Searching content in the hard disk drive by entering file name Playing Blu-ray 3D disc If you are having difficulties finding content in the hard disk drive, you can search for the content by entering keyword with the virtual keyboard Preparation 1. On the [Movie], [Photo], [Music] or Home menu, press yellow (Y) coloured button to display the virtual keyboard. This player can play the Blu-ray 3D discs which contains separate views for the left and right eyes.
Operating 49 3. Refer to the owner’s manual of your 3D-ready TV for the further instruction. You may need to adjust the display settings and focus on your TV’s setting for the improved 3D effect. >>Caution yy Watching a 3D content for a long period time may cause dizziness or tiredness. yy It is not recommended to watch a movie in 3D mode for infirm, child and pregnant woman.
Operating Repeating a specific portion BD DVD AVCHD ACD This player can repeat a portion you have selected. 1. During playback, press REPEAT (h) to select [A-] at the beginning of the portion you wish to repeat. 2. Press ENTER (b) at the end of the portion. Your selected portion will be repeated continually. Changing content list view MOVIE MOVIE-N MUSIC MUSIC-N PHOTO REC On the [Movie], [Music] or [Photo] menu, you can change the content list view.
Operating Viewing content information MOVIE MOVIE-N REC The player can display the content information. 1. Select a file using W/S/A/D. 2. Press INFO/MENU (m) to display the option menu. 3. Select the [Information] option using W/S, and press ENTER (b). The file information appears on the screen During movie playback, you can display the file information by pressing TITLE/POPUP. ,,Note The information displayed on the screen may not be correct compared to the actual content information.
Operating On-Screen display 2. Select an option using W/S. You can display and adjust various information and settings concerning the content. 4. Press BACK (1) to exit the On-Screen display. Displaying content information on-screen BD DVD AVCHD MOVIE MOVIE-N REC 1. During playback, press INFO/MENU (m) to show various playback information. 3. Use A/D to adjust the selected option value. ,,Note yy If no button is pressed for a few seconds, the on-screen display disappears.
Operating 53 Playing from selected time BD DVD AVCHD MOVIE MOVIE-N REC 1. Press INFO/MENU (m) during playback. The time search box shows the elapsed playing time. 2. Select the [Time] option and then input the required start time in hours, minutes, and seconds from left to right. For example, to find a scene at 2 hours, 10 minutes, and 20 seconds, enter “21020”. Press A/D to skip the playback 60 seconds forward or backward. 3. Press ENTER (b) to start playback from selected time.
Operating Watching from a different angle BD BD DVD AVCHD MOVIE MOVIE-N REC DVD If the disc contains scenes recorded at different camera angles, you can change to a different camera angle during playback. You can change the [Picture mode] option during playback. 1. During playback, press INFO/MENU (m) to display the On-Screen display. 1. During playback, press INFO/MENU (m) to display the On-Screen display. 2. Use W/S to select the [Picture Mode] option. 2.
Operating 55 Copying 7. Use W/S to select a file or a folder you wish to copy on the menu, and press ENTER (b). Copying file(s)/folder(s) to the internal hard disk drive You can copy music, photo, video file(s)/folder(s) from disc/USB storage device to the internal hard disk drive. 1. Press HOME (n). Repeat this step to select files and folders as many as you can. Select all the files and folders on the current directory. Shows all type of files on the screen. (Movie, Photo and Music) 2.
Operating 11. Use W/S/A/D to select [OK], and press ENTER (b) to start copying. Copying file(s)/folder(s) from the internal hard disk drive to a USB storage device You can copy music, photo, video file(s)/folder(s) from the internal hard disk drive to a USB storage device. ,,Note Copying speed may vary depending on the file size, number of file. 1. Insert a USB device to the USB port until it fits into place. 2. Press HOME (n). 3. Select [Movie], [Photo] or [Music] using A/D, and press ENTER (b).
Operating 8. Use W/S to select a file or a folder you wish to copy on the menu, and press ENTER (b). 57 12. Use W/S/A/D to select [OK], and press ENTER (b) to start copying. ,,Note Repeat this step to select files and folders as many as you can. Select all the files and folders on the current directory. Shows all type of files on the screen. (Movie, Photo and Music) Cancels the copying and returns to the previous screen. 10. Use W/S/A/D to select the destination folder to be copied. 11.
Operating Deleting a file(s)/folder(s) Naming a file/folder You can delete file(s)/folder(s) from the internal hard disk drive. You can re-name a file or a folder in the internal hard disk drive. 1. Use W/S/A/D to select a directory that files or a folders you want to delete are located. 1. Select a file or a folder contained in the internal hard disk drive. 2. Press INFO/MENU (m) to display the option menu. 2. Press INFO/MENU (m) to display the option menu. 3.
Operating 59 Enjoying BD-LIVE This unit allows you to enjoy functions such as picture-in-picture, secondary audio and Virtual packages, etc., with BD-Video supporting BONUSVIEW (BD-ROM version 2 Profile 1 version 1.1/ Final Standard Profile). Secondary video and audio can be played from a disc compatible with the picture-in-picture function. For the playback method, refer to the instructions in the disc.
Operating ,,Note yy The file requirements are described on page 10. yy The thumbnail of the unplayable files can be displayed, but those cannot be played on this unit. yy The subtitle file name and movie file name have to be the same and located at the same folder. yy The playback and operating quality may be affected by your home network condition. yy You may experience connection problems depending on your server’s environment.
Operating 6. Select a server that shared from the connected Wi-Fi Direct™ device using W/S, and press ENTER (b) to navigate the server. 61 Connecting to a Wi-Fi available devices yui This player can connect to a general Wi-Fi device using Wi-Fi Direct™ function. 1. Set the [Wi-Fi Direct] option on the [Setup] menu to [On] (page 35). 2. Press HOME (n). To select a server from the device list, files or folders must be shared by DLNA server from the connected Wi-Fi Direct™ device. 3.
Operating 8. Select a server that shared from the connected Wi-Fi device using W/S, and press ENTER (b) to navigate the server. Playing movie file and VR discs You can play DVD-RW discs that are recorded in Video Recording (VR) format and movie files contained on a disc/HDD/USB device. 1. Press HOME (n). To select a server from the device list, files or folders must be shared by DLNA server from the connected device. 9. Select a file using W/S/A/D, and press ENTER (b) to play the file. 4 2.
Operating 63 ,,Note yy The file requirements are described on page 10. yy You can use various playback functions. Refer to pages 45-54. yy Unfinalized DVD VR format discs may not be played in this player. yy Some DVD-VR discs are made with CPRM data by DVD RECORDER. This unit cannot support these kinds of discs. Changing subtitle code page MOVIE MOVIE-N If the subtitle is not displayed properly, you can change the subtitle code page to view the subtitle file properly. 1.
Operating Viewing a photo To play a slide show You can view photo files using this player. To stop a slide show 1. Press HOME (n). Press d (PLAY) to start the slide show. Press Z (STOP) during slide show. To pause a slide show Press M (PAUSE) during slide show. Press d (PLAY) to re-start the slide show. To skip to the next/previous photo 2. Select [Photo] using A/D, and press ENTER (b). 3. Select [Disc], [USB] or [HDD] option using W/ S, and press ENTER (b).
Operating 65 Options while viewing a photo You can use various options while viewing a photo in full screen. 1. While viewing a photo in full screen, press INFO/ MENU (m) to display the option menu. 2. Select an option using W/S. Listening to music during a slide show You can display photo files while listening to music files. 1. Press HOME (n). 2. Select [Photo] using A/D, and press ENTER (b). 3. Select [Disc], [USB] or [HDD] option using W/ S, and press ENTER (b).
Operating 8. Use W/S to select a file or a folder you wish to play. Listening to music This player can play Audio CDs and music files. 1. Press HOME (n). Select a folder and press ENTER (b) to display the lower directory. Select g and press ENTER (b) to display the upper directory. ,,Note When selecting music file from a server, folder selection is not available. Only file selection is available. 4 2. Select [Music] using A/D, and press ENTER (b). 3.
Operating Audio CD Recording You can record one desired track or all of the tracks in Audio CD to the internal hard disk drive or a USB storage device. 1. Press OPEN/CLOSE(B), and place an Audio CD on the disc tray. Press OPEN/CLOSE(B) to close the disc tray. The playback starts automatically. 2. Press INFO/MENU (m) to display the option menu. 3. Use W/S to select [CD Recording] option, and press ENTER (b) to display the [CD Recording] menu. 4.
Operating Viewing information from Gracenote Media Database The player can access the Gracenote Media Database and loads the music information so that Track name, Artist Name, Genre and other text information can be displayed on the list. Audio CD When you insert an Audio CD, the player starts playback automatically and load the music title from the Gracenote Media Database. If there is no music information in the database, music titles will not be displayed on the screen.
Operating Using the Music Library The player offers Music Library menu for the music contents stored in the internal hard disk drive. The player accesses the Gracenote Media Database and loads the music information for all of the music contents in the internal hard disk drive. You can also manage the music contents by various categories from the Music Library menu. 1. Press HOME (n). 2. Select [Music] using A/D, and press ENTER (b). 3. Select the [HDD] using W/S, and press ENTER (b).
Operating Adding an audio file to your playlist 1. Use W/S/A/D to select a directory that files you want to add to the playlist are located. 2. Press INFO/MENU (m) to display the option menu. 3. Use W/S to select [Add to playlist] option, and press ENTER (b) to display the [Add to playlist] menu. 4. Use W/S to select a file you wish to add to the playlist, and press ENTER (b). Repeat this step to select files as many as you can. Deleting an audio file from your playlist 1.
Operating Using the Photo Library The player offers Photo Library menu for the photos stored in the internal hard disk drive. Using the Premium 1. Press HOME (n). You can use various content services via Internet with the Premium feature. 2. Select [Photo] using A/D, and press ENTER (b). 1. Check the network connection and settings (page 18). 3. Select the [HDD] using W/S, and press ENTER (b). 2. Press HOME (n). 4. Press INFO/MENU (m) to display the option menu. 71 3.
Operating Using the LG Apps You can use the LG application services on this player via Internet. You can easily find and download various applications from LG App store. Depending on the region, the LG Apps service may not be available at the moment. The service will become available in these regions through at software update. 1. Check the network connection and settings (page 18). 2. Press HOME (n). 3. Select the [LG Apps] using A/D, and press ENTER (b). 4 Operating 4.
Operating 73 Searching online content If you are having difficulties finding specific content from online services, you can use the all-in-one search function by entering keywords in the [Search] menu. 1. Press HOME (n). 2. Select the [Search] on the launcher bar using W/S/A/D, and press ENTER (b). The [Search] menu appears on the screen with virtual keyboard. 3. Use W/S/A/D to select letters then press ENTER (b) to confirm your selection on the virtual keyboard. 4.
Troubleshooting Troubleshooting General Symptoms Cause & Solution The Power does not turn on. yy Plug the power cord into the wall outlet securely. The unit does not start playback. yy Insert a playable disc. (Check the disc type, color system, and regional code.) yy Insert the disc with the playback side down. yy Clean the disc. yy Cancel the Rating function or change the rating level. The angle cannot be changed. yy Multi-angles are not recorded on the DVD Video being played.
Troubleshooting 75 Sound Symptom Cause & Solution There is no sound or the sound is distorted. yy Connect the audio connection securely. yy The input source setting on the amplifier or the connection to the amplifier is incorrect. yy The unit is in scan, slow motion, or pause mode. yy The sound volume is low. yy Check that the connected amplifier is compatible with the audio format output from the player. yy The player’s HDMI OUT jack is connected to a DVI device.
Troubleshooting Recording Symptom Cause & Solution Cannot record or does not record successfully. yy Check the remaining space on the HDD. yy If your source is copy-protected, you cannot record it using this recorder. yy If you set a DTV rating for the recorder and higher rated digital programs are received, the programme cannot be recorded. Change the DTV rating level in order to record it. Timer record does not record successfully. yy Clock is not set to correct time.
Appendix Controlling a TV with the Supplied Remote Control You can control your TV using the buttons below. By pressing You can 1 (TV POWER) Turn the TV on or off. AV/INPUT Switch the TV’s input source between the TV and other input sources. PR/CH W/S Scan up or down through memorized channels. VOL +/– Adjust the volume of the TV Setting up the remote to control your TV You can operate your TV with the supplied remote control.
Appendix Area Code List Choose an area code from this list.
Appendix 79 Language code List Use this list to input your desired language for the following initial settings: [Disc Audio], [Disc Subtitle] and [Disc Menu].
Appendix Trademarks and Licenses Blu-ray Disc™, Blu-ray™, Blu-ray 3D™, BD-Live™, BONUSVIEW™ and the logos are trademarks of the Blu-ray Disc Association. Java is a trademark of Oracle and/or its affiliates. Manufactured under license from Dolby Laboratories.
Appendix Gracenote®, Gracenote logo and logotype, and the “Powered by Gracenote” logo are either registered trademarks or trademarks of Gracenote, Inc. in the United States and/or other countries. Music recognition technology and related data are provided by Gracenote®. Portions of the content is copyright © Gracenote or its providers. Gracenote®, Gracenote logo and logotype, and the “Powered by Gracenote” logo are either registered trademarks or trademarks of Gracenote, Inc.
Appendix Cinavia Notice This product uses Cinavia technology to limit the use of unauthorized copies of some commerciallyproduced film and videos and their soundtracks. When a prohibited use of an unauthorized copy is detected, a message will be displayed and playback or copying will be interrupted. 6 Network Software Update Network update notification More information about Cinavia technology is provided at the Cinavia Online Consumer Information Center at http://www.cinavia.com.
Appendix 83 Software Update You can update the player using the latest software to enhance the products operation and/or add new features. You can update the software by connecting the unit directly to the software update server. ,,Note yy Before updating the software in your player, remove any disc and USB Device from the unit. yy Before updating the software in your player, turn the player off and then turn it back on.
Appendix MediaHome 4 Essentials Nero MediaHome 4 Essentials is a software for sharing video, audio and photo files stored on your computer to this player as a DLNA-compatiable digital media server. ,,Note yy 1.
Appendix 85 8. Click [Typical] and click [Next]. The installation process is started. 9. If you want to take part in the anonymous collection of data, select the check box and click the [Next] button. 10. Click the [Exit] button to complete the installation. MAC OS X 1. Start up your computer, and insert the supplied CD-ROM disc into your computer’s CD-ROM drive. 2. Browse the CD-ROM drive and open the “MediaHome_4_Essentials_MAC” folder. 3. Double-click the “Nero MediaHome.dmg” image file.
Appendix Audio Output Specifications Digital Output (DIGITAL AUDIO OUT) *4 Jack/Setting Source PCM Stereo DTS Re-Encode*3 *5 Primary Pass-Thru Dolby Digital PCM 2ch DTS Dolby Digital Dolby Digital Plus PCM 2ch DTS Dolby Digital Dolby TrueHD PCM 2ch DTS Dolby Digital DTS PCM 2ch DTS DTS DTS-HD PCM 2ch DTS DTS Linear PCM 2ch PCM 2ch DTS PCM 2ch Linear PCM 5.1ch PCM 2ch DTS PCM 2ch Linear PCM 7.
Appendix *5 If the [HDMI] or [Digital Output] option is set to [DTS re-encode], the audio output is limited to 48 kHz and 5.1Ch. If the [HDMI] or [Digital Output] option is set to [DTS re-encode], the DTS Re-encode audio is output for BD-ROM discs, and the original audio is output for the other discs (like [Primary Pass-Thru]). yy If [HDMI] option is set to [PCM Multi-CH] and [Digital Output] option is set to [Primary PassThru], it plays Dolby Digital Plus. yy If the HDMI connection is version 1.
Appendix Video Output Resolution When the non-copy protected media is playing back Video Out Resolution HDMI OUT 576i 576p 576p 576p 720p 720p 1080i 1080i 1080p/24 Hz 1080p / 24 Hz 1080p / 50 Hz 1080p / 50 Hz When the copy protected media is playing back Video Out Resolution HDMI OUT 576i 576p 576p 576p 720p 720p 1080i 1080i 1080p/24 Hz 1080p / 24 Hz 1080p / 50 Hz 1080p / 50 Hz HDMI OUT connection 6 yy For the 576i resolution setting, real output resolution of HDMI OUT will
Appendix 89 Specifications General Power requirements AC 200-240 V, 50/60 Hz Power consumption 40 W Dimensions (W x H x D) Approx. 430 x 50 x 299 mm without foot Net Weight (Approx.) 3.10 kg Operating temperature 5 °C to 35 °C Operating humidity 5 % to 90 % Television system: DVB-T Standard Compliant TV Recording Recording format TS (Transport Stream format) Recordable media Hard Disk Drive (160 GB / 250 GB / 320 GB / 500 GB / 1 TB), USB 2.
Appendix Maintenance Handling the Unit When shipping the unit Notes on Discs Handling Discs Do not touch the playback side of the disc. Hold the disc by the edges so that fingerprints do not get on the surface. Never stick paper or tape on the disc. Storing Discs After playing, store the disc in its case. Do not expose the disc to direct sunlight or sources of heat and never leave it in a parked car exposed to direct sunlight.
Appendix 91 Important Information Relating to Network Services All information, data, documents, communications, downloads, files, text, images, photographs, graphics, videos, webcasts, publications, tools, resources, software, code, programs, applets, widgets, applications, products and other content (“Content”) and all services and offerings (“Services”) provided or made available by or through any third party (each a “Service Provider”) is the sole responsibility of the Service Provider from whom it or
Warranty 92 Technology with the human touch GUARANTEE yy LG Electronics U.K. Ltd. will provide the following services in order toexpedite this Guarantee. 1. All faulty components which fail due to defective manufacture will be replaced free of charge for a period of 12 months from the original date of purchase. 2.