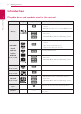OWNER’S MANUAL Network Blu-ray Disc™ / DVD Player Please read this manual carefully before operating your set and retain it for future reference. BP200 P/NO : MFL67475812_2.0 www.lg.
Getting Started Safety information 1 CAUTION Getting Started RISK OF ELECTRIC SHOCK DO NOT OPEN CAUTION: TO REDUCE THE RISK OF ELECTRIC SHOCK DO NOT REMOVE COVER (OR BACK) NO USER-SERVICEABLE PARTS INSIDE REFER SERVICING TO QUALIFIED SERVICE PERSONNEL.
Getting Started This device is equipped with a portable battery or accumulator. FCC Compliance Statement This device complies with part 15 of the FCC rules. Operation is subject to the following two conditions: (1) This device may not cause harmful interference, and (2) This device must accept any interference received, including interference that may cause undesired operation.
Getting Started Notes on Copyrights 1 Getting Started yy Because AACS (Advanced Access Content System) is approved as content protection system for Blu-ray Disc format, similar to use of CSS (Content Scramble System) for DVD format, certain restrictions are imposed on playback, analog signal output, etc., of AACS protected content.
Getting Started IMPORTANT SAFETY INSTRUCTIONS 1. Read these instructions. 3. Heed all warnings. 4. Follow all instructions. 5. Do not use this apparatus near water. 6. Clean only with dry cloth. 7. Do not block any ventilation openings. Install in accordance with the manufacturer’s instructions. 8. Do not install near any heat sources such as radiators, heat registers, stoves, or other apparatus (including amplifiers) that produce heat. 9.
Table of Contents Table of Contents 1 Getting Started 2 8 8 12 12 13 14 14 Safety information Introduction – Playable discs and symbols used in this manual – About the “7” symbol display – Compatibility notes – File requirement – AVCHD (Advanced Video Codec High Definition) – Certain system requirements – Regional code Remote control Front panel Rear panel 2 Connecting 15 15 16 17 18 18 Connecting the AC Adaptor Connecting to your TV – What is SIMPLINK? – Resolution setting Connecting to an ampl
Table of Contents 5 Troubleshooting 46 46 47 48 48 48 Troubleshooting – General – Network – Picture – Customer Support – Open source software notice 6 Appendix 49 Controlling a TV with the Supplied Remote Control – Setting up the remote to control your TV Network software update – Network update notification – Software update Area code list Language code list Trademarks and licenses Audio output specifications Specifications Maintenance – Handling the unit – Notes on discs Important information rela
Getting Started Introduction 1 Playable discs and symbols used in this manual Getting Started Media/Term Logo Symbol e Blu-ray y u i r DVD-ROM Description yy Discs such as movies that can be purchased or rented. yy BD-R/RE discs that are recorded in BDAV format. yy BD-R/RE discs that contain Video, Audio or Photo files. yy ISO 9660+JOLIET, UDF and UDF Bridge format yy Discs such as movies that can be purchased or rented.
Getting Started ,,Note yy Depending on the recording software & the finalization, some recorded discs (CD-R/RW, DVD±R/RW, BD-R/RE) may not be playable. yy BD-R/RE, DVD±R/RW and CD-R/RW discs recorded using a personal computer or a DVD or CD Recorder may not play if the disc is damaged or dirty, or if there is dirt or condensation on the player’s lens.
Getting Started File requirement Video files 1 Getting Started File Location File Extension Disc, USB “.avi”, “.mpg”, “.mpeg”, “.mkv”, “.mp4”, “.asf”, “.m4v” (DRM free), “.vob”, “.3gp”, “.flv” Codec Format XVID, MPEG1 SS, H.264/MPEG-4 AVC, MPEG2 PS, MPEG2 TS, VC-1 SM (WMV3) Audio Format Dolby Digital, DTS, MP3, WMA, AAC, AC3 Subtitle SubRip (.srt / .txt), SAMI (.smi), SubStation Alpha (.ssa/.txt), MicroDVD (.sub/.txt), VobSub (.sub), SubViewer 1.0 (.sub), SubViewer 2.0 (.sub/.txt), TMPlayer (.
Getting Started ,,Note yy The file name is limited to 180 characters. yy Maximum files/Folder: Less than 2000 (total number of files and folders) yy The file requirements on page 10 are not always compatible. There may have some restrictions by file features. yy This unit cannot support the ID3 Tag embedded MP3 file. yy The total playback time of audio file indicated on the screen may not correct for VBR files. yy HD video files contained on the CD/DVD or USB 1.0/1.1 may not played properly.
1 Getting Started Certain system requirements Regional code For high definition video playback: This unit has a regional code printed on the rear of the unit. This unit can play only BD-ROM or DVD discs labeled same as the rear of the unit or “ALL”. yy High definition display that has HDMI input jack. yy BD-ROM disc with high definition content. Getting Started yy HDMI or HDCP capable DVI input on your display device is required for some content (as specified by disc authors).
Getting Started 13 Remote control • • • • • • d • • • • • • REPEAT (h): Repeats a desired section or sequence. B (OPEN/CLOSE): Opens and closes the disc tray. AUDIO ([): Selects an audio language. 0-9 numerical buttons: Selects numbered options in a menu. SUBTITLE (]): Selects a subtitle language. CLEAR: Removes a number when setting the password. TITLE/POP-UP: Displays the DVD title menu or BD-ROM’s pop-up menu, if available. TV Control Buttons: See page 49.
Getting Started Front panel 1 Getting Started a Disc Tray d B (OPEN / CLOSE) b Display Window e 1 (POWER) c Remote Sensor f USB Port Rear panel a DC IN 12V (AC adapter input) c HDMI OUT b LAN port d DIGITAL AUDIO OUT (COAXIAL)
Connecting Connecting the AC Adaptor Connect the unit to the power supply with the supplied AC Adaptor. Rear of the unit 15 Connecting to your TV If you have a HDMI TV or monitor, you can connect it to this player using a HDMI cable (Type A, High Speed HDMI™ Cable). Connect the HDMI jack on the player to the HDMI jack on a HDMI compatible TV or monitor. Rear of the unit 2 Connecting HDMI cable Plug into a power source.
Connecting Additional Information for HDMI yy When you connect a HDMI or DVI compatible device make sure of the following: -- Try switching off the HDMI/DVI device and this player. Next, switch on the HDMI/DVI device and leave it for around 30 seconds, then switch on this player. 2 -- The connected device’s video input is set correctly for this unit. Connecting -- The connected device is compatible with 720x480p, 1280x720p, 1920x1080i or 1920x1080p video input.
Connecting Resolution setting The player provides several output resolutions for HDMI OUT jack. You can change the resolution using [Setup] menu. 1. Press HOME (n). 2. Use a/d to select the [Setup] and press ENTER (b). The [Setup] menu appears. 3. Use w/s to select [DISPLAY] option then press d to move to the second level. 5. Use w/s to select the desired resolution then press ENTER (b) to confirm your selection.
Connecting Connecting to an amplifier Make one of the following connections, depending on the capabilities of your existing equipment. Connecting to an amplifier via HDMI output Connect the player’s HDMI OUT jack to the corresponding in jack on your amplifier using a HDMI cable. yy HDMI Audio connection (page 18) Rear of the unit yy Digital Audio connection (page 19) 2 Connecting Since many factors affect the type of audio output, see “Audio Output Specifications” for details (pages 56).
Connecting Connecting to an amplifier via Digital Audio Output Connect the player’s COAXIAL OUT jack to the corresponding in jack on your amplifier using an optional digital audio cable. Rear of the unit 19 Connecting to your home network Wired network connection Coaxial cable Using a wired network provides the best performance, because the attached devices connect directly to the network and are not subject to radio frequency interference.
Connecting 1. Select [Connection Setting] option in the [Setup] menu then press ENTER (b). Broadband service 2 Connecting Router 2. Read the preparations for the network settings and then press ENTER (b) while [Start] is highlighted. Network will automatically be connected to the unit. Rear of the unit Wired network setup If there is a DHCP server on the local area network (LAN) via wired connection, this player will automatically be allocated an IP address.
Connecting 2. Use w/s/a/d to select the IP mode between [Dynamic] and [Static]. Normally, select [Dynamic] to allocate an IP address automatically. 21 Wireless network connection Another connection option is to use an Access Point or a wireless router. The network configuration and connection method may vary depending on the equipment in use and the network environment. 2 Wireless Communication Access Point or Wireless Router 3. Select [Next] and press ENTER (b) to apply network settings.
Connecting Wireless network setup For the wireless network connection, the player needs to be set up for network communication. This adjustment can be done from the [Setup] menu. Adjust the [NETWORK] setting as follow. Setting up the access point or the wireless router is required before connecting the player to the network. 2 Preparation Connecting Before setting the wireless network, you need to: -- connect the broadband internet to the wireless home network.
Connecting 23 Advanced Setting If you want to set the network settings manually, use w/s to select [Advanced Setting] on the [Network Setting] menu and press ENTER (b). 1. Use w/s to select [Wireless] and press ENTER (b). 2 [Network name (SSID)] – Your access point may not be broadcasting its network name (SSID). Check your access point settings through your computer and either set your access point to broadcast SSID, or manually enter the network name in [Network name(SSID)].
Connecting Notes on Network Connection: yy Many network connection problems during set up can often be fixed by re-setting the router or modem. After connecting the player to the home network, quickly power off and/ or disconnect the power cable of the home network router or cable modem. Then power on and/or connect the power cable again.
Connecting 25 USB device connection This player can play video, audio and photo files contained in the USB device. Playback content in the USB device 1. Insert a USB device to the USB port until it fits into place. ,,Note yy This player supports USB flash drive/ external HDD formatted in FAT32 and NTFS when accessing files (music, photo, movie). However, for Blu-ray contents, only FAT32 format is supported.
System Setting Settings Initial setup 5. Use w/s/a/d to select the IP mode between [Dynamic] and [Static]. Normally, select [Dynamic] to allocate an IP address automatically. When you turn on the unit for the first time, the initial setup wizard appears on the screen. Set the display language and network settings on the initial setup wizard. 1. Press 1 (POWER). The initial setup wizard appears on the screen. 2. Use w/s/a/d to select a display language and press ENTER (b). 6.
System Setting 27 Adjust the setup settings [DISPLAY] menu You can change the settings of the player in the [Setup] menu. TV Aspect Ratio 1. Press HOME (n). Select a TV aspect ratio option according to your TV type. [4:3 Letter Box] Select when a standard 4:3 TV is connected. Displays theatrical images with masking bars above and below the picture. 2. Use a/d to select the [Setup] and press ENTER (b). The [Setup] menu appears. [4:3 Pan Scan] Select when a standard 4:3 TV is connected.
System Setting Resolution HDMI Color Setting Sets the output resolution of the HDMI video signal. Refer to page 17 for details about the resolution setting. Select the type of output from the HDMI OUT jack. For this setting, please refer to the manuals of your display device. [Auto] [YCbCr] If the HDMI OUT jack is connected to TVs providing display information (EDID), automatically selects the resolution best suited to the connected TV. Select when connecting to a HDMI display device.
System Setting 29 [LANGUAGE] menu [AUDIO] menu Display Menu Each disc has a variety of audio output options. Set the player’s Audio options according to the type of audio system you use. Select a language for the [Setup] menu and onscreen display. Disc Menu/Disc Audio/ Disc Subtitle Select the language you prefer for the audio track (disc audio), subtitles, and the disc menu. [Original] Refers to the original language in which the disc was recorded. Press ENTER (b) to select another language.
System Setting Sampling Freq. (Digital Audio Output) [48 kHz] 3 DRC (Dynamic Range Control) This function allows you to listen to a movie at a lower volume without losing clarity of sound. System Setting Select this if your A/V Receiver or Amplifier is not capable of handling 192 kHz and 96 kHz signal. When this choice is made, this unit automatically converts any 192 kHz and 96 kHz signals to 48 kHz so your system can decode them.
System Setting [LOCK] menu DVD Rating The [LOCK] settings affect only Blu-ray Disc and DVD playback. Blocks playback of rated DVD based on their content. (Not all discs are rated.) To access the any features in [LOCK] settings, you must enter the 4-digit security code you have created. If you have not entered a password yet, you are prompted to do so. Enter a 4-digit password twice, and press ENTER (b) to create a new password. Password You can create or change the password.
System Setting [NETWORK] menu The [NETWORK] settings are needed to use the software update, BD-Live and online content services. Connection Setting If your home network environment is ready to connect the player, the player needs to be set the wired or wireless network connection for network communication. (See “Connecting to your Home Network” on pages 19.
System Setting 33 [OTHERS] menu Auto Power Off The screen saver appears when you leave the player in Stop mode for about five minutes. If you set this option to [On], the unit automatically turns off within 20 minutes since the Screen Saver is displayed. Set this option to [Off ] to leave the screen saver until the unit is operated by the user. Initialize [Factory Set] You can reset the player to its original factory settings. Initializes the BD-Live content from the connected USB storage.
Operating General playback Playing a disc erto Using [HOME] menu 1. Press B (OPEN/CLOSE), and place a disc on the disc tray. The home menu appears when you press HOME (n). Use a/d to select a category and press ENTER (b). 2. Press B (OPEN/CLOSE) to close the disc tray. For the most Audio CD, BD-ROM and DVD-ROM discs, playback starts automatically. 3. Press HOME (n). 4. Select [Movie] or [Music] using a/d, and press ENTER (b). 5.
Operating 35 Enjoying BD-Live™ e BD-ROM supporting BD-Live that has a network extension function allows you to enjoy more functions such as downloading new movie trailers by connecting this unit to the internet. 1. Check the network connection and settings (page 19). 2. Insert a USB storage device to the USB port on the front panel. A USB storage device is needed to download bonus content. 3. Press HOME (n), and set the [BD-LIVE connection] option on the [Setup] menu (page 32).
Operating Basic operations for video and audio content Basic operations for photo content To stop playback To play a slide show Press Z (STOP) while playback. Press z (PLAY) to start slide show. To pause playback To stop a slide show Press M (PAUSE) while playback. Press z (PLAY) to resume playback. Press Z (STOP) while slide show. To play frame-by-frame (Video) Press M (PAUSE) while movie playback. Press M (PAUSE) repeatedly to play Frame-by-Frame playback.
Operating 37 Resume playback eroyt u The unit records the point where you pressed the Z (STOP) depending on the disc. If “MZ (Resume Stop)” appears on the screen briefly, press z (PLAY) to resume playback (from the scene point). If you press Z (STOP) twice or unload the disc, “Z(Complete Stop)” appears on the screen. The unit will clear the stopped point. ,,Note yy The resume point may be cleared when a button is pressed (for example; 1 (POWER), B (OPEN/CLOSE), etc).
Operating Repeating a specific portion eroty Changing content list view yui This player can repeat a portion you have selected. On the [Movie], [Music] or [Photo] menu, you can change the content list view. 1. While playback, press REPEAT (h) to select [A-] at the beginning of the portion you wish to repeat. 2. Press ENTER (b) at the end of the portion. Your selected portion will be repeated continually. Method 1 Press red (R) colored button repeatedly. 3.
Operating 39 Selecting a subtitle file y Options while viewing a photo i If the subtitle file name is different from the video file name, you need to select the subtitle file on the [Movie] menu before playing the movie. You can use various options during viewing a photo in full screen. 1. Use w/s/a/d to select the subtitle file you wish to play in the [Movie] menu. 2. Press ENTER (b). 1. While viewing a photo in full screen, press INFO/ MENU (m) to display the option menu. 2.
Operating Listening to music while slide show i You can display photo files while listening to audio files. 1. While viewing a photo in full screen, press INFO/ MENU (m) to display the option menu. 2. Use w/s to select [Music Select] option, and press ENTER (b) to display the [Music Select] menu. 3. Use w/s to select a device, and press ENTER (b). On-Screen display You can display and adjust various information and settings about the content. Displaying content information on-screen eroy 1.
Operating 2. Select an option using w/s. 3. Use a/d to adjust the selected option value. 4. Press BACK(1) to exit the On-Screen display. ,,Note yy If no button is pressed for a few seconds, the on-screen display disappears. yy A title number cannot be selected on some discs. 41 Playing from selected time eroy 1. Press INFO/MENU (m) during playback. The time search box shows the elapsed playing time. 2.
Operating Hearing a different audio eroy Changing the TV Aspect Ratio eoy 1. During playback, press INFO/MENU (m) to display the On-Screen display. You can change the TV aspect ratio setting while playback. 2. Use w/s to select the [Audio] option. 1. During playback, press INFO/MENU (m) to display the On-Screen display. 3. Use a/d to select desired audio language, audio track or audio channel. ,,Note yy Some discs allow you to change audio selections only via the disc menu.
Operating 43 Changing the Picture Mode eroy You can change the [Picture mode] option while playback. 1. During playback, press INFO/MENU (m) to display the On-Screen display. 2. Use w/s to select the [Picture Mode] option. 3. Use a/d to select desired option. 4. Press BACK(1) to exit the On-Screen display. Setting the [User setting] option 1. During playback, press INFO/MENU (m) to display the On-Screen display. 2. Use w/s to select the [Picture Mode] option. 3.
Operating Audio CD recording You can record one desired track or all of the tracks in Audio CD to a USB storage device. 1. Insert a USB storage device to the USB port on the front panel. 2. Press B (OPEN/CLOSE), and place an Audio CD on the disc tray. Press B (OPEN/CLOSE) to close the disc tray. The playback starts automatically. 3. Press INFO/MENU (m) to display the option menu. 4. Use w/s to select [CD Recording] option, and press ENTER (b). 5.
Operating 45 Using the Premium You can use various content services via Internet with the Premium feature. 1. Check the network connection and settings (page 19). 2. Press HOME (n). 3. Select the [Premium] using a/d, and press ENTER (b). 4. Select an online service using w/s/a/d, and press ENTER (b). ,,Note yy The content of Premium services and service related information, including user interface, is subject to changes. Please refer to the web site of each service for most upto-date information.
Troubleshooting Troubleshooting General Symptom Cause & Solution The Power does not turned on. yy Plug the power cord into the wall outlet securely. The unit does not start playback. yy Insert a playable disc. (Check the disc type, color system, and regional code.) yy Place the disc with the playback side down. yy Place the disc on the disc tray correctly inside the guide. yy Clean the disc. yy Cancel the Rating function or change the rating level. The angle cannot be changed.
Troubleshooting 47 Network Symptom Cause & Solution BD-Live feature does not work. yy The connected USB storage may not have enough space. Connect the USB storage with at least 1GB free space. yy Ensure that the unit is correctly connected to the local area network and can access the internet (see page 19). yy Your broadband speed may not fast enough to use the BD-Live features. Contact your Internet Service Provider (ISP) and increase the broadband speed is recommended.
Troubleshooting Picture Symptom Cause & Solution There is no picture. yy Select the appropriate video input mode on the TV so the picture from the unit appears on the TV screen. yy Connect the video connection securely. yy Check the [HDMI Color Setting] in the [Setup] menu is set to the appropriate item that conforms to your video connection. yy Your TV may not support the resolution you have set on the player. Change the resolution that your TV accepts.
Appendix 49 Controlling a TV with the Supplied Remote Control You can control your TV using the buttons below. Setting up the remote to control your TV You can operate your TV with the supplied remote control. If your TV is listed in the table below, set the appropriate manufacturer code. 1. While holding down 1 (TV POWER) button, and press the manufacturer code for your TV with the numerical buttons (see the table below).
Appendix Network software update Network update notification From time to time, performance improvements and/or additional features or services may be made available to units that are connected to a broadband home network. If there is new software available and the unit is connected to a broadband home network, the player will inform you about the update as follows. Software update You can update the player using the latest software to enhance the products operation and/or add new features.
Appendix 51 4. If newer version exists, the message “Do you want to download it?” appears. 5. Select [OK] to start update. (Selecting [Cancel] will end the update.) 6. The player starts downloading the newest update from the server. (Downloading will takes several minutes depending on your home network condition) 7. When downloading is completed, the message, “Download is complete. Do you want to update?” appears. 8. Select [OK] to start updating.
Appendix Area code list Choose an area code from this list.
Appendix 53 Language code list Use this list to input your desired language for the following initial settings: [Disc Audio], [Disc Subtitle] and [Disc Menu].
Appendix Trademarks and licenses Blu-ray Disc™, Blu-ray™, BD-Live™, BONUSVIEW™ and the logos are trademarks of the Blu-ray Disc Association. “DVD Logo” is a trademark of DVD Format/Logo Licensing Corporation. Java is a trademark of Oracle and/or its affiliates. 6 HDMI, the HDMI logo and High-Definition Multimedia Interface are trademarks or registered trademarks of HDMI Licensing LLC in the United States and other countries. Appendix “x.v.Color” is a trademark of Sony Corporation.
Appendix 55 Cinavia Notice This product uses Cinavia technology to limit the use of unauthorized copies of some commerciallyproduced film and videos and their soundtracks. When a prohibited use of an unauthorized copy is detected, a message will be displayed and playback or copying will be interrupted. More information about Cinavia technology is provided at the Cinavia Online Consumer Information Center at http://www.cinavia.com.
Appendix Audio output specifications COAXIAL (DIGITAL AUDIO OUT) *3 Jack/Setting Source Dolby Digital PCM Stereo DTS Re-encode *4 BitStream PCM 2ch DTS Dolby Digital Dolby Digital Plus PCM 2ch DTS Dolby Digital Dolby TrueHD PCM 2ch DTS Dolby Digital AAC PCM 2ch DTS AAC DTS PCM 2ch DTS DTS DTS-HD PCM 2ch DTS DTS Linear PCM 2ch PCM 2ch DTS PCM 2ch Linear PCM 5.1ch PCM 2ch DTS PCM 2ch Linear PCM 7.
Appendix 57 yy The audio is outputted as PCM 48 kHz/16 bit for MP3/WMA file and PCM 44.1kHz/16 bit for Audio CD while playback. yy You must select a digital audio output and a maximum sampling frequency that your Amplifier (or AV receiver) accepts using [Digital Output] and [Sampling Freq.] options on the [Setup] menu (see page 29). yy With digital audio connection (DIGITAL AUDIO OUT or HDMI OUT), Disc Menu button sounds of BD-ROM may not be heard if the [Digital Output] option is set to [BitStream].
Appendix Specifications General Power requirements DC 12 V 0 1 A Adaptor WA-12M12Fx Dimensions (W x H x D) Approx. 270 x 39 x 198 mm (10.6 x 1.5 x 7.8 inches) Net Weight (Approx.) 0.95 Kg (2.0 lbs) Operating temperature 5 °C to 35 °C (41 °F to 95 °F) Operating humidity 5 % to 90 % Outputs HDMI OUT (video/audio) 19 pin (Type A, HDMI™ Connector) DIGITAL AUDIO OUT (COAXIAL) 0.
Appendix 59 Maintenance Notes on discs Handling Discs Handling the unit When shipping the unit Please save the original shipping carton and packing materials. If you need to ship the unit, for maximum protection, re-pack the unit as it was originally packed at the factory. Cleaning the unit To clean the player, use a soft, dry cloth. If the surfaces are extremely dirty, use a soft cloth lightly moistened with a mild detergent solution.
Appendix Important information relating to network dervices All information, data, documents, communications, downloads, files, text, images, photographs, graphics, videos, webcasts, publications, tools, resources, software, code, programs, applets, widgets, applications, products and other content (“Content”) and all services and offerings (“Services”) provided or made available by or through any third party (each a “Service Provider”) is the sole responsibility of the Service Provider from whom it ori