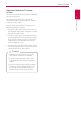OWNER’S MANUAL 9.1 channel Cinema Sound 3D Blu-ray™ / DVD Home Cinema System Please read this manual carefully before operating your set and retain it for future reference.
Getting Started Safety Information 1 CAUTION Getting Started RISK OF ELECTRIC SHOCK DO NOT OPEN CAUTION: TO REDUCE THE RISK OF ELECTRIC SHOCK DO NOT REMOVE COVER (OR BACK) NO USER-SERVICEABLE PARTS INSIDE REFER SERVICING TO QUALIFIED SERVICE PERSONNEL.
Getting Started This device is equipped with a portable battery or accumulator. CAUTION: The apparatus shall not be exposed to water (dripping or splashing) and no objects filled with liquids, such as vases, shall be placed on the apparatus. Disposal of your old appliance 1. When this crossed-out wheeled bin symbol is attached to a product it means the product is covered by the European Directive 2002/96/EC. 2.
Getting Started For Wireless product European Union Notice 1 Getting Started LG Electronics hereby declares that this/these product(s) is/are in compliance with the essential requirements and other relevant provisions of Directive 1999/5/EC, 2004/108/EC, 2006/95/EC, 2009/125/EC and 2011/65/EU. Please contact to the following address for obtaining a copy of the DoC (Declaration of Conformity). Contact office for compliance of this product: LG Electronics Inc.
Getting Started 5 Important Notice for TV colour system The colour system of this player differs according to currently playing discs. Only the multi system colour TV can receive all signals output from the player. yy If you have a PAL colour system TV, you will see just distorted images when using discs or video contents recorded in NTSC. yy The multi system colour TV changes the colour system automatically according to input signals.
Table of Contents Table of Contents 1 Getting Started 2 8 8 9 9 9 10 11 11 Safety Information Introduction – Playable discs and symbols used in this manual – About the “7” symbol display – Regional code – System Select Remote Control Front Panel Rear Panel 2 Connecting 12 13 13 13 Positioning the system Speaker Connection – Attaching the speakers to the player – Attaching the rear speakers to the wireless receiver Wireless speakers connection – Setting up the wireless receiver for the first time
Table of Contents 47 47 47 48 48 49 49 49 50 50 51 51 52 52 53 53 53 53 54 54 54 54 54 54 54 55 55 56 56 57 58 58 – Hearing a different audio – Watching from a different angle – Changing the TV Aspect Ratio – Changing subtitle Code Page – Changing the Picture Mode – Viewing content information – Changing content list view – Selecting a subtitle file – Listening to music during slide show – Playing content to 3D Advanced Features – Wi-Fi Direct™ – Enjoying Miracast™ – Enjoying BD-Live™ – Enjoying web browsi
Getting Started Introduction 1 Playable discs and symbols used in this manual Getting Started Media/Term Logo Symbol e Description yy Discs such as movies that can be purchased or rented. yy “Blu-ray 3D” discs and “Blu-ray 3D ONLY” discs. yy BD-R/RE discs that are recorded in BDAV format. Blu-ray y u i r DVD-ROM yy BD-R/RE discs that contain Movie, Music or Photo files. yy ISO 9660+JOLIET, UDF and UDF Bridge format yy Discs such as movies that can be purchased or rented.
Getting Started ,,Note yy Depending on the recording software & the finalization, some recorded discs (CD-R/RW, DVD±R/RW, BD-R/RE) may not be playable. yy BD-R/RE, DVD±R/RW and CD-R/RW discs recorded using a personal computer or a DVD or CD Recorder may not play if the disc is damaged or dirty, or if there is dirt or condensation on the player’s lens.
Getting Started Remote Control 1 • • • • • • a • • • • • • Getting Started 1 (POWER): Switches the player ON or OFF. B (OPEN/CLOSE): Ejects a disc. FUNCTION: Changes input mode. 0-9 numerical buttons: Selects numbered options in a menu. CLEAR: Removes a number when setting the password or network connection. REPEAT (h): Repeats a desired section or sequence. • • • • • • b • • • • • • c/v (SCAN): Searches backward or forward. C/V (SKIP): Goes to the next or previous chapter / track / file.
Getting Started 11 Front Panel 1 Getting Started a Disc Slot b Operation buttons R (OPEN/CLOSE) T (PLAY / PAUSE) I (STOP) F (Function) Changes the input source or function. -/+ (Volume) 1/I (POWER) c USB Port d Display Window e Remote Sensor >>Caution Precautions in using the touch buttons yy Use the touch buttons with clean and dry hands. - In a humid environment, wipe out any moisture on the touch buttons before using. yy Do not press the touch buttons hard to make it work.
C G Connecting 12 F A D 2 A A Positioning the system E A The following illustration shows an example of positioning the system. Note that the illustrations Ain these instructions differ from the actual unit for explanation purposes. For the best possible surround sound, all the speakers other than the subwoofer should be placed at the same distance from the listening position (A). A B C D E F G Connecting B C A yy Before using the subwoofer, remove the protective vinyl.
Connecting Speaker Connection Attaching the speakers to the player Connector color Speaker Position Green Center Center Orange Sub woofer Any front position Red Front right and Front top right Front right White Front left and Front top left Front left 2. Connect the speaker cord to the connector on the speaker. Attaching the rear speakers to the wireless receiver Connect the rear speakers to the wireless receiver with the speaker cords. Use matching color label for corresponding speakers.
Connecting Wireless speakers connection Setting up the wireless receiver for the first time 2 1. Insert the Wireless TX till the marked line into the WIRELESS connector on the rear of the unit. ,,Note yy Do not insert other than the Wireless TX dedicated for this unit into the WIRELESS connector. This unit might be damaged or it may not be removed easily. yy If there is a strong electromagnetic wave product nearby, interference may occur.
Connecting Connecting to your TV If you have a HDMI TV or monitor, you can connect it to this player using a HDMI cable (Type A, High Speed HDMI™ Cable). Connect the HDMI jack on the player to the HDMI jack on a HDMI compatible TV or monitor. 15 Additional information for HDMI yy When you connect a HDMI or DVI compatible device make sure of the following: -- Try switching off the HDMI/DVI device and this player.
Connecting What is SIMPLINK? Some functions of this unit are controlled by the TV’s remote control when this unit and LG TV’s with SIMPLINK are connected through HDMI connection. 2 Controllable functions by LG TV’s remote control; Play, Pause, Scan, Skip, Stop, Power Off, etc. Connecting Refer to the TV owner’s manual for the details of SIMPLINK function. LG TV’s with SIMPLINK function has the logo as shown above. Resolution setting The player provides several output resolutions for HDMI OUT jack.
Connecting ,,Note yy If your TV does not accept the resolution you have set on the player, you can set resolution to 576p as follows: 1. Press HOME ( ) to disappear the HOME menu. 17 Antenna connection Connect the supplied antenna for listening to the radio. 2. Press Z (STOP) for more than 5 seconds. yy If you select a resolution manually and then connect the HDMI jack to TV and your TV does not accept it, the resolution setting is set to [Auto].
Connecting Connections with external device AUX Connection You can enjoy the sound from an external component through the speakers of this system. 2 Connecting Connect the analog audio output jacks of your component into the AUX L/R (INPUT) on this unit. And then select the [AUX] option by pressing FUNCTION. You can also use the F (Function) button on the front panel to select the input mode.
Connecting 19 HDMI IN 1/2 connection You can enjoy the pictures and sound from your component through this connection. Connect the HDMI OUT jack of your component into the HDMI IN 1 or 2 jack on this unit. And then select the [HDMI IN 1/2] option by pressing FUNCTION. You can also use the F (Function) button on the front panel to select the input mode. To the HDMI OUT jack of your component (set-top box, digital satellite receiver, video game machine, etc.
Connecting Connecting to your Home Network 2 Connecting This player can be connected to a local area network (LAN) via the LAN port on the rear panel or the internal wireless module. By connecting the unit to a broadband home network, you have access to services such as software updates, BD-Live interactivity and online content services.
Connecting Wired network setup Advanced Setting If there is a DHCP server on the local area network (LAN) via wired connection, this player will automatically be allocated an IP address. After making the physical connection, a small number of home networks may require the player’s network setting to be adjusted. Adjust the [NETWORK] setting as follow. If you want to set the network settings manually, use W/S to select [Advanced Setting] on the [Network Setting] menu and press ENTER (b). 21 1.
Connecting Wireless network connection Another connection option is to use an Access Point or a wireless router. The network configuration and connection method may vary depending on the equipment in use and the network environment. Preparation Before setting the wireless network, you need to: -- connect the broadband internet to the wireless home network. -- set the access point or wireless router. -- note the SSID and security code of the network. 2 Connecting 1.
Connecting 23 Advanced Setting If you want to set the network settings manually, use W/S to select [Advanced Setting] on the [Network Setting] menu and press ENTER (b). 1. Use W/S to select [Wireless] and press ENTER (b). ,,Note yy WEP security mode generally have 4 keys available on an access point setting. If your access point or wireless router use WEP security, enter the security code of the key “No.1” to connect on your home network. 4.
Connecting Notes on network connection yy Many network connection problems during set up can often be fixed by re-setting the router or modem. After connecting the player to the home network, quickly power off and/ or disconnect the power cable of the home network router or cable modem. Then power on and/or connect the power cable again.
System Setting 25 Initial Setup When you turn on the unit for the first time, the initial setup wizard appears on the screen. Set the display language and network settings on the initial setup wizard. 5. Use W/S/A/D to select the IP mode between [Dynamic] and [Static]. Normally, select [Dynamic] to allocate an IP address automatically. 1. Press 1 (POWER). The initial setup wizard appears on the screen. 2. Use W/S/A/D to select a display language and press ENTER (b). 6.
System Setting 9. You can listen to TV sound through this unit’s speaker automatically when TV is turned on. TV and this unit should be connected with optical cable. Settings Adjust the setup settings You can change the settings of the player in the [Settings] menu. 1. Press HOME ( ). Press W to move and press A/D to select [On] or [Off ]. Select [Next] and press ENTER (b). 3 10. Check all the settings that you have set in the previous steps. System Setting 2.
System Setting 27 [NETWORK] menu Smart Service Setting The [NETWORK] settings are needed to use the software update, BD-Live and online content services. [Country Setting] Connection Setting [Initialize] If your home network environment is ready to connect the player, the player needs to be set the wired or wireless network connection for network communication. (See “Connecting to your Home Network” on page 20.) Depending on the region, [Initialize] function may not be available.
System Setting [DISPLAY] menu Resolution TV Aspect Ratio Sets the output resolution of the HDMI video signal. Refer to page 16 for details about the resolution setting. Select a TV aspect ratio option according to your TV type. 3 [Auto] Select when a standard 4:3 TV is connected. Displays theatrical images with masking bars above and below the picture.
System Setting 29 1080p Display Mode When the resolution is set to 1080p, select [24 Hz] for smooth presentation of film material (1080p/24 Hz) with a HDMI-equipped display compatible with 1080p/24 Hz input. ,,Note yy When you select [24 Hz], you may experience some picture disturbance when the video switches video and film material. In this case, select [50 Hz].
System Setting [AUDIO] menu DRC (Dynamic Range Control) Each disc has a variety of audio output options. Set the player’s Audio options according to the type of audio system you use. This function allows you to listen to a movie at a lower volume without losing clarity of sound. ,,Note Since many factors affect the type of audio output, see “Audio Output Specifications” on page 69 for details.
System Setting 31 Speaker Setup Auto Volume To obtain the best possible sound, use the speaker setup display to specify the volume of the speakers you have connected and their distance from your listening position. Use the test to adjust the volume of the speakers to the same level. With Auto Volume function on, the unit automatically adjusts the outputted volume level to make it raised or lowered if the sound is too loud or small. So you can enjoy the sound at comportable level not too loud or small.
System Setting DVD Rating DivX® VOD Blocks playback of rated DVD based on their content. (Not all discs are rated.) ABOUT DIVX VIDEO: DivX® is a digital video format created by DivX, LLC, a subsidiary of Rovi Corporation. This is an official DivX Certified® device that has passed rigorous testing to verify that it plays DivX video. Visit divx.com for more information and software tools to convert your files into DivX videos.
System Setting 33 Auto Power Off The screen saver appears when you leave the player in Stop mode for about 5 minutes. If you set this option to [On], the unit automatically turns off within 15 minutes since the Screen Saver is displayed. Set this option to [Off ] to leave the screen saver until the unit is operated by the user.
Operating Sound Effect Setting the [User EQ] You can select a suitable sound mode. Press SOUND EFFECT repeatedly until the desired mode appears on the front panel display or the TV screen. The displayed items for the equalizer maybe different depending on sound sources and effects. [Natural Plus]: You can enjoy the natural sound effect same as 9.1 channel. [Natural]: You can enjoy comfortable and natural sound. 1. Use W/S to select the desired frequency.
Operating 35 Home Menu Display Using [HOME] menu The home menu appears when you press HOME ( ). Use W/S/A/D to select a category and press ENTER (b). Using the SmartShare You can play video, photo and audio content on the unit by inserting a disc, connecting an USB device and Android device (MTP) or using home network (DLNA). 1. Press HOME ( ) to display the home menu. 2. Select [SmartShare] and press ENTER (b). ,,Note 4 a Displays all linked device. b Displays video, photo or audio content.
Operating Playing the Linked Devices Playing a disc erot 1. Insert a disc in the disc slot. For the most Audio CD, BD-ROM and DVD-ROM discs, playback starts automatically. 2. Press HOME ( ) and then select [SmartShare]. 4 Playing Blu-ray 3D disc e This player can play the Blu-ray 3D disc which contains separate views for the left and right eyes. Preparation In order to playback Blu-ray 3D title in stereoscopic 3D mode, you need to: yy Check your TV is 3D capable and has HDMI input(s). 3.
Operating 37 Playing a file on disc/USB device yui This player can play video, audio and photo files contained in the disc or USB device. 1. Insert a data disc in the disc slot or connect an USB device. Notes on USB device yy This player supports USB flash drive/external HDD formatted in FAT32 and NTFS when accessing files (music, photo, movie). However, for BD-Live, use the USB flash drive / external HDD formatted in FAT32. yy This unit can support up to 4 partitions of the USB device.
Operating Playing a file on Android device yui This player can play video, audio and photo files contained in the Android device. 1. Connect the Android device to the unit with USB cable. Make sure that MTP is activated on Android device. Notes on Connecting Android device yy This unit can support only MTP (Media Transfer Protocol) Android device. yy Do not extract the Android device during operation (play, etc.). yy Video, audio and photo files can be played.
Operating 39 Playing a file on a network server yui This player can play video, audio and photo files located in a DLNA server through your home network. 1. Check the network connection and settings (page 20). 2. Press HOME ( ). 3. Select [SmartShare] and press ENTER (b). ,,Note yy The file requirements are described on page 66. yy The thumbnail of the unplayable files can be displayed, but those cannot be played on this player.
Operating Using Home Network Server for PC DLNA stands for Digital Living Network Alliance, which allows users to access video, photo and audio files stored in server and enjoy them on TV via home networking. Before connecting to PC to play a file, SmartShare PC software (DLNA) should be installed on your PC. 4 ,,Note yy SmartShare PC software is not supported with Mac OS. yy The SmartShare PC software (DLNA) is a customized software edition only for sharing files and folders to this player.
Operating 41 System requirements Minimum System yy CPU : Intel® 2.0 GHz or AMD Sempron™ 2000+ processors yy Memory : 1 GB of free RAM yy Graphics card : 64 MB video memory, minimum resolution of 1024 x 768 pixels, and 16 bit color settings yy Free Disk Space : 200 MB yy Windows® XP (Service Pack 2 or higher), Windows Vista®, Windows® 7, Windows® 8.0, Windows® 8.1 yy Windows® Media Player® 11.
Operating General Playback Basic operations for photo content Basic operations for video and audio content To play a slide show To stop playback To stop a slide show Press Z (STOP) during playback. To pause playback Press M (PAUSE) during playback. Press d (PLAY) to resume playback. To play frame-by-frame (Video) Press M (PAUSE) during video playback. Press M (PAUSE) repeatedly to play Frame-by-Frame playback.
Operating 43 Resume playback eroyt u The unit records the point where you pressed the Z (STOP) depending on the disc. If “MZ (Resume Stop)” appears on the screen briefly, press d (PLAY) to resume playback (from the scene point). If you press Z (STOP) twice or unload the disc, “Z(Complete Stop)” appears on the screen. The unit will clear the stopped point. ,,Note yy The resume point may be cleared when a button is pressed (for example; 1 (POWER), B (OPEN/CLOSE), etc).
Operating On-Screen Display Displaying content information onscreen You can display and adjust various information and settings about the content. eroy To control video playback eroy 2. Select an [Option] using A/D, and press ENTER (b). 1. During playback, press INFO/MENU (m). You can control playback and set options while watching videos. During playback, press INFO/MENU (m). 4 a Progress bar - Displays the current position and total playing time.
Operating 45 ,,Note Setting the slide show option yy If no button is pressed for a few seconds, the on-screen display disappears. You can use various options during viewing a photo in full screen. yy A title number cannot be selected on some discs. 1. While viewing pictures, press INFO/MENU (m). yy Available items may differ depending on discs or titles. 2.
Operating Advanced Playback Repeating a specific portion eroy Repeat playback erotu y This player can repeat a portion you have selected. Blu-ray Disc / DVD / Video files During playback, press REPEAT (h) to select a desired repeat mode. A-B – Selected portion will be repeated continually. Chapter – The current chapter will be played back repeatedly. Title – The current title will be played back repeatedly. All – All the titles or files will be played back repeatedly.
Operating 47 Selecting a subtitle language eroy 1. During playback, press INFO/MENU (m). 2. Select an [Option] using A/D, and press ENTER (b) 3. Use W/S to select the [Subtitle] option. 4. Use A/D to select desired subtitle language. By pressing ENTER (b), you can set various subtitle options. 5. Press BACK (1) to exit the On-Screen display. ,,Note yy Some discs allow you to change subtitle selections only via the disc menu.
Operating ,,Note Even if you change the value of the [TV Aspect Ratio] option in On-Screen display, the [TV Aspect Ratio] option in the [Settings] menu is not changed. Changing the Picture Mode eroy You can change the [Picture mode] option during playback. 1. During playback, press INFO/MENU (m). Changing subtitle Code Page y 2. Select an [Option] using A/D, and press ENTER (b) If the subtitle is displayed in broken letter, you can change the subtitle code page to view the subtitle file properly.
Operating 49 Viewing content information y Selecting a subtitle file y The player can display the content information. If the subtitle file name is different from the video file name, you need to select the subtitle file on the [Movie] menu before playing the movie. 1. Select a file using W/S/A/D. 2. Press INFO/MENU (m) to display the option menu. The file information appears on the screen. During video playback, you can display the file information by pressing TITLE/POPUP. 1.
Operating Listening to music during slide show i You can display photo files while listening to audio files. 1. While viewing a photo in full screen, press INFO/ MENU (m) to display the option menu. 2. Select an [Option] using A/D, and press ENTER (b). 3. Use W/S to select [Music Select] option, and press ENTER (b) to display the [Music Select] menu. 4. Use W/S to select a device, and press ENTER (b). Available device may differ depending on the location of the current photo file.
Operating Advanced Features Wi-Fi Direct™ Connecting to a Wi-Fi Direct™ certified device 51 If you want to rescan available Wi-Fi Direct™ device, select the [Refresh List] and press ENTER (b). To select a server from the device list, files or folders must be shared by DLNA server from the connected Wi-Fi Direct™ device. 6. Select [Movie], [Photo] or [Music] using W/S/ A/D, and press ENTER (b). yui This player can play movie, music and photo files located in a Wi-Fi Direct™ certified device.
Operating Enjoying Miracast™ You can mirror Miracast certified device’s screen and sound onto TV screen through your player wirelessly. On Miracast™ certified device 1. Turn on the Miracast certified device and run its [Miracast] function. On your player 2. Press HOME ( ). 3. Select [Miracast] and press ENTER (b).
Operating 53 Enjoying web browsing LG AV Remote Types URL manually on the screen or visits web sites added to Favorite. You can control this player with your iPhone or Android phone via your home network. This player and your phone must be connected to your wireless network device such as access point. Visit “Apple iTunes” or “Google Android Market (Google Play Store)” for detailed information of “LG AV Remote”. 1. Press HOME ( ). 2. Select the [Internet] in the [My Apps] and press ENTER (b). 3.
Operating Radio Operations Be sure that the antenna is connected. (Refer to the page 17) Listening to the radio 1. Press FUNCTION until TUNER (FM) appears in the display window. The last received station is tuned in. 4 Deleting a saved station 1. Press PRESET (- / +) to select a preset number you want to delete. 2. Press CLEAR, the preset number will blink in the display window. 3. Press CLEAR again, to delete the selected preset number. Deleting all the saved stations 2.
Operating 55 Using the Premium You can use various content services via Internet with the Premium feature. Using the LG Smart World 2. Press HOME ( ). You can use the LG application services on this player via Internet. You can easily find and download various applications from LG Smart World. 3. Select the [Premium] using A/D, and press ENTER (b). 1. Check the network connection and settings (page 20). 1. Check the network connection and settings (page 20). 2. Press HOME ( ). 3.
Operating Signing in Searching online content To use the [LG Smart World] feature, you need to sign in with your account. If you are having difficulties finding specific content from online services, you can use the all-in-one search function by entering keywords in the search menu. 1. On the home menu, select [ ] icon and press ENTER (b). 2. Fill the [ID] and [Password] field using the virtual keyboard. If you do not have an account, press red (R) colored button to register. 3.
Operating 57 Using the My Apps Menu You can move or delete an installed application in the [My Apps] menu. 1. Press HOME ( ). 2. Select the [My Apps], and press ENTER (b). 3. On the [My Apps] menu, press red (R) colored button. Move an application 1. Select an application, and press ENTER (b) to display the options. 4 2. Use W/S to select [Move], and press ENTER (b). Operating 3. Use W/S/A/D to select a position you want to move to, and press ENTER (b). Delete an application 1.
Operating Using Bluetooth technology About Bluetooth Bluetooth® is wireless communication technology for short range connection. The available range is within 10 meters. 4 (The sound may be interrupted when the connection interfered by the other electronic wave or you connect the bluetooth in the other rooms.) Connecting individual devices under Bluetooth® wireless technology does not incur any charges.
Operating 59 ,,Note yy The sound may be interrupted when the connection interfered by the other electronic wave. yy You cannot control the Bluetooth device with this unit. yy Pairing is limited one Bluetooth device per one unit and multi-pairing is not supported. yy Although the distance between your Bluetooth and the set is less than 10m, there are obstacles between both, your Bluetooth device cannot be connected. yy Depending on the type of the device, you may not be able to use the Bluetooth function.
Troubleshooting Troubleshooting General Symptom Cause & Solution The Power does not turned on. yy Plug the power cord into the wall outlet securely. The unit does not start playback. yy Insert a playable disc. (Check the disc type, color system, and regional code.) yy Insert the disc with the playback side down. yy Clean the disc. yy Cancel the Rating function or change the rating level. The connected USB storage device is not recognized.
Troubleshooting 61 Network Symptom Cause & Solution BD-Live feature does not work. yy The connected USB storage may not have enough space. Connect the USB storage with at least 1GB free space. yy Ensure that the unit is correctly connected to the local area network and can access the internet (page 20). yy Your broadband speed may not fast enough to use the BD-Live features. Contact your Internet Service Provider (ISP) and increase the broadband speed is recommended.
Troubleshooting Picture Symptom Cause & Solution There is no picture. yy Select the appropriate video input mode on the TV so the picture from the unit appears on the TV screen. yy Connect the video connection securely. yy Check the [HDMI Color Setting] in the [Settings] menu is set to the appropriate item that conforms to your video connection. yy Your TV may not support the resolution you have set on the player. Change the resolution that your TV accepts.
Appendix 63 Controlling a TV with the Supplied Remote Control You can control your TV using the buttons below. By pressing You can 1 (TV POWER) Turn the TV on or off. AV/INPUT Switch the TV’s input source between the TV and other input sources. PR/CH W/S Scan up or down through memorized channels. VOL +/– Adjust the volume of the TV ,,Note You can operate your TV with the supplied remote control. If your TV is listed in the table below, set the appropriate manufacturer code. 1.
Appendix Network Software Update Network update notification From time to time, performance improvements and/or additional features or services may be made available to units that are connected to a broadband home network. If there is new software available and the unit is connected to a broadband home network, the player will inform you about the update as follows. Option 1: 1. The update menu will appear on the screen when you turn on the player. 2.
Appendix 65 4. If newer version exists, the message “A new update was found. The update takes a few minutes. Do you want to update?” appears. 5. Select [OK] to start update. (Selecting [Cancel] will end the update.) 6. The player starts downloading the newest update from the server. (Downloading will takes several minutes depending on your home network condition) 7. To update software the next time, the software update procedure has to be started from the beginning again.
Appendix Additional Information File requirement Video files File Location File Extension Disc, USB “.avi”, “.divx”, “.mpg”, “.mpeg”, “.mkv”, “.mp4”, “.asf”, “.wmv”, “.m4v” (DRM free), “.vob”, “.3gp”, “.mov”, “.trp”, “.m2t”, “.mpe”, “.m1v”, “.m2v”, “.wm”, ”.flv”, “.ts”, “.dat” DIVX 3.11, DIVX4, DIVX5. DIVX6 (standard playback only) XVID, MPEG1 SS, H.264/ MPEG-4 AVC, MPEG2 PS, MPEG2 TS, VC-1 SM (WMV3) Dolby Digital, DTS, MP3, WMA, AAC, AC3 SubRip (.srt / .txt), SAMI (.smi), SubStation Alpha (.ssa/.
Appendix 67 ,,Note yy The file name is limited to 180 characters. yy Maximum files/Folder: Less than 2000 (total number of files and folders) ,,Note yy A “avi” file which is encoded “WMV 9 codec” is not supported. yy Depending on the size and number of the files, it may take several minutes to read the content on the media. yy This player supports UTF-8 files even it contains Unicode subtitle content. This player can not support the pure Unicode subtitle files.
Appendix About DLNA Compatibility notes This Player is a DLNA Certified digital media player that can display and play video, photo and audio content from your DLNA-compatible digital media server (PC and Consumer Electronics). yy Because BD-ROM is a new format, certain disc, digital connection and other compatibility issues are possible. If you experience compatibility problems, please contact an authorized Customer Service Center.
Appendix 69 Audio Output Specifications Jack/Setting Source HDMI OUT PCM DTS Re-encode *3 Auto *1 *2 Dolby Digital PCM 5.1ch DTS Dolby Digital Dolby Digital Plus PCM 5.1ch DTS Dolby Digital Plus Dolby TrueHD PCM 5.1ch DTS Dolby TrueHD DTS PCM 5.1ch DTS DTS DTS-HD PCM 5.1ch DTS DTS-HD Linear PCM 2ch PCM 2ch DTS Linear PCM 2ch Linear PCM 5.1ch PCM 5.1ch DTS Linear PCM 5.1ch Linear PCM 7.1ch PCM 7.1ch DTS Linear PCM 7.
Appendix Area Code List Choose an area code from this list.
Appendix 71 Language Code List Use this list to input your desired language for the following initial settings: [Disc Audio], [Disc Subtitle] and [Disc Menu].
Appendix Trademarks and Licenses Blu-ray Disc™, Blu-ray™, Blu-ray 3D™, BD-Live™, BONUSVIEW™ and the logos are trademarks of the Blu-ray Disc Association. For DTS patents, see http://patents.dts.com. Manufactured under license from DTS Licensing Limited. DTS, DTS-HD, the Symbol, & DTS and the Symbol together are registered trademarks, and DTS-HD Master Audio | Essential is a trademark of DTS, Inc. © DTS, Inc. All Rights Reserved. The Wi-Fi CERTIFIED Logo is a certification mark of the Wi-Fi Alliance.
Appendix 73 Cinavia Notice This product uses Cinavia technology to limit the use of unauthorized copies of some commerciallyproduced film and videos and their soundtracks. When a prohibited use of an unauthorized copy is detected, a message will be displayed and playback or copying will be interrupted. More information about Cinavia technology is provided at the Cinavia Online Consumer Information Center at http://www.cinavia.com.
Appendix Specifications General Power requirements Refer to main label on the rear panel. Power consumption Refer to main label on the rear panel. Dimensions (W x H x D) Approx. 444 mm x 65 mm X 292.5 mm Net Weight (Approx.) 3.3 kg Operating temperature 5 °C to 35 °C (41 °F to 95 °F) Operating humidity 5 % to 90 % Inputs/Outputs HDMI IN/OUT (video/audio) 19 pin (Type A, HDMI™ Connector) ANALOG AUDIO IN 2.
Appendix 75 Speakers Front speaker (Left/ Right) (S94T1-S) Type Impedance 2 Way 3 speaker Max. Input power 360 W 4Ω Net Dimensions (W x H x D) 290 mm X 1220 mm X 290 mm Net Weight 5.3 kg 2 Way 3 speaker Max. Input power 360 W 4Ω Net Dimensions (W x H x D) 290 mm X 1220 mm X 290 mm Net Weight 5.3 kg 2 Way 3 speaker Max. Input power 360 W 4Ω Net Dimensions (W x H x D) 341.5 mm X 79 mm X 81.5 mm Net Weight 1.1 kg 1 Way 1 speaker Max.
Appendix Maintenance Notes on discs Handling discs Handling the unit When shipping the unit Please save the original shipping carton and packing materials. If you need to ship the unit, for maximum protection, re-pack the unit as it was originally packed at the factory. Cleaning the unit To clean the player, use a soft, dry cloth. If the surfaces are extremely dirty, use a soft cloth lightly moistened with a mild detergent solution.
Appendix 77 Important Information relating to Network Services All information, data, documents, communications, downloads, files, text, images, photographs, graphics, videos, webcasts, publications, tools, resources, software, code, programs, applets, widgets, applications, products and other content (“Content”) and all services and offerings (“Services”) provided or made available by or through any third party (each a “Service Provider”) is the sole responsibility of the Service Provider from whom it ori