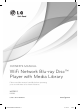OWNER’S MANUAL WiFi Network Blu-ray Disc™ Player with Media Library Please read this manual carefully before operating your set and retain it for future reference. MODELS BD590 P/NO : MFL64940427 BD592-N-BUSALLK-ENG.indd 1 www.lg.com 10. 10.
BD592-N-BUSALLK-ENG.indd 2 10. 10.
Safety Information 1 Safety Information 1 Safety Information CAUTION RISK OF ELECTRIC SHOCK DO NOT OPEN CAUTION: TO REDUCE THE RISK OF ELECTRIC SHOCK DO NOT REMOVE COVER (OR BACK) NO USERSERVICEABLE PARTS INSIDE REFER SERVICING TO QUALIFIED SERVICE PERSONNEL.
Safety Information This device is equipped with a portable battery or accumulator. 1 Safety Information Safety way to remove the battery or the battery from the equipment: Remove the old battery or battery pack, follow the steps in reverse order than the assembly. To prevent contamination of the environment and bring on possible threat to human and animal health, the old battery or the battery put it in the appropriate container at designated collection points.
Safety Information Notes on Copyrights • Furthermore, BD-ROM Mark and BD+ are additionally used as content protection systems for BD format, which imposes certain restrictions including playback restrictions for BD-ROM Mark and/or BD+ protected contents. To obtain additional information on AACS, BD-ROM Mark, BD+, or this product, please contact an authorized Customer Service Center. • Many BD-ROM/DVD discs are encoded with copy protection.
Contents 3 Installation 14 14 1 Safety Information 3 Cautions and Warnings Connecting to Your TV HDMI Connection 15 What is SIMPLINK? 16 Component Video Connection 16 Video/Audio (Left/Right) Connection 17 Resolution Setting 2 18 Preparation 18 Connecting to an Amplifier via HDMI Output 8 Introduction Connecting to an Amplifier 19 About the “ ” Symbol Display Connecting to an Amplifier via Digital Audio Output 19 8 Symbols Used in this Manual Connecting to an Amplifier via 2 Channe
4 5 Operation Maintenance 34 37 40 43 47 48 49 49 90 Notes on Discs 90 Handling the Unit 50 51 51 52 53 54 55 57 62 62 65 69 72 74 77 80 80 83 85 88 General Playback Advanced Playback On-Screen display Copying Enjoying BD-LIVE Playing a video file and VR disc Selecting a subtitle file Changing subtitle code page Viewing a photo Options while viewing a photo Listening to music while slide show Listening to music Audio CD Archiving Viewing information from Gracenote Media Database Using the Music
Preparation 2 Preparation 2 Introduction Preparation MOVIE-N Video files in the DLNA server or PC MUSIC Audio files contained in the USB/Disc/HDD MUSIC-N Audio files in the DLNA server or PC About the “ ” Symbol Display “ ” may appear on your TV display during operation and indicates that the function explained in this owner’s manual is not available on that specific media. PHOTO Photo files Supplied Accesorries Symbols Used in this Manual NOTE Indicates special notes and operating features.
Preparation Playable Discs Blu-ray Disc - Discs such as movies that can be purchased or rented. - BD-R/RE discs that contain Movie, Music or Photo files. DVD-VIDEO (8 cm / 12 cm disc) Discs such as movies that can be purchased or rented. DVD-RW (8 cm / 12 cm disc) - VR mode, Video mode and finalized only - Finalized AVCHD format - DVD-RW discs that contain Movie, Music or Photo files.
Preparation File compatibility NOTE Overall • HD video files contained on the CD or USB 1.0/1.1 may not played properly. BD, DVD or USB 2.0 are recommended to play back HD video files. Available File extensions: “.jpg”, “.jpeg”, “.png”, “.avi”, “.divx”, “.mpg”, “.mpeg”, “.mkv”, “.mp4”, “.mp3”, “.wma”, “.wav” 2 Preparation • Available file extensions differ depending on the DLNA servers. • Some wav files are not supported on this player. • • This player supports H.
Preparation Regional Code This unit has a regional code printed on the rear of the unit. This unit can play only BD-ROM or DVD discs labeled same as the rear of the unit or “ALL”. For Dolby® Digital Plus, Dolby TrueHD and DTSHD multi-channel audio playback: • An amplifier/receiver with a built-in (Dolby Digital, Dolby Digital Plus, Dolby TrueHD, DTS or DTS-HD) decoder. • Main, center, surround speakers and subwoofer as necessary for chosen format.
Preparation Remote control • • • • • • a• • • • • • 1 (POWER): Switches the player ON or OFF. Z (OPEN/CLOSE): Opens and 2 closes the disc tray. Preparation 0-9 numerical buttons: Selects numbered options in a menu or inputs letters in the keypad menu. CLEAR: Removes a mark on the search menu or a number when setting the password. REPEAT: Repeats a desired section or sequence. • • • • • • b• • • • • • m/M (SCAN): Searches backward or forward.
Preparation 13 Front panel 2 f X (PAUSE) b Disc Tray g x (STOP) c Remote Sensor h ./> (SKIP) d Display Window i Z (OPEN/CLOSE) e N (PLAY) j USB Port Preparation a 1 (POWER) Rear panel a DIGITAL AUDIO OUT (COAXIAL) e LAN port b VIDEO OUT f HDMI OUT (Type A, Version 1.3) c 2CH AUDIO OUT (Left/Right) g DIGITAL AUDIO OUT (OPTICAL) d AC power jack h COMPONENT VIDEO OUT (Y PB PR) BD592-N-BUSALLK-ENG.indd 13 10. 10.
Installation 3 Installation Connecting to Your TV 3 Installation Make one of the following connections, depending on the capabilities of your existing equipment. • HDMI connection (page 14-15) • Component Video connection (page 16) • Video connection (page 16) HDMI Connection If you have a HDMI TV or monitor, you can connect it to this player using a HDMI cable (Type A, Version 1.3). Connect the HDMI jack on the player to the HDMI jack on a HDMI compatible TV or monitor.
Installation NOTE • If a connected HDMI device does not accept the audio output of the player, the HDMI device’s audio sound may be distorted or may not output. • When you use HDMI connection, you can change the resolution for the HDMI output. (Refer to “Resolution Setting” on page 17.) • Select the type of video output from the HDMI OUT jack using [HDMI Color Setting] option on the [Setup] menu (see page 28). • When the HDMI connection with HDCP is not verified, TV screen is changed to black screen.
Installation Component Video Connection Connect the COMPONENT VIDEO OUT jacks on the player to the corresponding input jacks on the TV using component video cable. Connect the left and right AUDIO OUT jacks of the player to the audio left and right IN jacks on the TV using the audio cables. Component Connection Video/Audio (Left/Right) Connection Connect the VIDEO OUT jack on the player to the video in jack on the TV using a video cable.
Installation Resolution Setting The player provides several output resolutions for HDMI OUT and COMPONENT VIDEO OUT jacks. You can change the resolution using [Setup] menu. 1. Press HOME ( ). 2. Use I/i to select the [Setup] and press ENTER ( ). The [Setup] menu appears. 17 NOTE • If your TV does not accept the resolution you have set on the player, you can set resolution to 480p as follows: 1. Press Z to open the disc tray. 2 Press x (STOP) for more than 5 seconds.
Installation Connecting to an Amplifier Make one of the following connections, depending on the capabilities of your existing equipment. 3 • HDMI Audio connection (page 18) • Digital Audio connection (page 19) • 2CH Analog Audio connection (page 19) Connecting to an Amplifier via HDMI Output Connect the player’s HDMI OUT jack to the corresponding in jack on your amplifier using a HDMI cable. You will need to activate the player’s digital output. (See “[AUDIO] Menu” on pages 29-30.
Installation Connecting to an Amplifier via Digital Audio Output Connecting to an Amplifier via 2 Channel Audio Output Connect the player’s DIGITAL AUDIO OUT jack to the corresponding in jack (OPTICAL or COAXIAL) on your amplifier. Use an optional digital audio cable. You will need to activate the player’s digital output. (See “[AUDIO] Menu” on pages 29-30.
Installation Connecting to your Home Network Wired Network Connection Router/Modem This player can be connected to a local area network (LAN) via the LAN port on the rear panel or the internal wireless module. By connecting the unit to a broadband home network, you have access to services such as software updates, Home Link, BD-LIVE interactivity and streaming services.
Installation 21 Wired Network Setup If there is a DHCP server on the local area network (LAN) via wired connection, this player will automatically be allocated an IP address. After making the physical connection, a small number of home networks may require the player’s network setting to be adjusted. Adjust the [NETWORK] setting as follow. Preparation Before setting the wired network, you need to connect the broadband internet to your home network.
Installation Wireless Network Connection Another connection option is to use an Access Point or a wireless router. In the example configuration for wireless connection below, this player would be able to access content from either of the PCs. The network configuration and connection method may vary depending on the equipment in use and the network environment. 3 Installation This player is equipped with an IEEE 802.11n (2.4 GHz band only) wireless module, which also supports the 802.11b/g standards.
Installation 2. The [Connection Setting] menu appear on the screen. Use U/u to select the [Wireless] and press ENTER ( ). 23 NOTE • WEP security mode generally have 4 keys available on an access point or wireless router’s setting. If your access point or wireless router use WEP security, enter the security code of the key “No.1” to connect on your home network. • An Access Point is a device that allows you to connect to your home network wirelessly. 3. Select [Yes] and press ENTER ( ) to continue.
Installation 7. The player will ask you to test the network connection. Select [OK] and press ENTER ( ) to complete the network connection. 8. If you select [Test] and press ENTER ( ) at step 7 above, the network connection status is displayed on the screen. You can also test it on the [Connection Status] in the [Setup] menu. Notes on Network Connection: • 3 Installation Many network connection problems during set up can often be fixed by re-setting the router or modem.
Installation For the purpose of the better transmission, placing the player from the access point as close as possible. • In some instances, placing the access point or wireless router at least 0.45 m (1.5 ft) above the floor may improve the reception. • Move closer to the access point if possible or re-orient the player so there is nothing between it and the access point.
Installation 3. Select [Movie], [Photo] or [Music] using I/i, and press ENTER ( ). 4. Select the [USB] option using I/i, and press ENTER ( ). NOTE • This player supports USB flash memory/external HDD formatted in FAT16, FAT32 and NTFS when accessing files (music, photo, movie). However, for BD-LIVE, Audio CD archiving and file copy to USB storage device, only FAT16 and FAT32 formats are supported.
Installation 27 4. Use U/u to select a second setup option, and press ENTER ( ) to move to the third level. Settings Adjust the Setup Settings You can change the settings of the player in the [Setup] menu. 1. Press HOME ( ). 5. Use U/u to select a desired setting, and press i or ENTER ( ) to confirm your selection. Installation 2. Use I/i to select the [Setup] and press ENTER ( ). The [Setup] menu appears. 3 [DISPLAY] Menu TV Aspect Ratio Select a TV aspect ratio option according to your TV type.
Installation 1080p Display Mode NOTE You cannot select [4:3 Letter Box] and [4:3 Pan Scan] option when the resolution is set to higher than 720p. Resolution Sets the output resolution of the Component and HDMI video signal. Refer to page 17 and 104 for details about the resolution setting. 3 When the resolution is set to 1080p, select [24Hz] for smooth presentation of film material (1080p/24 Hz) with a HDMI-equipped display compatible with 1080p/24 Hz input.
Installation [LANGUAGE] Menu Display Menu Select a language for the [Setup] menu and on-screen display. Disc Menu/Disc Audio/ Disc Subtitle Select the language you prefer for the audio track (disc audio), subtitles, and the disc menu. [Other] Press ENTER ( ) to select another language. Use number buttons then press ENTER ( ) to enter the corresponding 4-digit number according to the language code list on page 99. [Off ] (Disc Subtitle only) Turn off Subtitle.
Installation DRC (Dynamic Range Control) NOTE • When [HDMI] option is set to [PCM Multi-Ch], the audio may output as PCM Stereo if the PCM Multi-Ch information is not detected from HDMI device with EDID. • If the [HDMI] or [Digital Output] option is set to [DTS Re-Encode], the DTS Re-Encode audio is outputted for BD-ROM discs with secondary audio and the original audio is outputted for the other discs (like [Primary Pass-Thru]).
Installation 31 If you forget your password If you forget your password, you can clear it using the following steps: 1. Remove any disc that might be in the player. 2. Select [Password] option in the [Setup] menu. 3. Use Number buttons to enter “210499”. The password is cleared. NOTE • The [BD Rating] will be applied only for the BD disc that containing the Advanced Rating Control. • For the region using MPAA rating level, refer to the table below as an example.
Installation BD-LIVE connection You can restrict Internet access when BD-LIVE functions are used. [Permitted] Internet access is permitted for all BD-LIVE contents. [Partially permitted] Internet access is permitted only for BDLIVE contents which have content owner certificates. Internet access and AACS Online functions are prohibited for all BDLIVE contents without a certificate. 3 Installation [Prohibited] Internet access is prohibited for all BD-LIVE contents.
Installation ABOUT DIVX VIDEO-ON-DEMAND: This DivX Certified® device must be registered in order to play DivX Video-on-Demand (VOD) content. To generate the registration code, locate the DivX VOD section in the device setup menu. Go to vod.divx.com with this code to complete the registration process and learn more about DivX VOD. [Register] Displays the registration code of your player. [Deregister] Deactivate your player and display the deactivation code.
Operation 4 Operation General Playback 5. Select the [Disc] option using I/i, and press ENTER ( ). Playing Discs 1. Press Z (OPEN/CLOSE), and place a disc on the disc tray. Insert a disc While navigating [Movie], [Photo] or [Music] menu, press green(G) colored button to change the device. (DISC, USB or HDD) 4 Operation 6. Select a file using U/u/I/i, and press B (PLAY) or ENTER ( ) to play the file. NOTE 2. Press Z (OPEN/CLOSE) to close the disc tray.
Operation To stop playback Press x (STOP) while playback. Using the disc menu BD DVD AVCHD To pause playback To display the disc menu Press X (PAUSE) while playback. Press B (PLAY) to resume playback. The menu screen may be displayed first after loading a disc which contains a menu. If you want to display the disc menu while playback, press DISC MENU. To play frame-by-frame Press X (PAUSE) while movie playback. Press X (PAUSE) repeatedly to play Frame-byFrame playback.
Operation Playing content contained in the internal hard disk drive Searching content in the hard disk drive by entering file name 1. Press HOME ( If you are having difficulties finding content inthe hard disk drive, you can search for the content by entering keyword with the virtual keyboard ). 1. On the [Movie], [Photo], [Music] or Home menu, press SEARCH to display the virtual keyboard. 2. Select [Movie], [Photo] or [Music] using I/i, and press ENTER ( ). 3.
Operation Advanced Playback AVCHD Repeating a specific portion BD DVD AVCHD ACD This player can repeat a portion you have selected. Repeat Playback BD DVD MUSIC-N 37 ACD MUSIC During playback, press REPEAT repeatedly to select a desired repeat mode. BDs/DVDs A- – Selected portion will be repeated continually. Chapter – The current chapter will be played back repeatedly. Title – The current title will be played back repeatedly.
Operation Marker Search BD DVD AVCHD MOVIE MOVIE-N Using the search menu BD DVD AVCHD MOVIE MOVIE-N You can start playback from up to nine memorized points. Using search menu, you can easily to find the point where you want to start playback. To enter a marker To search a point 1. While playback, press MARKER at the desired point. The Marker icon appears on the TV screen briefly. 1. During playback, press SEARCH to display the search menu. 2. Repeat step 1 to add up to nine markers.
Operation Changing content list view Viewing content information MOVIE MOVIE-N MUSIC MUSIC-N PHOTO MOVIE MOVIE-N On the [Movie], [Music], [Photo] or [Home Link] menu, you can change the content list view. The player can display the content information. Method 1 2. Press INFO/DISPLAY ( ) to display the option menu. Press red (R) colored button repeatedly. 39 1. Select a file using U/u/I/i. 3. Select the [Information] option using U/u, and press ENTER ( ).
Operation On-Screen display You can display and adjust various information and settings about the content. Displaying content information on-screen BD DVD i Movie Information – Select this option and press ENTER ( ) to display movie information from Gracenote Media Database (BD/DVD only). 2. Select an option using U/u. 3. Use I/i to adjust the selected option value. 4. Press RETURN(O) to exit the On-Screen display. AVCHD MOVIE MOVIE-N 1.
Operation Playing from selected time BD DVD NOTE AVCHD MOVIE MOVIE-N 1. Press INFO/DISPLAY ( ) during playback. The time search box shows the elapsed playing time. 2. Select the [Time] option and then input the required start time in hours, minutes, and seconds from left to right. For example, to find a scene at 2 hours, 10 minutes, and 20 seconds, enter “21020”. If you enter the wrong numbers, press CLEAR and enter the correct numbers. Press I/i to skip the playback 15 seconds forward or backward. 3.
Operation Watching from a different angle BD DVD If the disc contains scenes recorded at different camera angles, you can change to a different camera angle during playback. Changing the Picture Mode BD DVD AVCHD MOVIE MOVIE-N You can change the [Picture mode] option while playback. 1. During playback, press INFO/DISPLAY ( ) to display the On-Screen display. 1. During playback, press INFO/DISPLAY ( ) to display the On-Screen display. 2. Use U/u to select the [Picture Mode] option. 2.
Operation 43 4. Use U/u/I/i to select a directory that files or folders you want to copy are located. Copying Copying file(s)/folder(s) to the internal hard disk drive You can copy music, photo, video file(s)/ folder(s) from disc/USB storage device to the internal hard disk drive. 1. Press HOME ( ). 5. Press INFO/DISPLAY ( ) to display the option menu. 6. Use U/u to select [Copy] option, and press ENTER ( ) to display the [Copy] menu. 7.
Operation 8. Use U/u/I/i to select [Start], and press ENTER ( ). 9. Use U/u/I/i to select the destination folder to be copied. Copying file(s)/folder(s) from the internal hard disk drive to a USB storage device You can copy music, photo, video file(s)/ folder(s) from the internal hard disk drive to a USB storage device. 1. Insert a USB device to the USB port until it fits into place. 2. Press HOME ( ). 10.
Operation 7. Use U/u to select [Copy] option, and press ENTER ( ) to display the [Copy] menu. 8. Use U/u to select a file or a folder you wish to copy on the menu, and press ENTER ( ). Repeat this step to select files and folders as many as you can. Select all the files and folders on the current directory. 11. (Option) If you want to create a new folder, use U/u/ I/i to select [New Folder] and press ENTER ( ). Enter folder name using virtual keyboard, and press ENTER ( ) while [OK] is selected. 12.
Operation Deleting a file(s)/folder(s) Naming a file/folder You can delete file(s)/folder(s) from the internal hard disk drive. You can re-name a file or a folder in the internal hard disk drive. 1. Use U/u/I/i to select a directory that files or a folders you want to delete are located. 1. Select a file or a folder contained in the internal hard disk drive. 2. Press INFO/DISPLAY ( ) to display the option menu. 2. Press INFO/DISPLAY ( ) to display the option menu. 3.
Operation Enjoying BD-LIVE This unit allows you to enjoy functions such as picture-in-picture, secondary audio and Virtual packages, etc., with BD-Video supporting BONUSVIEW (BD-ROM version 2 Profile 1 version 1.1/ Final Standard Profile). Secondary video and audio can be played from a disc compatible with the picture-in-picture function. For the playback method, refer to the instructions in the disc.
Operation Playing a video file and VR disc 4. Select a file using U/u/I/i, and press B (PLAY) or ENTER ( ) to play the file. You can play DVD-RW discs that is recorded in Video Recording (VR) format and video files contained in a disc/USB device. 1. Press HOME ( ). NOTE • The file requirements are described on page 10. 4 2. Select [Movie] using I/i, and press ENTER ( ). Operation 3. Select [Disc], [USB] or [HDD] option using I/i, and press ENTER ( ). • You can use various playback functions.
Operation Selecting a subtitle file Changing subtitle code page MOVIE MOVIE MOVIE-N If a video file name and the subtitle file name are the same, subtitle file is played automatically when playing the video file. If the subtitle is not displayed properly, you can change the subtitle code page to view the subtitle file properly. If the subtitle file name is different with the video file name, you need to select the subtitle file on the [Movie] menu before playing the movie. 1.
Operation Viewing a photo You can view photo files using this player. 1. Press HOME ( To play a slide show Press B (PLAY) to start slide show. To stop a slide show Press x (STOP) while slide show. ). To pause a slide show Press X (PAUSE) while slide show. Press B (PLAY) to re-start the slide show. To skip to the next/previous photo 2. Select [Photo] using I/i, and press ENTER ( ). 3. Select the [Disc], [USB] or [HDD] option using I/i, and press ENTER ( ).
Operation Options while viewing a photo You can use various options during viewing a photo in full screen. 1. While viewing a photo in full screen, press INFO/DISPLAY ( ) to display the option menu. 51 Listening to music while slide show You can display photo files while listening to audio files. 1. Press HOME ( ). 2. Select an option using U/u. a b c d e f g h 2. Select [Photo] or [Home Link] using I/i, and press ENTER ( ). 3. Select the [Disc], [USB] or [HDD] option using I/i, and press ENTER ( ).
Operation 7. Use U/u to select a device, and press ENTER ( ). Device that you can select are differ depending on the location of the photo file you are displaying in full screen. Photo location Available Device Disc Disc, USB, HDD USB Disc, USB, HDD Internal HDD Disc, USB, HDD Share Folder on your PC (CIFS) CIFS DLNA server DLNA server 8. Use U/u to select a file or a folder you wish to play. Listening to music The player can play Audio CDs and audio files. 1. Press HOME ( ). 2.
Operation Audio CD Archiving You can record one desired track or all of the tracks in Audio CD to the internal hard disk drive or a USB storage device. 1. Press OPEN/CLOSE(Z), and place an Audio CD on the disc tray. Press OPEN/CLOSE(Z) to close the disc tray. The playback starts automatically. 2. Press INFO/DISPLAY ( ) to display the option menu. 3. Use U/u to select [CD Archiving] option, and press ENTER ( ) to display the [CD Archiving] menu. 4.
Operation The making of unauthorized copies of copyprotected material, including computer programs, files, broadcasts and sound recordings, may be an infringement of copyrights and constitute a criminal offense. This equipment should not be used for such purposes. Be responsible Respect copyrights Viewing information from Gracenote Media Database NOTE • The player must be connected to the broadband internet for accessing the Gracenote Media Database.
Operation 55 Using the Music Library The player offers Music Library menu for the music contents stored in the internal hard disk drive. The player accesses the Gracenote Media Database and loads the music information for all of the music contents in the internal hard disk drive. You can also manage the music contents by various categories from the Music Library menu. 1. Press HOME ( ). 2. Select [Music] using I/i, and press ENTER ( ). 3. Select the [HDD] using I/i, and press ENTER ( ).
Operation Adding an audio file to your playlist 1. Use U/u/I/i to select a directory that files you want to add to the playlist are located. 2. Press INFO/DISPLAY ( ) to display the option menu. 3. Use U/u to select [Add to playlist] option, and press ENTER ( ) to display the [Add to playlist] menu. 4. Use U/u to select a file you wish to add to the playlist, and press ENTER ( ). Repeat this step to select files as many as you can. Deleting an audio file from your playlist 1.
Operation Playing content via your home network The player can browse and play content on your PC and DLNA certified media servers connected on your home network. About DLNA 57 Accessing a DLNA media server 1. Check the network connection and settings (pages 20-25). 2. Press HOME ( ). 3. Select [Home Link] using I/i, and press ENTER ( ). 4. Select a DLNA media server from the list using U/u, and press ENTER ( ).
Operation NOTE • The file requirements are described on page 10. • You can use various playback functions. Refer to pages 34-46. • Because the compatibility and available playback functions on the [Home Link] menu are tested on the bundle DLNA server (Nero MediaHome 4 Essentials) environment, file requirements and playback functions on the [Home Link] menu may differ depending on media servers.
Operation • Windows® Internet Explorer® 6.0 or higher Sharing files and folders • DirectX® 9.0c revision 30 (August 2006) or higher • Network environment: 100 Mb Ethernet, WLAN (IEEE 802.11b/g/n) On your computer, you must share the folder contained movie, music and/or photo content to play them using [Home Link] features. Start up your computer, and insert the Nero MediaHome 4 Essentials CD-ROM into your computer’s CD-ROM drive.
Operation Accessing a share folder from your PC NOTE • The file requirements are described on page 10. 1. Start your PC that connected on your local area network. • You can use various playback functions. Refer to pages 34-46. 2. On your PC, share folders which contain movie, photo or audio files. • The thumbnail of the unplayable files can be displayed in the [Home Link] menu, but those cannot be played on this player. 3. On the player, check the network connection and settings (pages 20-25). 4.
Operation Entering a network user ID and the password Depending on your PC’s environment, you may need to enter a network user ID and the password for accessing a shared folder. 1. The keyboard menu appears automatically if the network user ID and the password are required. 2. Use U/u/I/i to select a character then press ENTER ( ) to confirm your selection on the keyboard menu. 61 3.
Operation Using the NetCast™ Entertainment Access You can use various content services via Internet with the NetCast Entertainment Access feature. 1. Check the network connection and settings (pages 20-25). 2. Press HOME ( ). 3. Select the [NetCast] using I/i, and press ENTER ( ). 4. Select an option using I/i, and press ENTER ( ). 4 Netflix – See page 62-64 Operation Vudu – See page 65-68 CinemaNow – See page 69-72 MLB.
Operation 3. Follow the on-screen instruction until you see an activation code. 63 NOTE • If a newer software is needed, a software update screen will automatically appear when you select [Netflix] from the NetCast menu. For details on software updates, see page 96-97. • You can deactivate streaming from Netflix to your player using [Deactivate Netflix] option on the setup menu (page 32). The activation code appears on the screen. Note the activation code. 4. On your computer, visit: www.netflix.
Operation 5. Repeat step 4 to add more movies & TV episodes to your instant Queue. Filling your instant Queue from your player 3. Use U/u to select [Play], and press ENTER ( ) to start playback. Button Operation B Starts playing back the movie. You can add and manage the movies & TV episodes in your instant Queue from the player. X 1. On the player, select the [Netflix] option in the [NetCast] menu using I/i, and press ENTER ( ). Pause a movie while it’s playing.
Operation Playing VUDU videos 65 5. If you are not a member of Vudu yet, complete the required fields and click [Create an Account] to become a member. If you already have a Vudu account, enter the password in the [Password] field, and click [login] to complete the activation. You can browse, search and watch movies & TV episodes from VUDU streamed over the internet to your TV via your LG Blu-ray disc player.
Operation My Vudu - Displays the movies and TV shows you have bought or rented from categorized options. You can also browse the movies and TV shows that you have added to the [MY WISH LIST]. Parental Controls Vudu has a flexible parental control feature which controls the MPAA rating levels to control browsing, purchasing and viewing as separate settings. 1. Use I/i to select [Info & Settings] on the [My Vudu] menu and press ENTER ( ). 2. Use U/u to select [Parental Control] and press ENTER ( ). 3.
Operation NOTE • Available quality levels and purchase types on each movie may differ depending on the content owner restrictions. • Vudu offers you a free 2-minute preview of any movie. By watching the preview, you can also determine which quality level (HDX, HD or SD) best suits your available network bandwidth prior to renting a movie. • If there is the Preview icon below the movie poster, press B (PLAY) to play trailer of the movie. 4. Use U/u to select [Own for $x.xx] or [Rent for $x.
Operation Downloading your owned movie You can download your purchased movies to the internal hard disk drive on the player, so that you can watch downloaded movies without disturbance caused by network congestion. 1. Use I/i to select the [My Vudu] in the Vudu Home, and press ENTER ( ). 2. Use I/i to select the [My Movies] or [My TV Shows], and press ENTER ( ). 3. Use U/u to select a movie or TV show, and press ENTER ( ). The [MOVIE DETAILS] or [EPISODE DETAILS] screen appears on the screen. 4.
Operation 69 Playing CinemaNow videos You can browse, search and watch movies & TV episodes from CinemaNow streamed over the internet to your TV via your LG Blu-ray disc player. 7. Select [Activate] and press ENTER ( ) to display the activation code input screen. Activating your player You must activate your player before using the player to watch movies streamed over the internet from CinemaNow. 1. On your computer, visit: www.cinemanow.com/activate 2.
Operation About the CinemaNow menu Searching for videos After activating your player, you’re ready to use the CinemaNow service. You can search for videos by entering search words up to 128 characters. 1. Select [Search by title] in the [CinemaNow] menu and press ENTER ( ). You can select the [Serach by title] menu from [Movies]/[TV Shows] 2. Use U/u/I/i to select a character then press ENTER ( ) to confirm your selection on the keyboard menu.
Operation Renting and Purchasing videos After activating your player, you are ready to buy or rent movies & TV episodes. You can then use your player’s remote to browse, search and watch directly on your TV. 1. Select a video you want to buy or rent from [Movies] or [TV Shows] menu. Press ENTER ( ) while selecting the video thumbnail to display the [Title Details]. 5. Select [Watch Now] to play the video immediately.
Operation NOTE Playing MLB.TV® • Rental videos are available to watch for a 24 hour period (in most cases), starting from the first time they are played. • If you have a CinemaNow gift code, you can redeem it by selecting the [Redeem Gift Code] button at checkout. • While most videos are available for rental and purchase, some are available for purchase only due to content owner restrictions.
Operation 4. On your computer, visit: http://www.mlb.com/LG 73 Watching MLB® games After activating your player, you are ready to watch live or on demand MLB® games. Use your player’s remote to browse, search and watch directly on your TV. Select a game you want to watch from [Today’s Games] or [Calendar] menu. Press ENTER ( ) while selecting the game to start playback. You need to log into your account. 5. Enter the activation code, and click [Activate] icon.
Operation NOTE The playback of MLB.TV® may be paused, stopped or buffering occurring often depending on your broadband speed. We recommend a minimum connection speed of 3 Mbps. Sometimes your broadband speed varies based on your ISP’s network conditions. Contact your ISP if you have problems maintaining a fast connection that is reliable, or if you want to increase your connection speed. Many ISPs offer a variety of broadband speed options. Adjusting MLB.
Operation 75 About the YouTube™ menu There are various options on the YouTube™ menu. Use U/u/I/i to select an option and press ENTER ( ) to select the options as described below. Featured – The featured videos list will be displayed. Recent Videos – The most recently updated videos list will be displayed. Most Viewed – The most viewed videos list will be displayed. The period option appears at the bottom of the screen. Top Rated – The best rated videos list from YouTube™ server will be displayed.
Operation [Cancel] – Return to the previous screen. REPEAT [Space] – Inserts a space at the cursor position. Inserts a space at the cursor position. m/M Change the character set of the remote control (#+-=&, 123, ABC or abc) [Backspace] – Deletes the previous character at the cursor position. [ABC / abc / #+-=&] – Changes the virtual keyboard settings to capital letters, small letters or symbols. Press CLEAR to clear all entered characters. To enter a letter with an accent mark: 1.
Operation Sign in with your YouTube™ account 77 DivX TV™ To watch videos from your [Favorites] video list on the YouTube™ server with your account, you need to sign in with your YouTube™ account. 1. Use I/i to select [Sign In] option from the menu and press ENTER ( ) to display the virtual keyboard. 2. Use U/u/I/i to select a character then press ENTER ( ) to confirm your selection on the virtual keyboard. Refer to “Using the virtual keyboard” on page 75-76 for using virtual keyboard. 3.
Operation LAUNCH SCREEN Browse VIDEOS: Navigation Flow and Behaviors 1 2 3 The launch screen has several menu selections. a A user can select the available services offered by DivX TV™, including Browse Videos, Manage Settings and Exit to Netcast. 4 b The Featured Content menu where new content will be available for the user to deep link into the Internet Video navigator for viewing by selecting it from the launch screen.
Operation Browse VIDEOS: Search 79 Browse VIDEOS: Help Within the Search feature, a user can perform cross site searches into specific groupings of high-interest content through a keyboard, without browsing through the general navigator. The Search feature will also help the user to save searches in order to search without retyping their query each time. Top Level of Search At any point in navigation, users can access a Help screen.
Operation Parental Control – Change Parental Control settings including Enable/Disable and Create/ Change PIN. Enjoying Pandora internet radio Enable/Disable – This menu is used for enabling a user to access Parental Control. Create/Change PIN – A 4-digit PIN number allows you to access Parental Controls. You can instantly listen to personalized radio stations, streamed over the internet, from Pandora via your LG BD player.
Operation 4. On your computer, visit web site address you have noted at step 3. 5. Complete the Pandora registration process with the activation code you have noted at step 3. 6. On your player, press ENTER ( ) to complete the activation. 81 3. Use U/u/I/i to enter a username , and press ENTER ( ) while [OK] option is selected. 4. Use U/u/I/i to enter a password , and press ENTER ( ) while [OK] option is selected. For questions regarding the Pandora service please visit: http://www.pandora.
Operation Using the station screen While listening to musics from Pandora via your player, you can set various options to the currently playing song. 4. Use U/u to select a station in the [Search Result], and press ENTER ( ) to start the music playback. Tells Pandora that you like the currently playing song. Pandora will then play you more songs that are similar. Button Operation Tells Pandora that you do not like the currently playing song.
Operation Enjoying Napster You can enjoy the ultimate digital music service offering unlimited on-demand streaming. Signing in 83 2. Use U/u/I/i to select a character then press ENTER ( ). Fill up the username and the password. 3. When you finish entering the user name and the password, select [OK] and press ENTER ( ) to sign in. You must sign in before enjoying the service. 1. Use U/u to select the option from the menu and press ENTER ( ). To sign in, you must be a member.
Operation About the menu There are various options on the menu. Use U/u/I/i to select an option and press ENTER ( ) to select the options as described below. For questions regarding the service please visit: www.napster.com/support NOTE My Playlists - My Playlists menu is the first screen of Napster service and shows the playlists created by user. Displays the list that is arranged in the Napster server with your account. 4 Operation Explore - You can browse New Releases, Top Albums, Top Artists.
Operation Viewing Picasa™ Web Albums 85 Options while viewing a photo You can use various options during viewing a photo in full screen. Enjoy photo albums from friends and family on the Picasa™ on-line service. 1. While viewing a photo in full screen, press INFO/DISPLAY ( ) to display the option menu. 2. Select an option using U/u. View Picasa™ Web Albums on your TV 1. On the player, select the [Picasa™ Web Albums] option in the [NetCast] menu using I/i, and press ENTER ( ).
Operation About the Picasa™ menu Adding friends There are various options on the Picasa™ menu. Use U/u/I/i to select an menu option and press ENTER ( ) to select the options as described below. If you add your friends on the [NetCast Friends] menu, you can see the photos of your friend’s public photos directly. Home – The featured photo list will be displayed. 4 NetCast Friends – List of your friends will be displayed. Operation Search – Enter a search word to find related photos.
Operation Searching photos You can enter a search word to find related photos. 1. Select the [Search] on the Picasa™ menu using U/u/I/i, and press ENTER ( ). 2. Enter a search word using the virtual keyboard. Refer to “Using the virtual keyboard” on page 75-76 for using virtual keyboard. 3. Select [OK] using U/u/I/i, and press ENTER ( ) to display the search result. NOTE The search result from the player may differ with the result searched from a web browser on PC. 87 3.
Operation Using the AccuWeather 5. Select a city using U/u/I/i, and press ENTER ( ). 6. Use U/u/I/i to select [Home] and press ENTER ( ) to display weather information of the selected city. See on-line local and global weather forcasts from AccuWeather.com. Viewing weather information 1. On the player, select the [AccuWeather] option in the [NetCast] menu using I/i, and press ENTER ( ). The city selection menu appears on the screen.
Operation 89 Adding more cities 1. Use I/i to select [Favorite City List] on the AccuWeather menu, and press ENTER ( ). 2. Press ENTER ( ) while [Add City to Favorite City List] is selected. 3. Select a region, country and city using U/u/I/i and ENTER ( ). 4. Repeats step 2-3 to add up to 5 cities. 4 Operation Select the [X] symbol and press ENTER ( ) to delete the stored favorite city. 5. Use U/u to select a city from the [Favorite City List], and press ENTER ( ) to display the weather information.
Maintenance 5 Maintenance Notes on Discs Handling the Unit Handling Discs When shipping the unit Do not touch the playback side of the disc. Hold the disc by the edges so that fingerprints do not get on the surface. Never stick paper or tape on the disc. Please save the original shipping carton and packing materials. If you need to ship the unit, for maximum protection, re-pack the unit as it was originally packed at the factory.
Maintenance About the internal hard disk drive • The internal hard disk drive (HDD) is a fragile piece of equipment. Please use the player following the guidelines below to protect against possible HDD failure. • Do not move the player while it is on. • Install and use a player on a stable, leveled surface. • Do not use the player in excessively hot or humid places, or in places that may be subject to sudden changes in temperature.
Troubleshooting 6 Troubleshooting General 6 Troubleshooting Symptom Cause & Solution The Power does not turned on. • Plug the power cord into the wall outlet securely. The unit does not start playback. • Insert a playable disc. (Check the disc type, color system, and regional code.) • Place the disc with the playback side down. • Place the disc on the disc tray correctly inside the guide. • Clean the disc. • Cancel the Rating function or change the rating level.
Troubleshooting 93 Picture Symptom Cause & Solution There is no picture. • Select the appropriate video input mode on the TV so the picture from the unit appears on the TV screen. • Connect the video connection securely. • Check the [HDMI Color Setting] in the [Setup] menu is set to the appropriate item that conforms to your video connection. • Your TV may not suppot the resolution you have set on the player. Change the resolution that your TV accepts.
Troubleshooting Network 6 Symptom Cause & Solution BD-LIVE feature does not work. • The connected USB storage may not have enough space. Connect the USB storage with at least 1GB free space. • Ensure that the unit is correctly connected to the local area network and can access the internet (see pages 20-25). • Your broadband speed may not fast enough to use the BD-LIVE features. Contact your Internet Service Provider (ISP) and increase the broadband speed is recommended.
Appendix 95 7 Appendix Controlling a TV with the Supplied Remote Control You can control your TV using the buttons below. Setting up the remote to control your TV You can operate your TV with the supplied remote control. If your TV is listed in the table below, set the appropriate manufacturer code. 1. While holding down 1 (TV POWER) button, and press the manufacturer code for your TV with the numerical buttons (see the table below).
Appendix Network Software Update Network update notification From time to time, performance improvements and/or additional features or services may be made available to units that are connected to a broadband home network. If there is new software available and the unit is connected to a broadband home network, the player will inform you about the update as follows. Option 1: 1. The update menu will appear on the screen when you turn on the player. 2.
Appendix NOTE • Pressing ENTER ( ) while checking for the update will end the process. • If there is no update available, the Message, “No update is found.” appears. Press ENTER ( ) to return to the [Home Menu]. 4. If newer version exists, the message “A new update was found. Do you want to download it?” appears. 97 NOTE If the software includes the driver update, disc tray may open during the process. 9. When update is completed, the message, “ Update is complete.
Appendix Area Code List Choose an area code from this list.
Appendix 99 Language code List Use this list to input your desired language for the following initial settings: [Disc Audio], [Disc Subtitle] and [Disc Menu].
Appendix Trademarks and Licenses DLNA®, the DLNA Logo and DLNA CERTIFIED® are trademarks, service marks, or certification marks of the Digital Living Network Alliance. “Blu-ray Disc” is a trademark. “BD-LIVE” logo is a trademark of Blu-ray Disc Association. “BONUSVIEW” is trademark of Blu-ray Disc Association. Java and all Java-based trademarks and logos are trademarks or registered trademarks of Sun Microsystems, Inc. in the United States and other countries.
Appendix The Wi-Fi CERTIFIED Logo is a certification mark of the Wi-Fi Alliance. “x.v.Color” is a trademark of Sony Corporation. On the LG products, an innovative power consumption system in stand-by mode is built. Therefore, the small amounts of electricity areconsumed even though the power plug is inserted. Gracenote®, Gracenote logo and logotype, and the “Powered by Gracenote” logo are either registered trademarks or trademarks of Gracenote, Inc. in the United States and/or other countries.
Appendix Audio Output Specifications Jack/Setting Source Dolby Digital Dolby Digital Plus Dolby TrueHD DTS DTS-HD Linear PCM 2ch Linear PCM 5.1ch Linear PCM 7.
Appendix 103 is outputted for BD-ROM discs, and the original audio is outputted for the other discs (like [Primary Pass-Thru]). If [HDMI] option is set to [PCM Multi-CH] and [Digital Output] option is set to [Primary Pass-Thru] while playback Dolby Digital Plus or TrueHD audio, DIGITAL AUDIO OUT is limited to “PCM 2ch”. • If the HDMI connection is version 1.
Appendix Video Output Resolution When the non-copy protected media is playing back Video Out Resolution HDMI OUT COMPONENT VIDEO OUT HDMI connected HDMI disconnected 480i 480p 480i 480p 480p 480p 720p 720p 720p 1080i 1080i 1080i 1080p/24 Hz 1080p / 24 Hz 480i 1080i 1080p / 60 Hz 1080p / 60 Hz 480i 1080i When the copy protected media is playing back Video Out Resolution HDMI OUT 480i 480p 480p 480p 720p 720p HDMI disconnected 480i 480p 480i 480p 1080i 1080i 480i 48
Appendix 105 System Specifications Laser: Semiconductor laser, General wavelength: 405 nm / 650 nm Power requirements: AC 120 V ~, 60 Hz Signal system: Standard NTSC color TV system Power consumption: 29 W Frequency response: 20 Hz to 20 kHz (48 kHz, 96 kHz, 192 kHz sampling) Dimensions (W x H x D): Approx. 430 x 49 x 295 mm (16.9 x 1.9 x 11.6 inches) without foot Signal-to-noise ratio: More than 100 dB (ANALOG OUT connectors only) Net Weight (Approx.): 3.2 kg (7.
Appendix Important Information Relating to Network Services PLEASE READ CAREFULLY. USE OF THE NETWORK SERVICES IS SUBJECT TO THE FOLLOWING TERMS AND CONDITIONS. Use of the Network Services requires an Internet connection which is sold separately and for which you are solely responsible. The Network Services may be limited or restricted depending upon the quality, capabilities and technical limitations of your Internet service.
Appendix Open source software notice The following GPL executables and LGPL libraries used in this product are subject to the GPL2.0/ LGPL2.1 License Agreements: GPL EXECUTABLES: Linux kernel 2.6, bash, busybox, cramfs, dhcpcd, e2fsprogs, fdisk, mkdosfs, mtd-utils, net-tools, procps, samba-3.0.25b, sysutils, tcpdump, tftpd, tinylogin, unzip, utelnetd LGPL LIBRARIES: uClibc, DirectFB, blowfish, cairo, ffmpeg, iconv, libusb, mpg123 gSOAP Public License 1.
Appendix 7 Appendix BD592-N-BUSALLK-ENG.indd 108 10. 10.
BD592-N-BUSALLK-ENG.indd 109 10. 10.
BD592-N-BUSALLK-ENG.indd 110 10. 10.
Warranty 111 LG Electronics, Inc. Limited Warranty - USA This LG Electronics product, will be repaired or replaced, at LG’s option, if it proves to be defective in material or workmanship, under normal use, during the warranty period (“Warranty Period”) listed below, effective from the date (“Date of Purchase”) of original consumer purchase of the product. This warranty is good only to the original purchaser of the product and effective only when used in the United States, excluding U.S. Territories.
LG Customer Information Center 1-800-243-0000 USA, Consumer 1-888-865-3026 USA, Commercial Register your product Online! www.lg.com Printed in Indonesia BD592-N-BUSALLK-ENG.indd 112 10. 10.